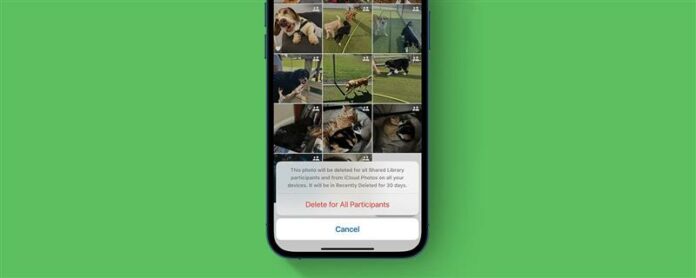Функцията за споделена фото библиотека може да помогне за сътрудничество и споделяне на снимки с приятели, семейство и колеги по -лесно от всякога, но има някои важни неща, които трябва да сте наясно, когато го използвате, че приложението Photo не става напълно ясно. Ето какво да знаете, когато изтривате снимки от споделена фото библиотека.
Има няколко неща, които искате да сте наясно, когато сте създали или се присъединихте към споделена фото библиотека, особено когато става въпрос за изтриване на снимки. Тук ще прегледам няколко от тези важни точки, за да ви помогна да не правите някакви проблемни грешки, а също така ще ви покажа как да коригирате нещата, ако и когато грешки се случват (дори ако грешката е направена от някой друг). За да сте в течение на нови функции на iOS 16, не забравяйте да се регистрирате за Нашият безплатен съвет на дневния бюлетин .
Скочи на
- Идентифициране на споделени библиотечни снимки
- движещи се снимки между библиотеките – какво трябва да знаете
- изтриване на снимки от споделени библиотеки
- Възстановяване на снимки, изтрити от споделени библиотеки
Идентифициране на споделени библиотечни снимки
Изтриването на снимки от споделена фото библиотека работи точно като изтриване на всяка друга снимка . Това означава, че първото нещо, което трябва да направите, е да се уверите, че знаете кои снимки са в личната ви библиотека и кои снимки са в вашата споделена библиотека. В зависимост от вашите настройки, всички те могат да се появят заедно, без нищо, за да ги различим визуално.
Първо, уверете се, че знаете каква библиотека гледате в приложението Photo. Проверете малката икона в горния десен ъгъл на приложението Photos. Можете да докоснете това, за да отворите меню, което ще разгледаме за момент, но първо проверете иконата. Има три възможни изяви:
- Три точки в сив кръг – това означава, че разглеждате както вашата лична библиотека, така и споделяната библиотека заедно, сякаш са едно.
- Една икона на човек в син кръг – това означава, че гледате само на личната си библиотека.
- Икона на двама души в син кръг – това означава, че гледате само на споделената си библиотека.
Докоснете тази икона, за да отворите меню, което ще ви позволи да превключвате библиотеката, която гледате, наред с други функции. Една важна функция, която трябва да се отбележи, е опцията, показана по -долу, споделена библиотечна значка . Ако това няма отметка до него, препоръчвам да го докоснете, за да го включите. Това ще постави малка икона от двама души в горния десен ъгъл на миниатюрите на всякакви снимки, които са във вашата споделена библиотека. Това е полезно, особено ако обичате да гледате и двете библиотеки заедно, тъй като в противен случай няма какво да ви покаже кои снимки са в коя библиотека. 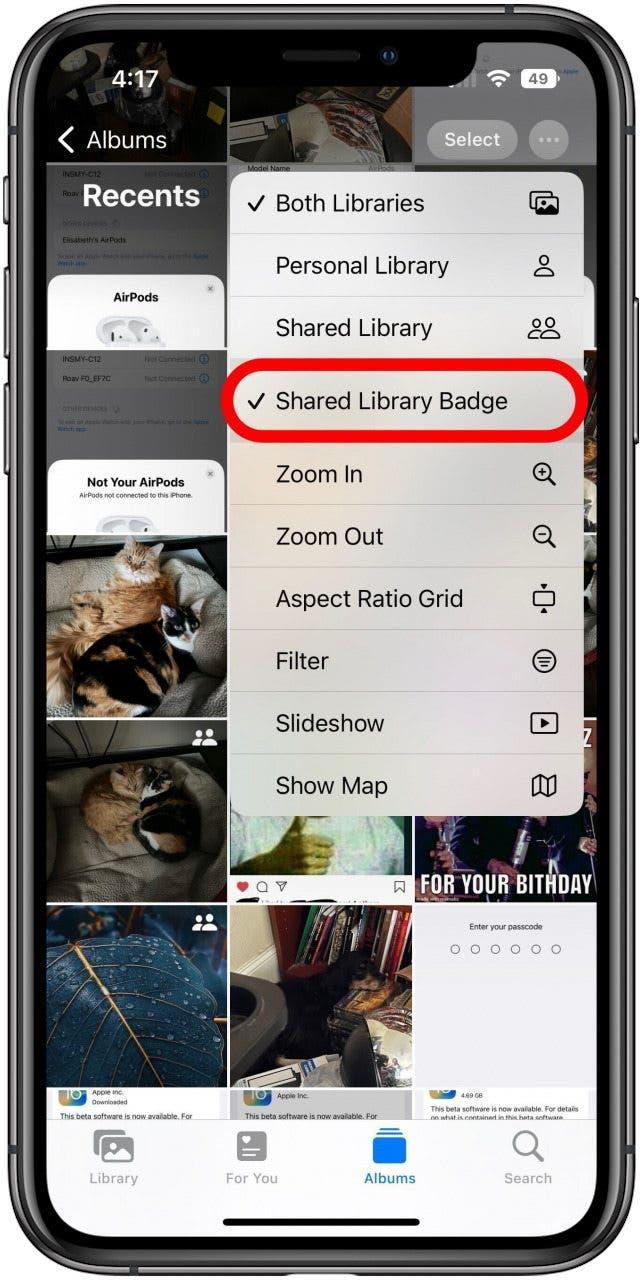
Преместване на снимки между библиотеките – какво трябва да знаете
- Преместването на една от вашите собствени снимки в или извън споделената фото библиотека е доста лесно. За да преместите ръчно снимка в споделената библиотека, всичко, което трябва да направите, е дълго да натиснете върху нея, за да отворите меню
.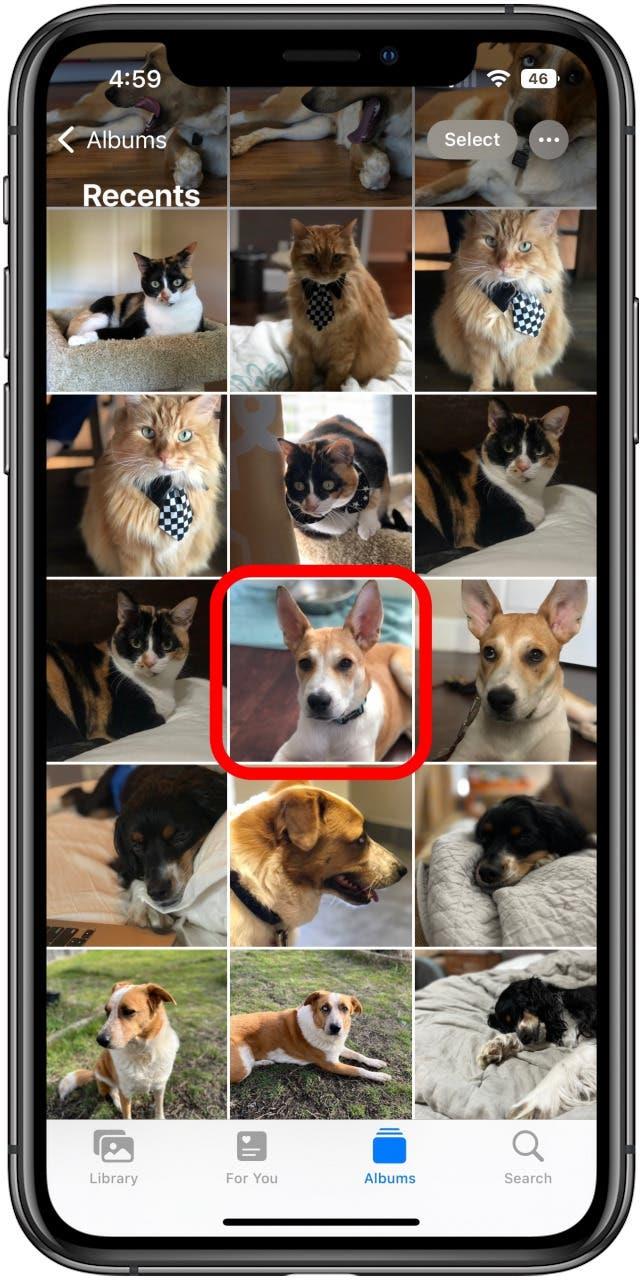
- В това меню просто докосвате опцията преместване в споделена библиотека .
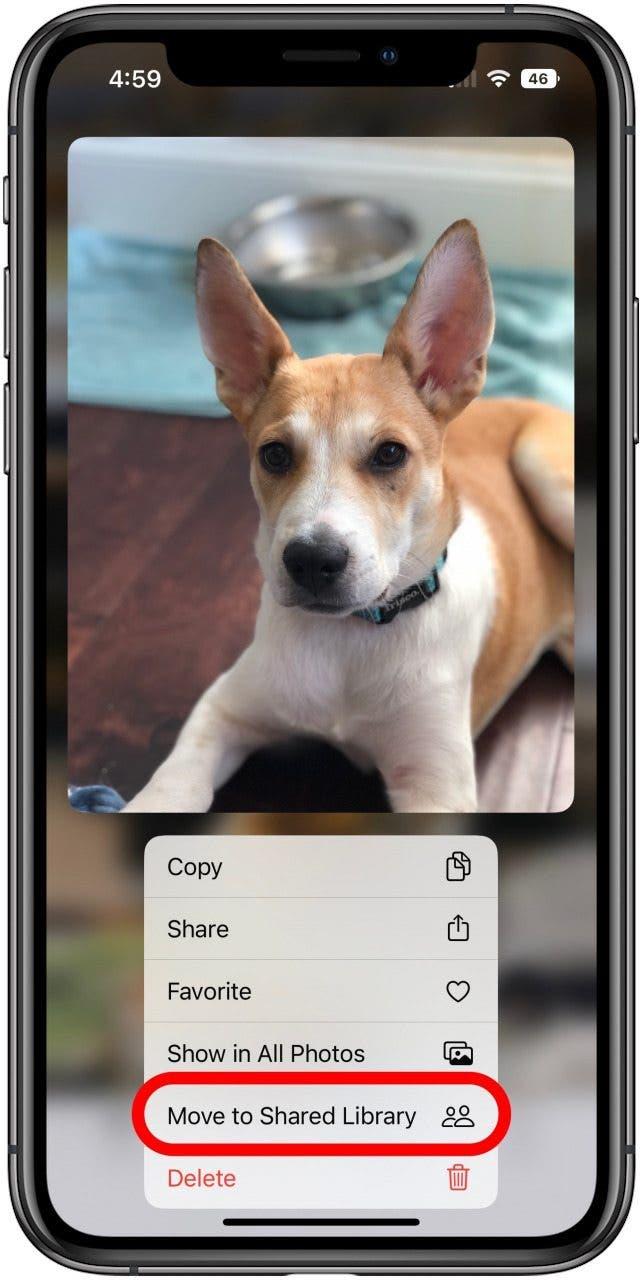
- И това е всичко, което има. Едно важно нещо, което трябва да се отбележи, е, че това се движи снимката изход на вашата лична библиотека. В споделената библиотека тя ще бъде достъпна от всеки участник в библиотеката. Всички могат да го видят, редактират или дори да го изтрият. Поради това може да искате да създадете дубликат на снимката, ако искате да сте сигурни, че няма да загубите оригинала. Можете да направите това преди или след като го преместите в споделената библиотека. Просто докоснете снимката, за да я отворите, след което докоснете иконата три точки в горния десен ъгъл.
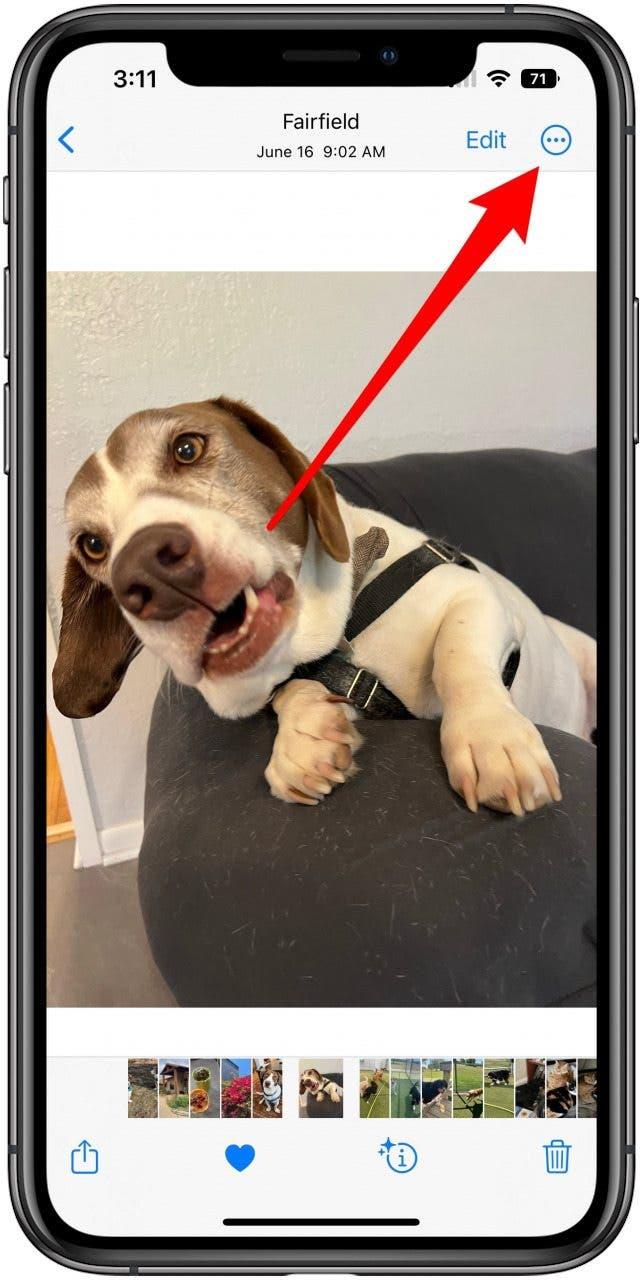
- В това меню просто докоснете дубликат и то ще създаде друго копие на снимката. Независимо дали снимката, която дублирате, в момента е в личната ви библиотека или споделена библиотека, дубликатът ще бъде във вашата лична библиотека, безопасно от редактиране или изтриване от други участници в споделената библиотека.
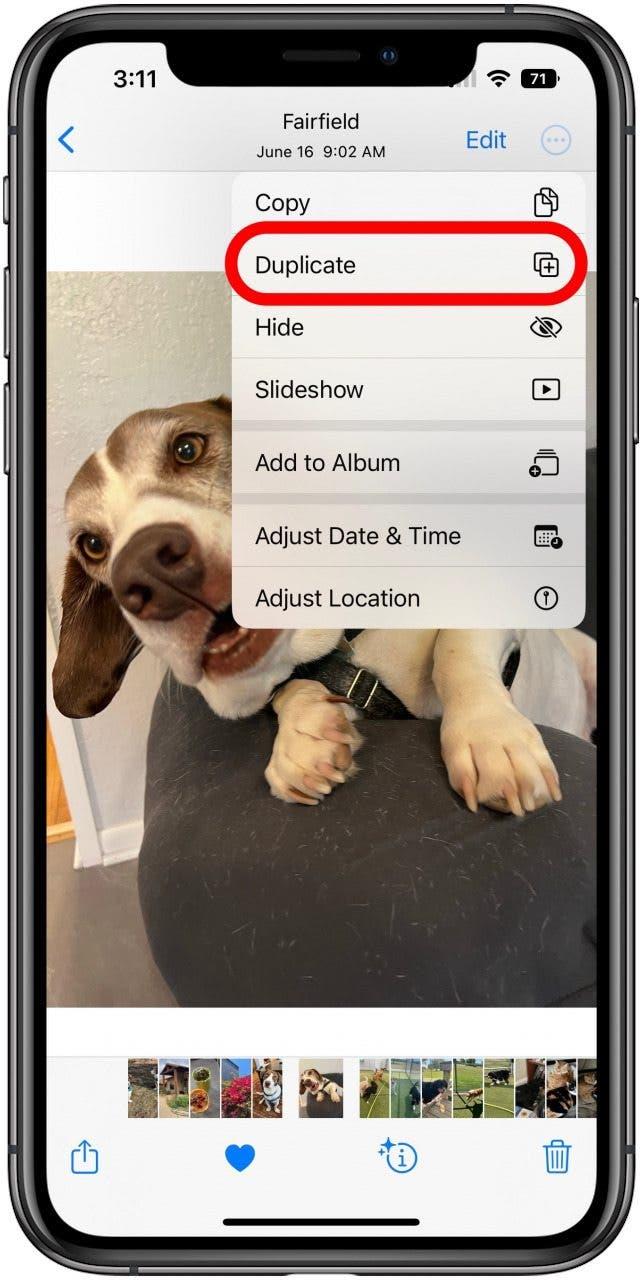
Изтриване на снимки от споделени библиотеки
- Тъй като изтриването на снимки от споделена библиотека се извършва по същия начин като изтриване на всяка друга снимка , искате да бъдете внимателни. За да станете по -малко вероятно да изтриете нещо нежелано, има съобщение за потвърждение и информацията е добре да се отбележи, тъй като се различава от съобщението, когато изтриете снимка от личната си библиотека. За да изтриете, просто дълго натиснете снимката, за да отворите менюто.
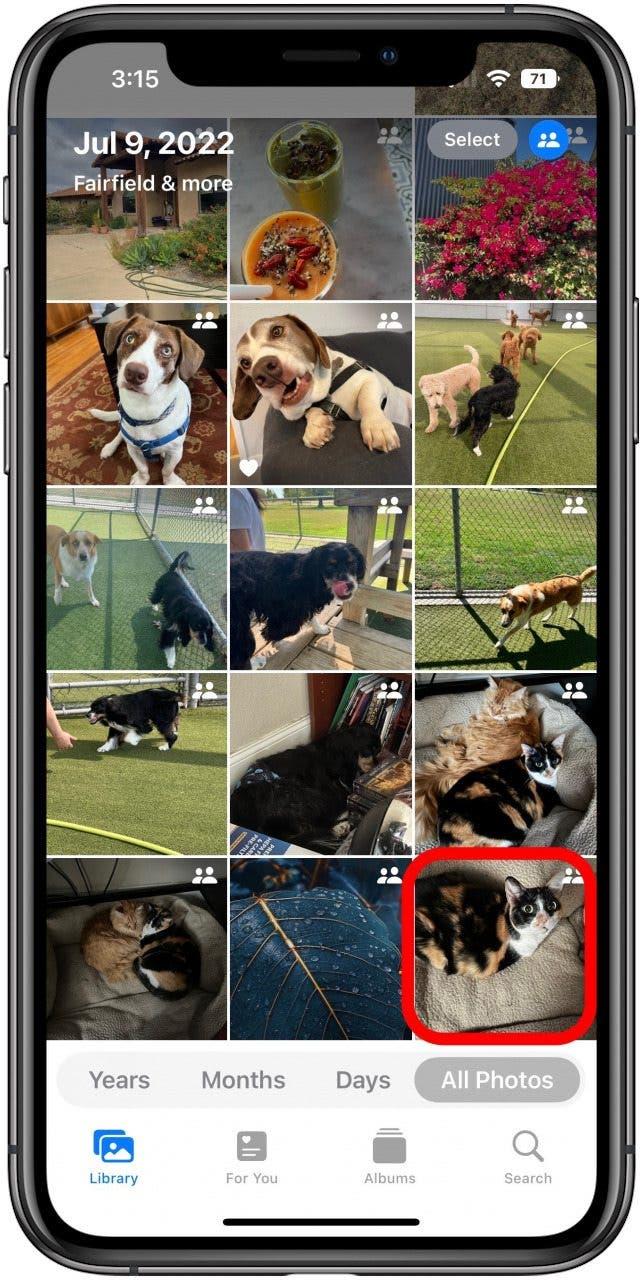
- С отвореното меню докоснете изтриване .
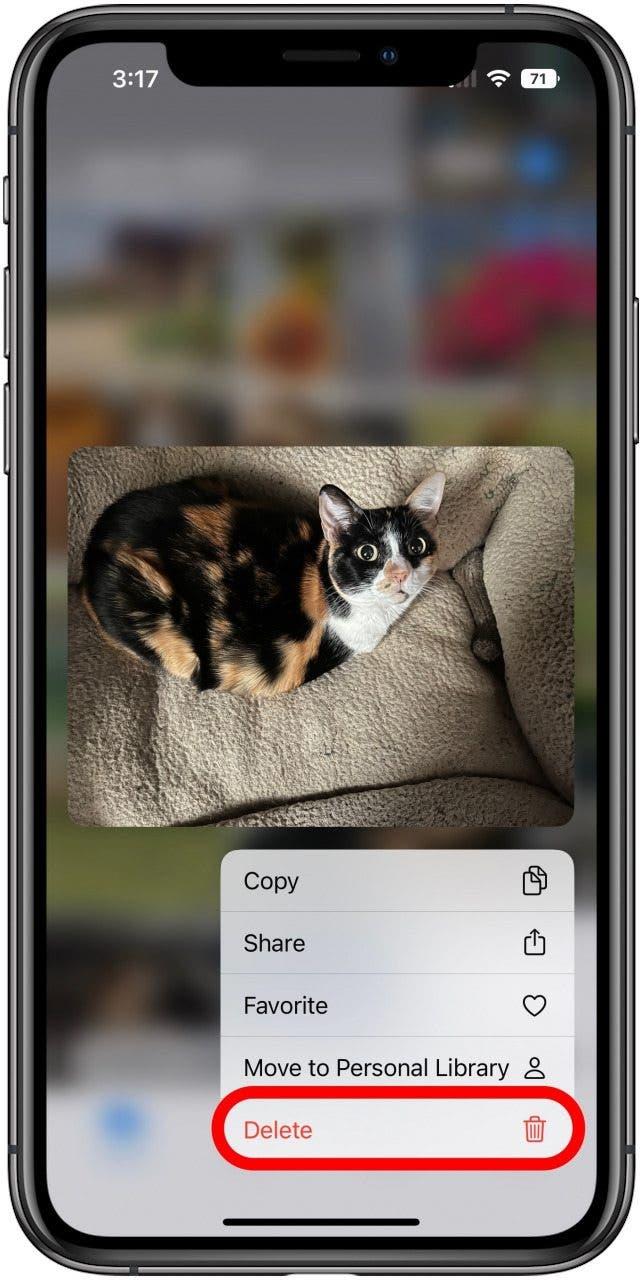
- Разгледайте внимателно съобщението за потвърждение, преди да докоснете Изтрийте за всички участници , за да потвърдите. Както се казва, тя ще бъде премахната от споделената библиотека за всички и след преместването на снимка в споделената библиотека я премахва от вашата лична библиотека, това означава, че ако изтриете снимка от споделената библиотека, която някой друг добави, тя ще бъде Просто не си отиде за тях, освен ако не са направили дубликат. Както обаче се посочва съобщението за потвърждение, изтритата снимка ще бъде в наскоро изтрития ви албум за 30 дни. Това означава, че въпреки очевидния риск от премахване на нечии снимки, е доста лесно да ги възстановите и можете да възстановите снимки, изтрити от вас или тези, изтрити от други от споделената библиотека.
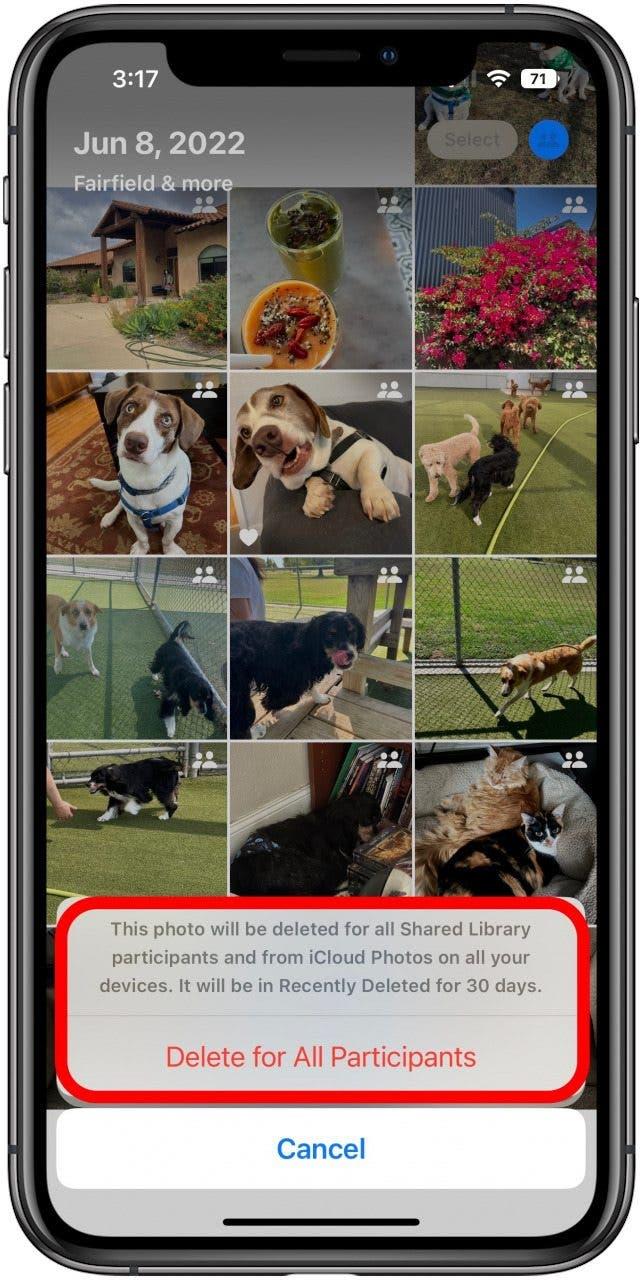
Възстановяване на снимки, изтрити от споделени библиотеки
- Възстановяването на изтрита снимка е доста просто, но първо трябва да знаете как да намерите наскоро изтритите си снимки. Съобщението за потвърждение на изтриването не изписва това, но това е името на албум, така че първата стъпка е да отидете на екрана на основните си албуми, или чрез докосване на бутона албума в долната част на екрана, ако сте в друг раздел или докоснете задната стрелка до албумите на лейбъла в горната лява част, ако вече сте в албум.
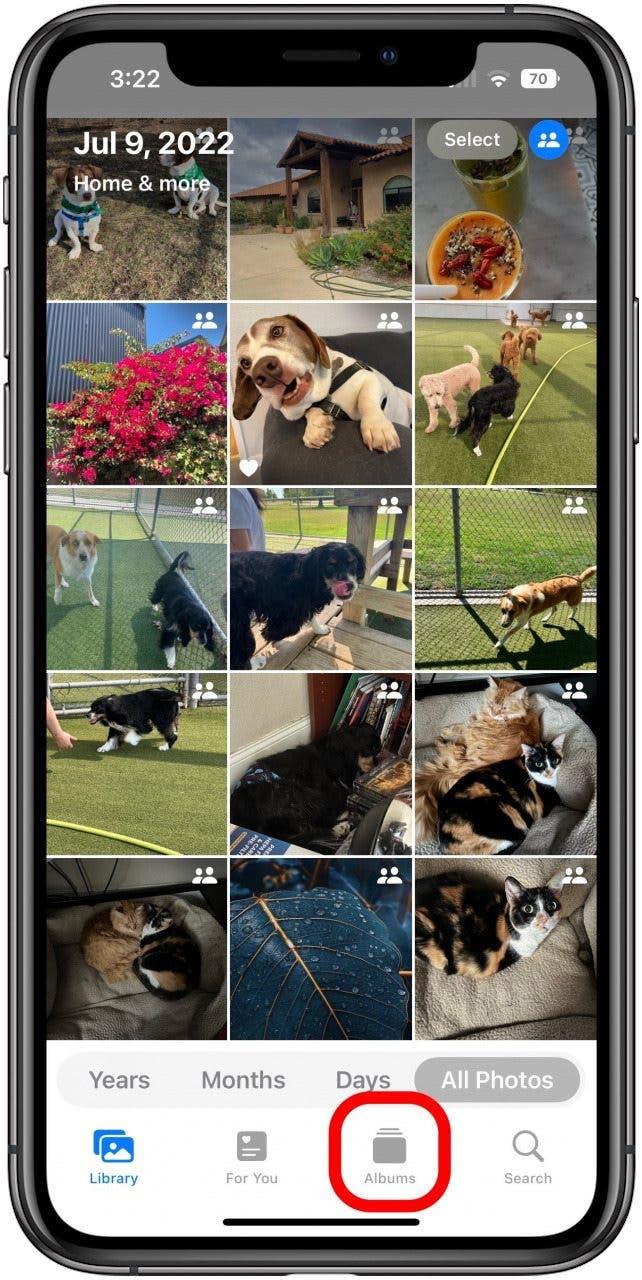
- В основния списък с албуми превъртете надолу до самата дъна на списъка, за да намерите такъв, наречен наскоро изтрит и го докоснете.
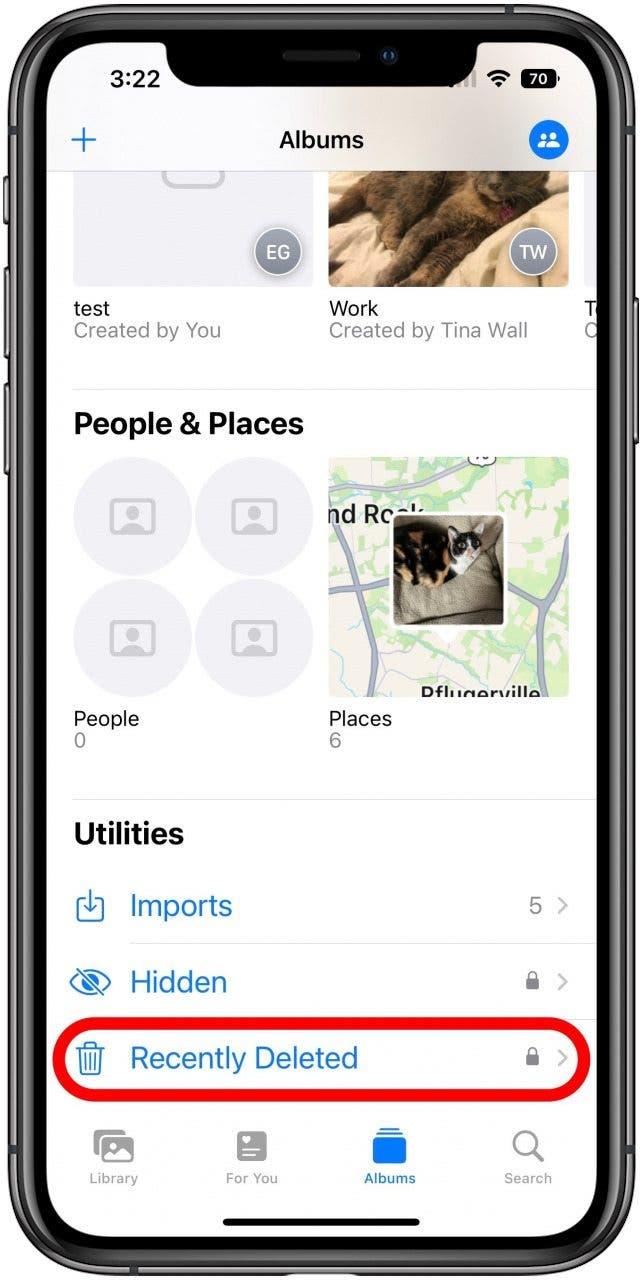
- След като го докоснете, той автоматично ще използва FACE ID, за да отключите или ще ви помоли за вашия парола. След това ще видите всички снимки, изтрити през последните 30 дни, включително всички изтрити от споделената библиотека, независимо дали от вас или от други участници. Ако случайно сте изтрили снимка или ако някой друг е премахнал такава, която все още искате, просто я натиснете.
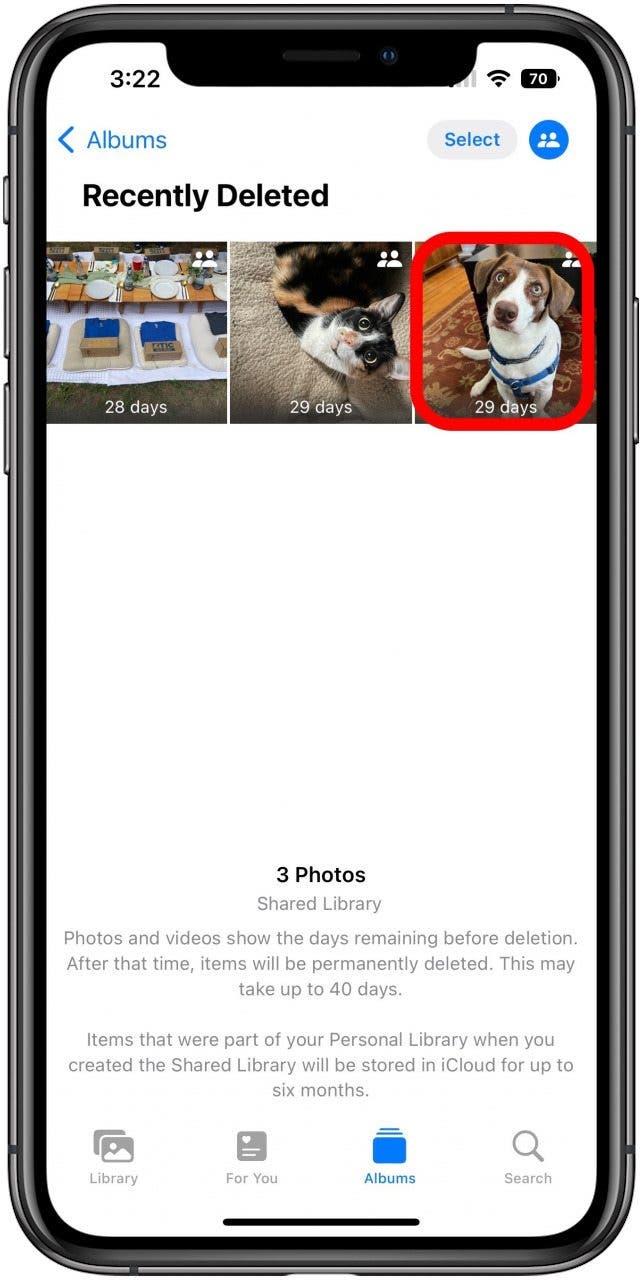
- Това ще отвори очакваното меню с дълъг натиск; Но в този случай менюто съдържа само една опция, възстановяване , така че просто докоснете това и снимката ще бъде възстановена до предишното му местоположение.
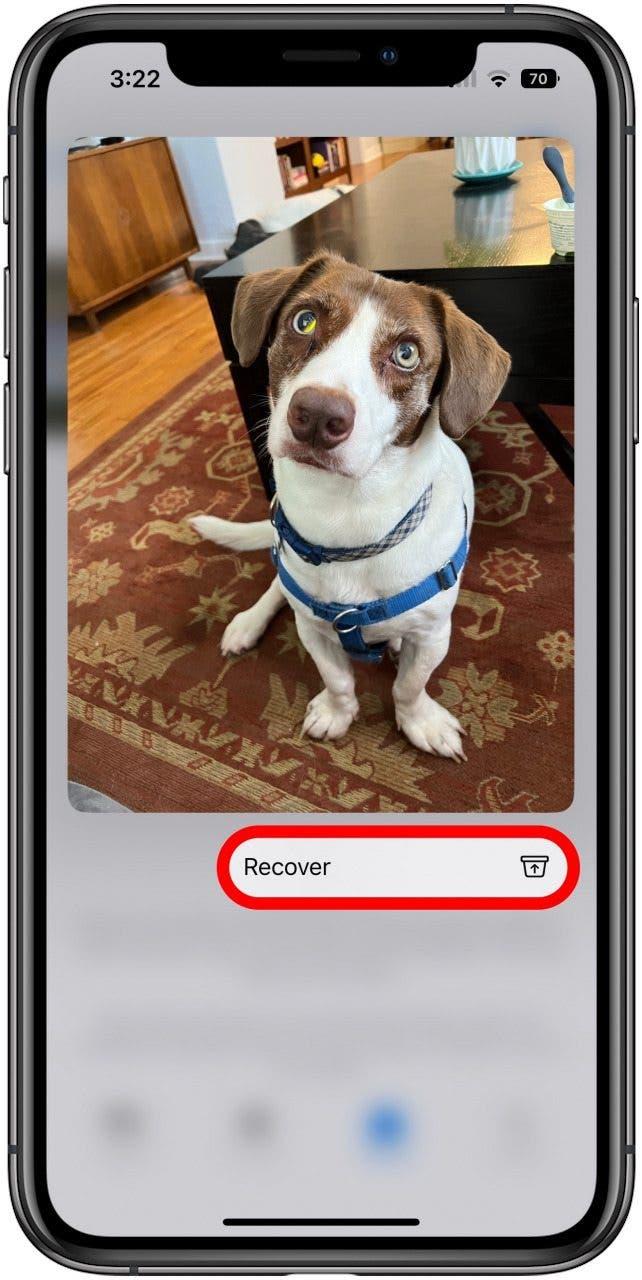
Надяваме се, че сега се чувствате по -уверени в разбирането си за споделената фото библиотека и как тя се справя с изтриването на снимки.