Една от най-готините нови функции в iOS се нарича Check In. Тази функция на iMessage позволява на приятелите ви временно да виждат местоположението ви и автоматично ги уведомява, че сте стигнали безопасно до определено място. Прочетете, за да разберете как да използвате Check In на iPhone.
Защо ще ви хареса този съвет:
- Автоматично уведомете приятелите или семейството си, когато се приберете безопасно у дома.
- Лесно предупреждавайте близките си, ако нещо забави завръщането ви у дома.
Как да използвате новата функция Check In в iMessage
Системни изисквания
Този съвет работи на iPhone с iOS 17 и по-нова версия. Получателят също трябва да има iPhone с iOS 17 и по-нова версия.
В приложенията ви за iMessage има нова функция за безопасност, наречена Check In. Този удобен инструмент ви позволява автоматично да уведомявате приятелите или семейството си, когато стигнете безопасно до местоназначението си. Особено съм развълнуван от тази функция, тъй като сега мога автоматично да уведомя приятелите си, когато се прибера вкъщи благополучно, след като съм напуснал жилището им. За повече съвети за безопасност на iPhone, не забравяйте да да се абонирате за нашия безплатен бюлетин „Съвет на деня“.
 Открийте скритите функции на вашия iPhoneПолучавайте по един дневен съвет всеки ден (с екранни снимки и ясни инструкции), за да можете да овладеете своя iPhone само за една минута на ден.
Открийте скритите функции на вашия iPhoneПолучавайте по един дневен съвет всеки ден (с екранни снимки и ясни инструкции), за да можете да овладеете своя iPhone само за една минута на ден.
А сега ето как да започнете работа с новата функция Check In в iMessage. Имайте предвид, че този съвет ще ви покаже как да използвате Check In за първи път. Когато я използвате впоследствие, стъпките може да са малко по-различни, тъй като вече сте настроили функцията.
- За да започнете, докоснете иконата плюс във всеки текстов разговор с друг iPhone.
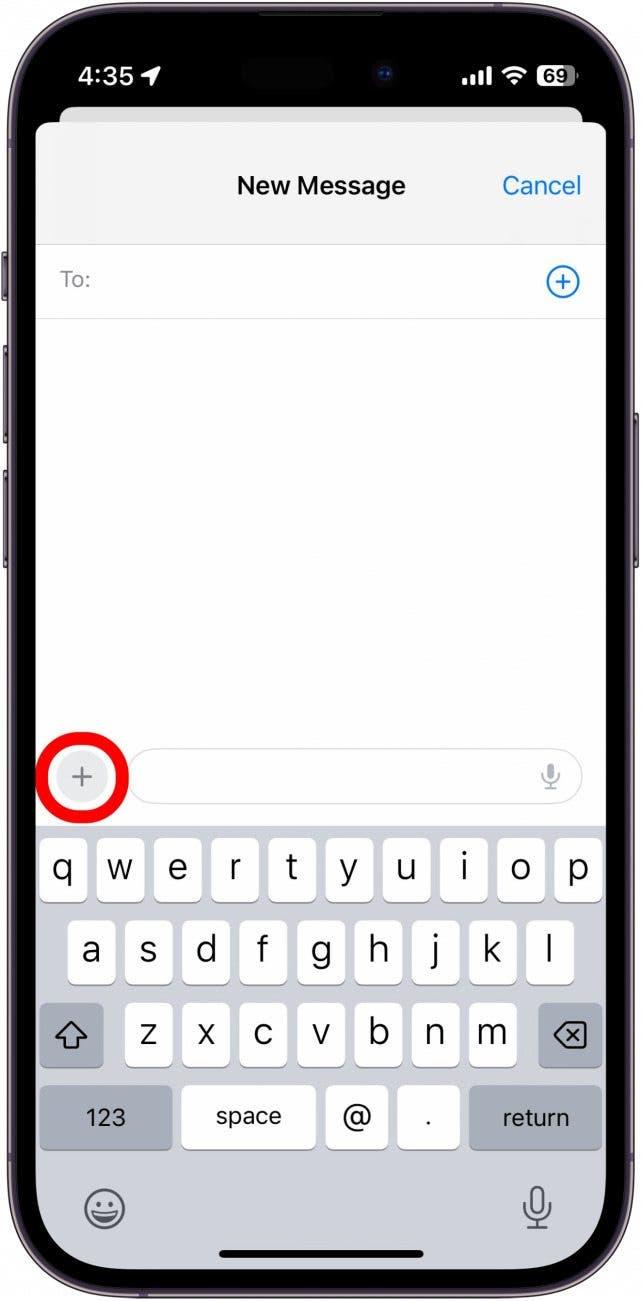
- Ако не виждате Check In в списъка с приложения, докоснете More в долната част.
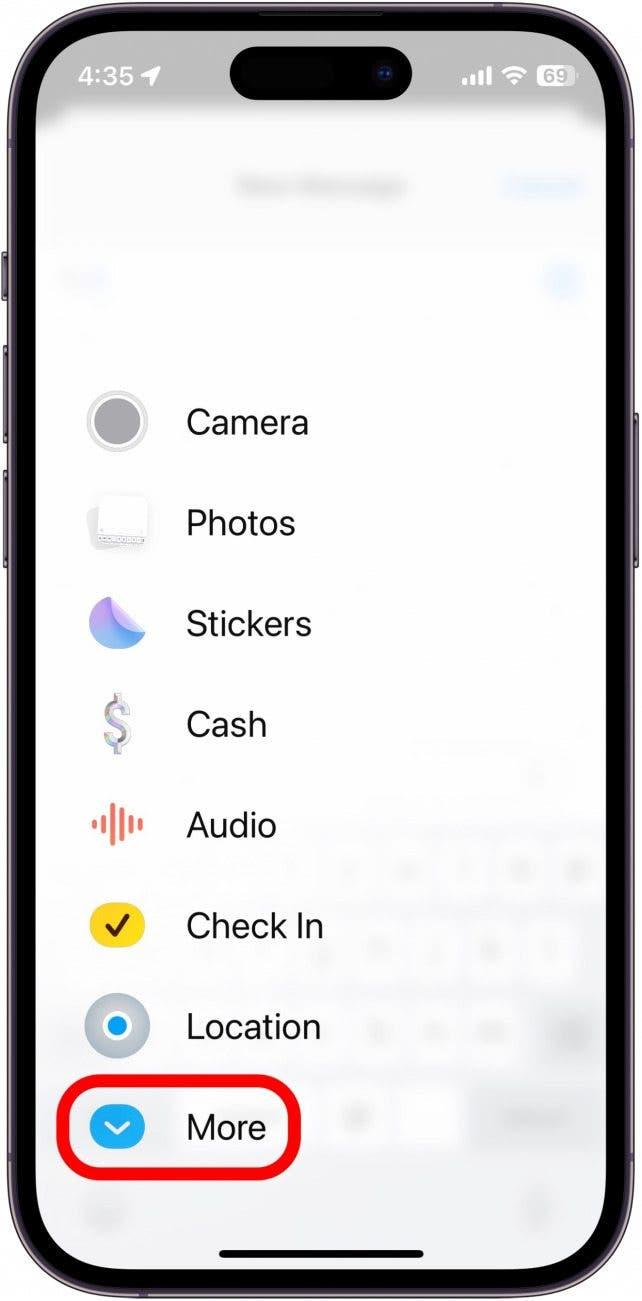
- Докоснете Check In.
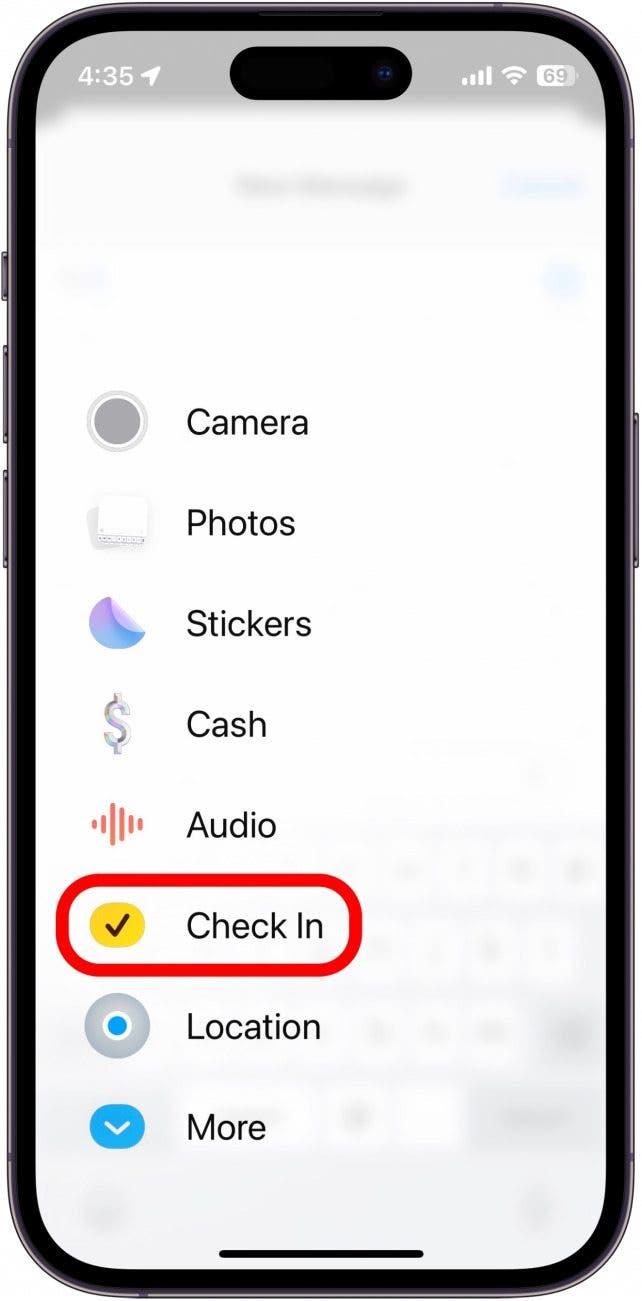
- Вашият iPhone ще предложи обяснение за това как работи Check In. Докоснете Продължи и отново Продължи.
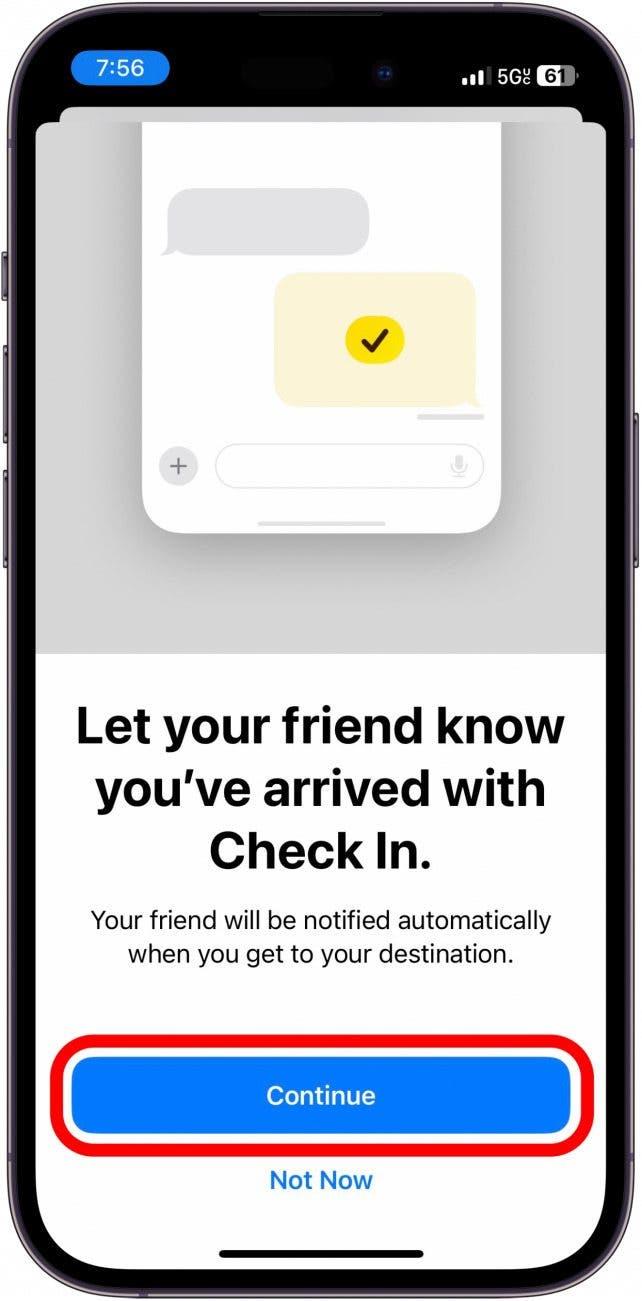
- Изберете дали искате да споделите ограничена информация с приятеля си или да споделите пълна информация.
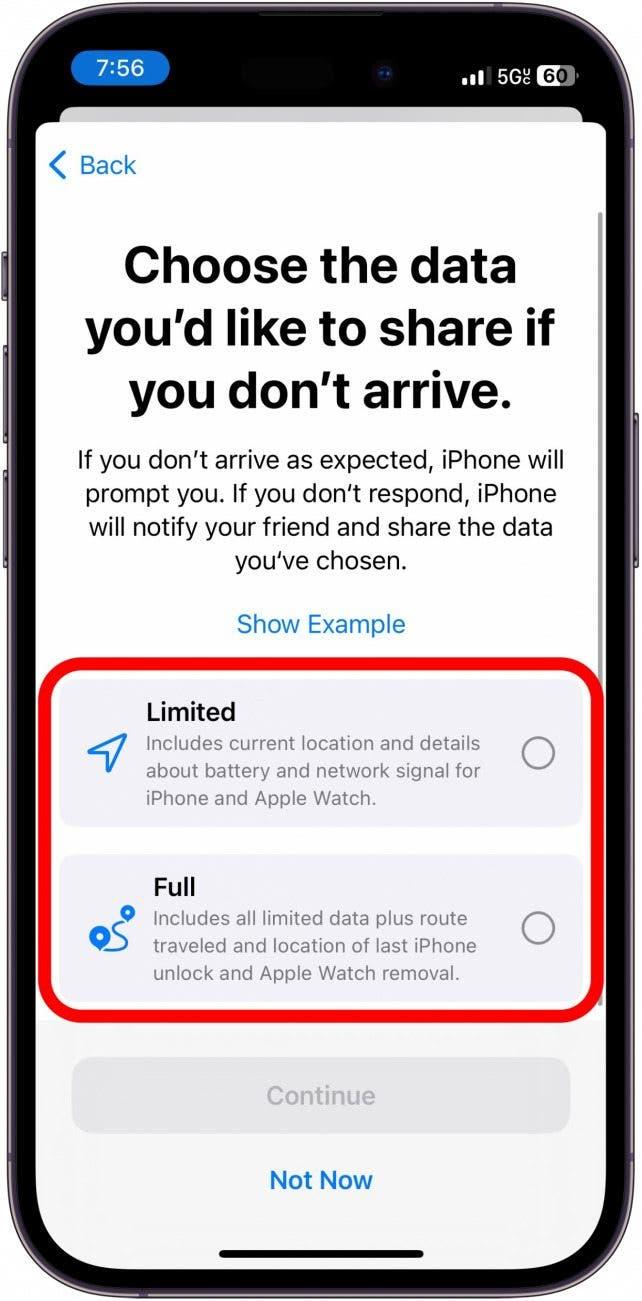
- Можете също така да докоснете Покажи пример, за да видите пример за това какви данни ще види вашият приятел.
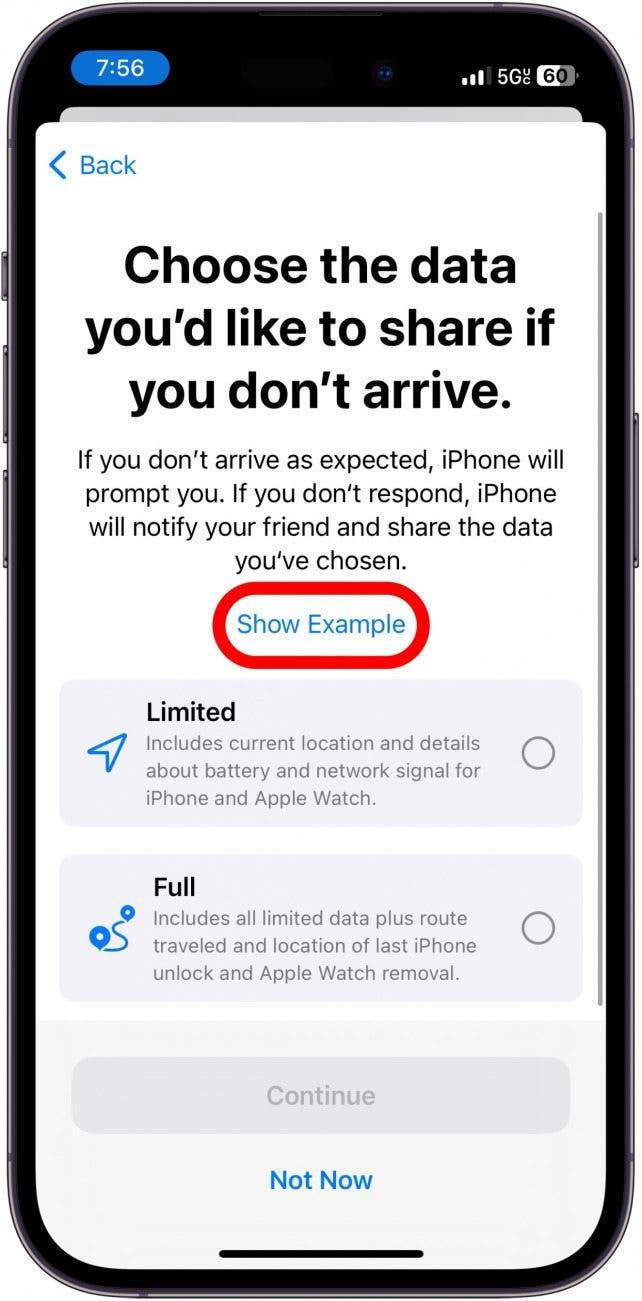
- Ограничената информация показва текущото ви местоположение, както и нивата на батерията на устройствата ви и дали имате или нямате мобилно приемане.
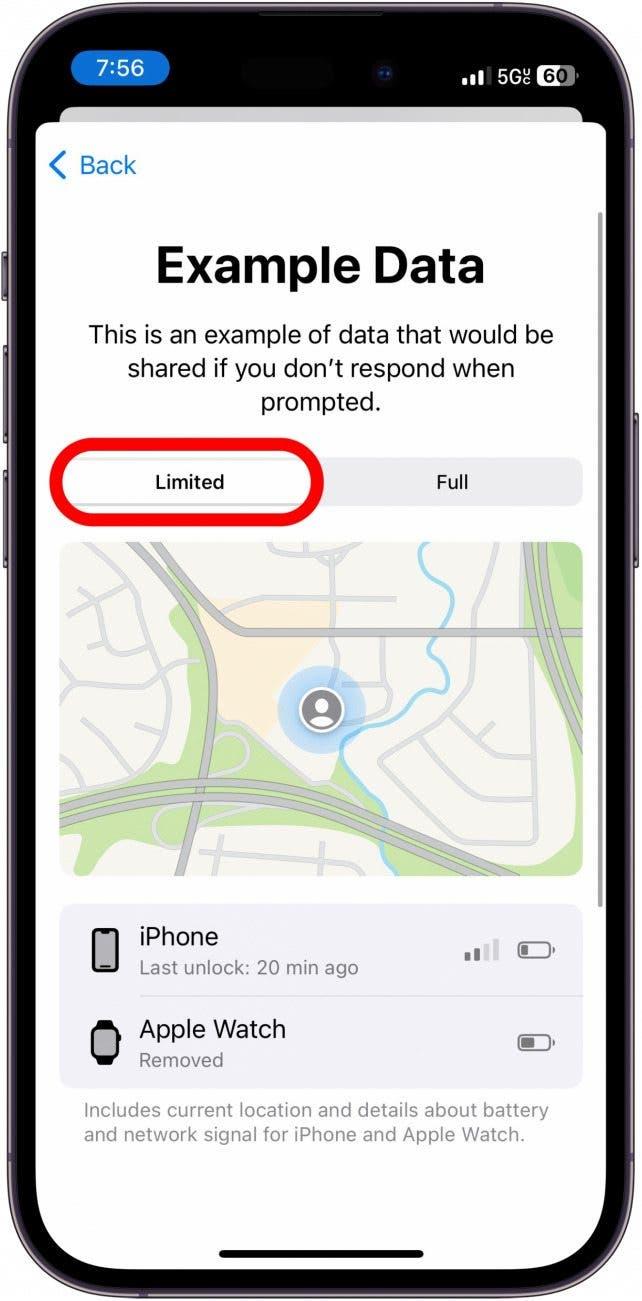
- Пълната показва същите данни, изброени по-горе, както и къде и кога е бил отключен последният Ви iPhone, къде и кога е бил свален Вашият Apple Watch (ако е приложимо), както и маршрута, който сте изминали от предишното си местоположение. Предпочитам да избера Full (Пълно), когато изпращам Check In на близки приятели, за да могат да видят къде точно се намирам и дали съм почти вкъщи.
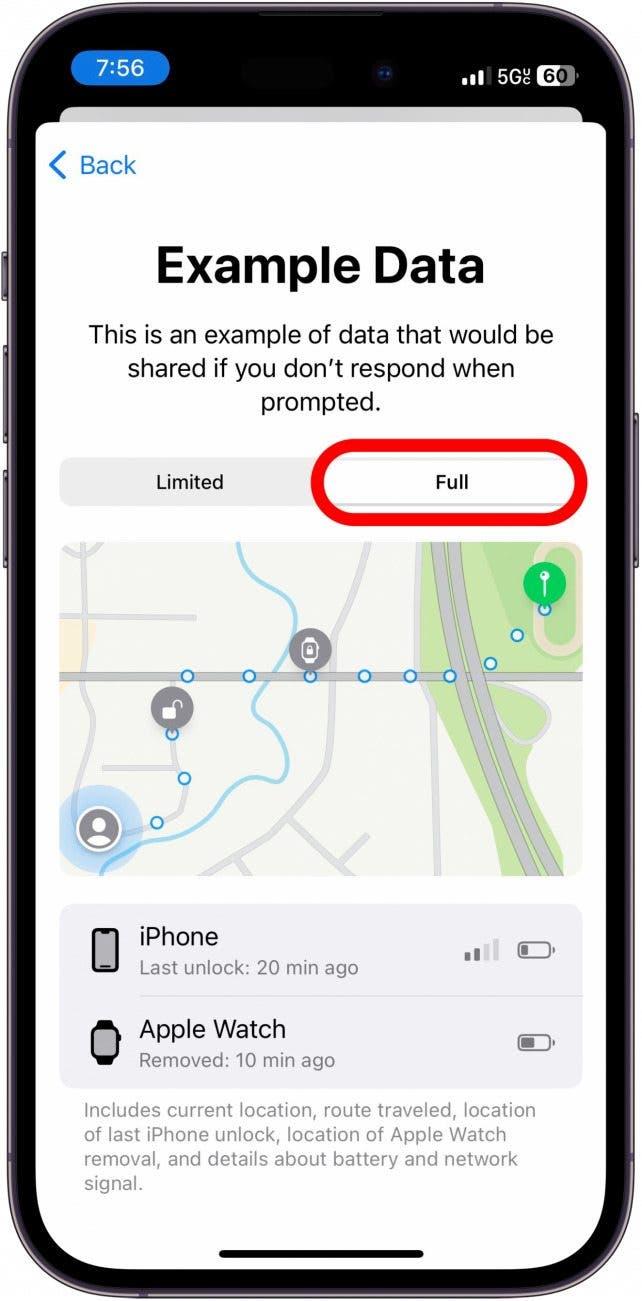
- След като изберете колко данни да споделите с приятеля си, докоснете Продължи.
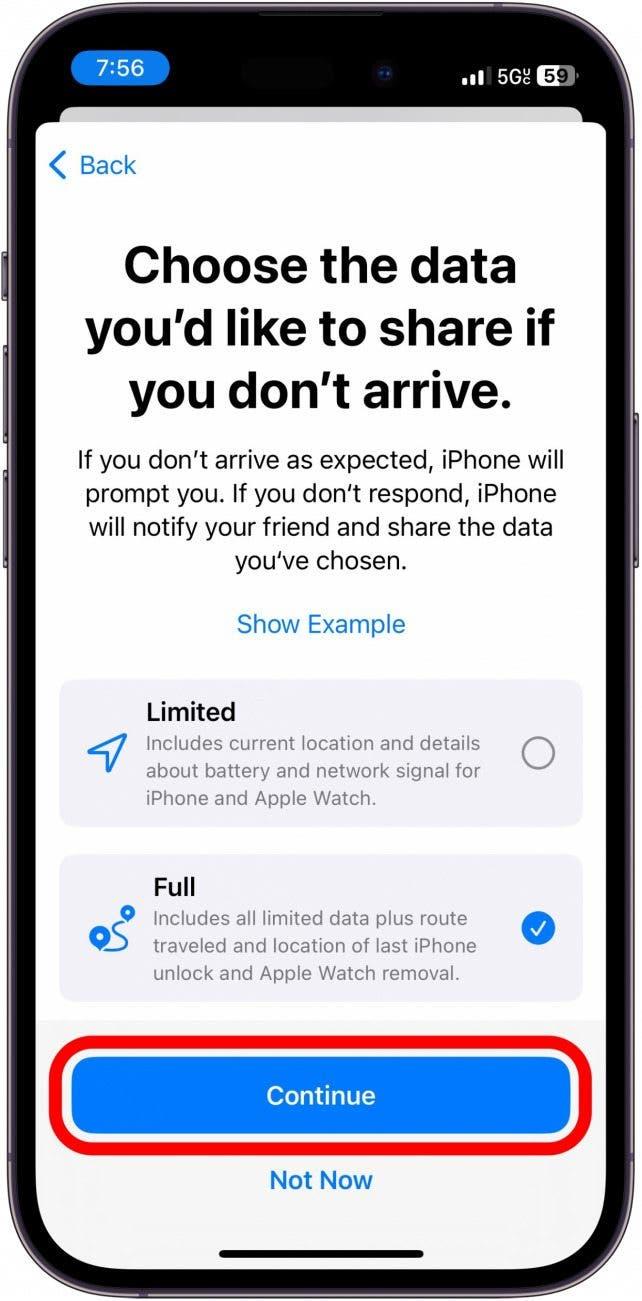
- Докоснете Изпращане на Check In.
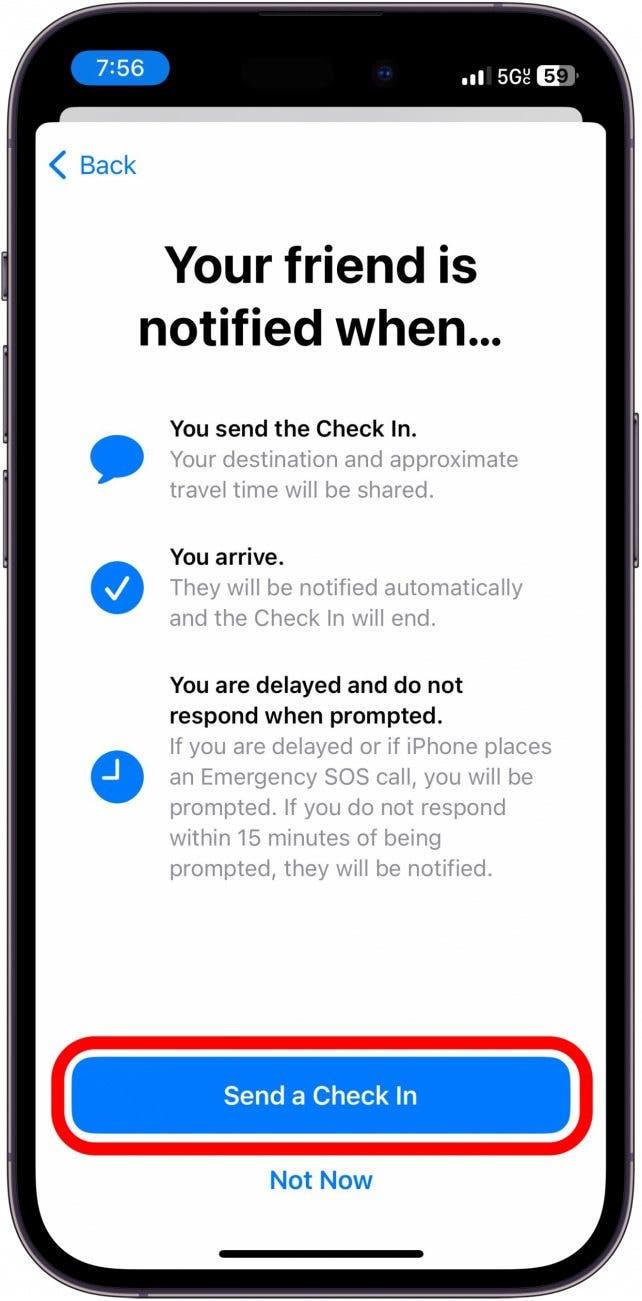
- Докоснете Редактиране.
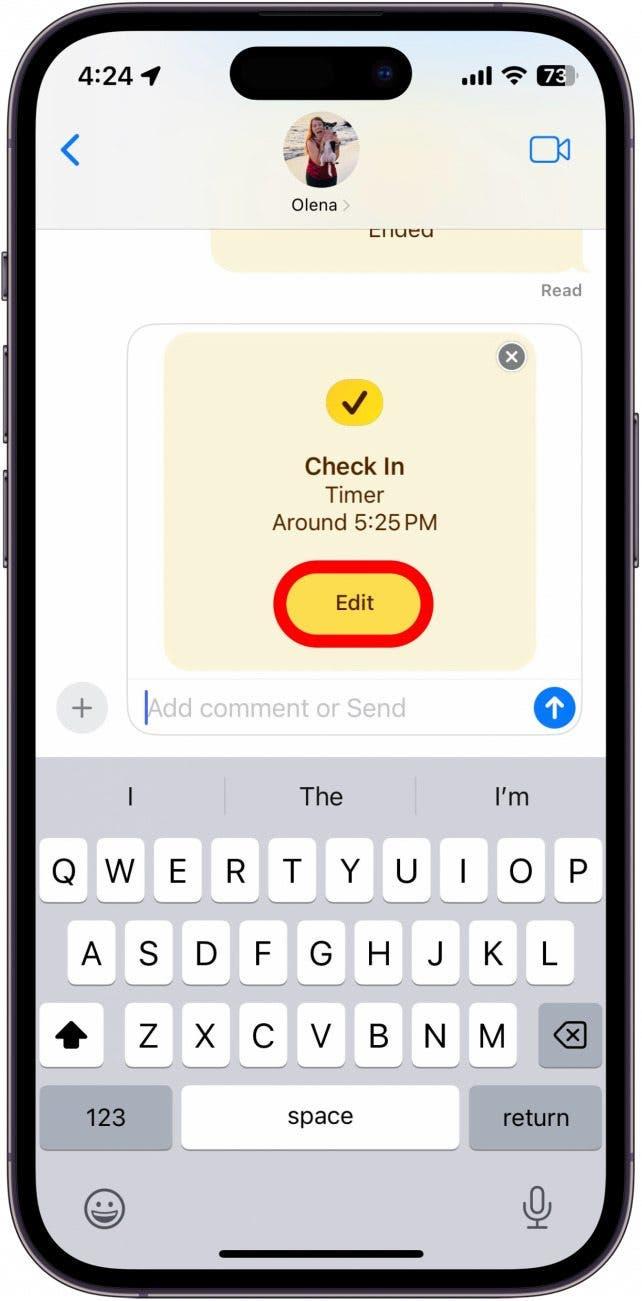
- Изберете или Когато пристигна, или След таймера.
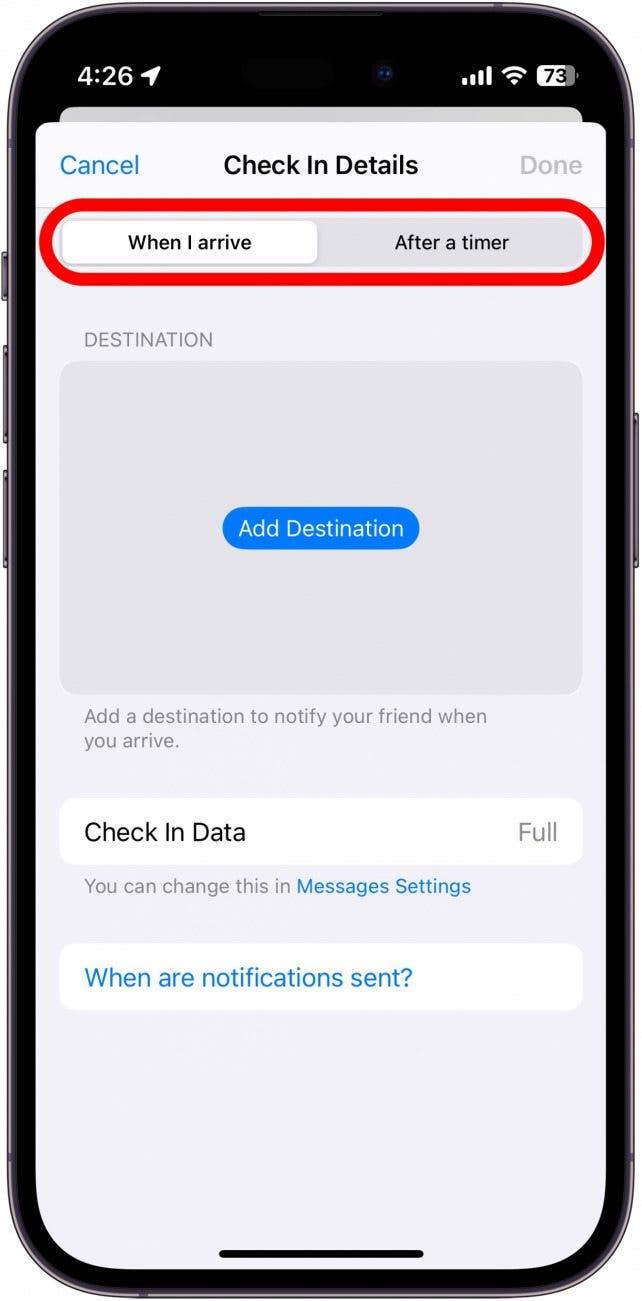
- Под When I arrive (Когато пристигна) можете да докоснете Add Destination (Добавяне на дестинация), за да изберете местоположение. Ако използвате Check In за първи път, iPhone може автоматично да предложи местоположение, затова се уверете, че то е правилно, преди да напуснете този екран.
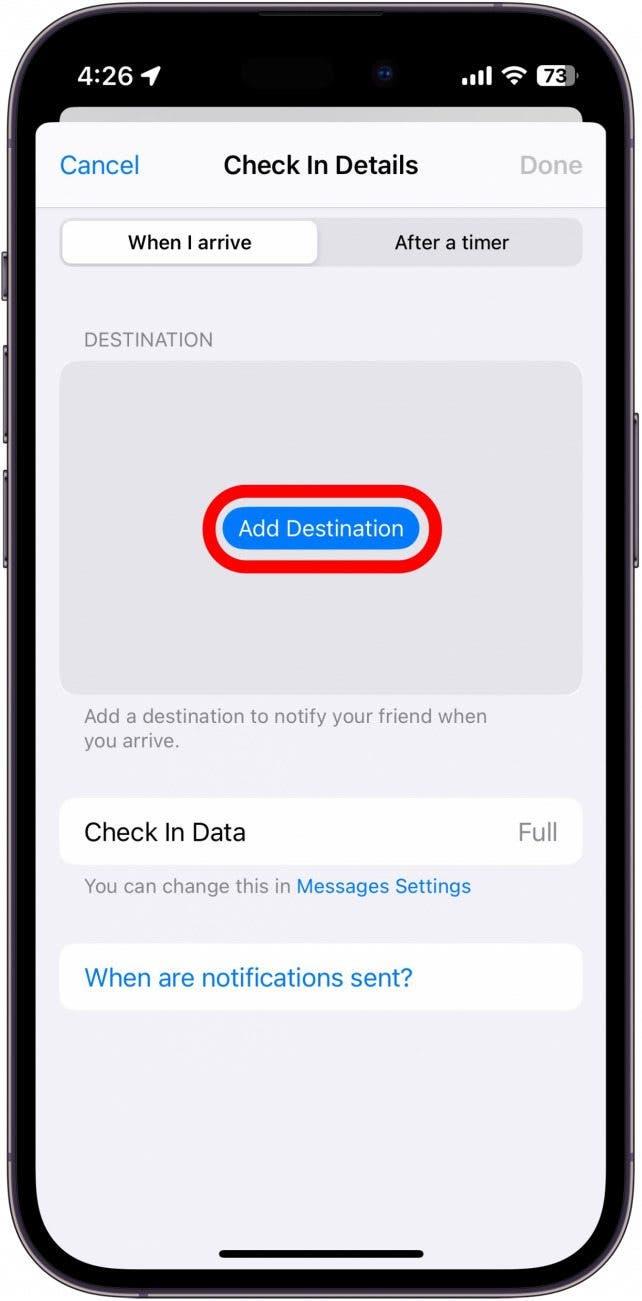
- Докоснете лентата за търсене и въведете местоположение.
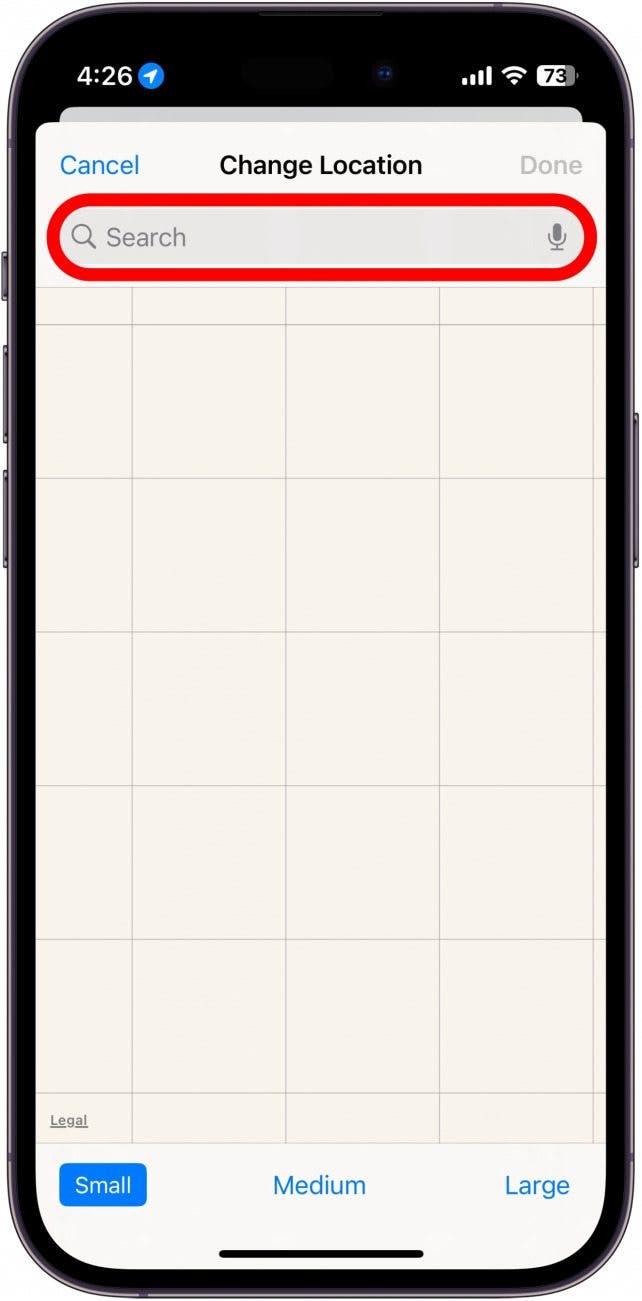
- Докоснете Готово, за да се върнете в екрана Когато пристигна.
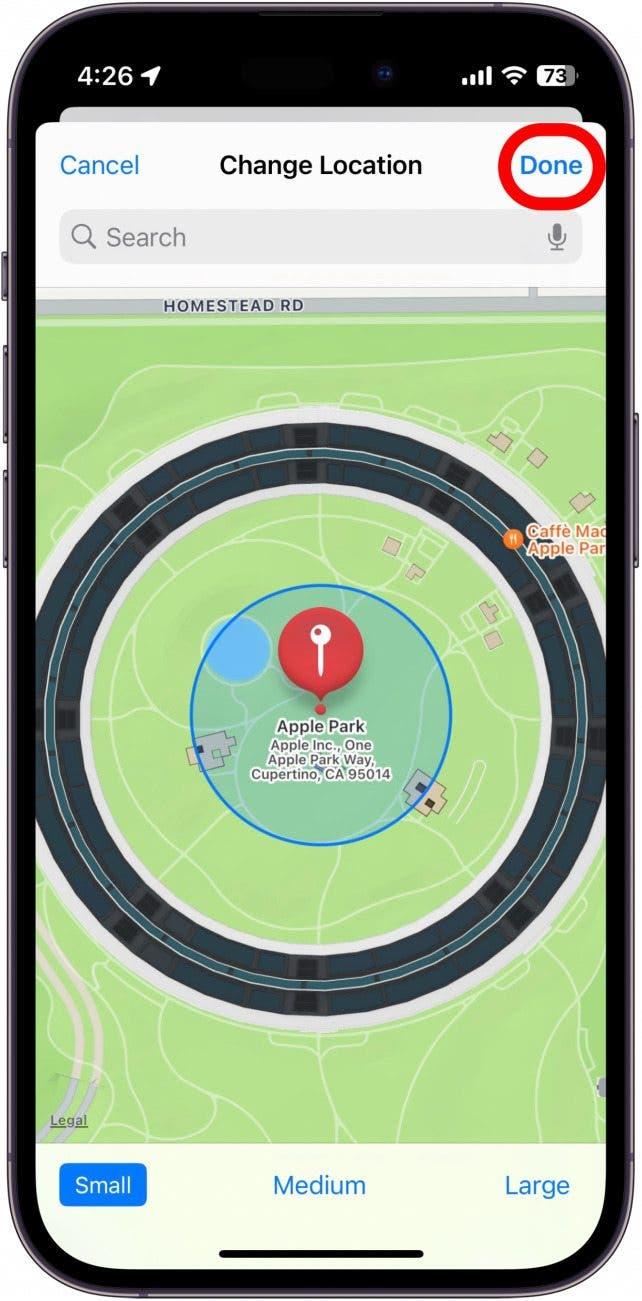
- Докоснете предпочитания от вас метод за пътуване, за да изберете Очаквано време за пътуване.
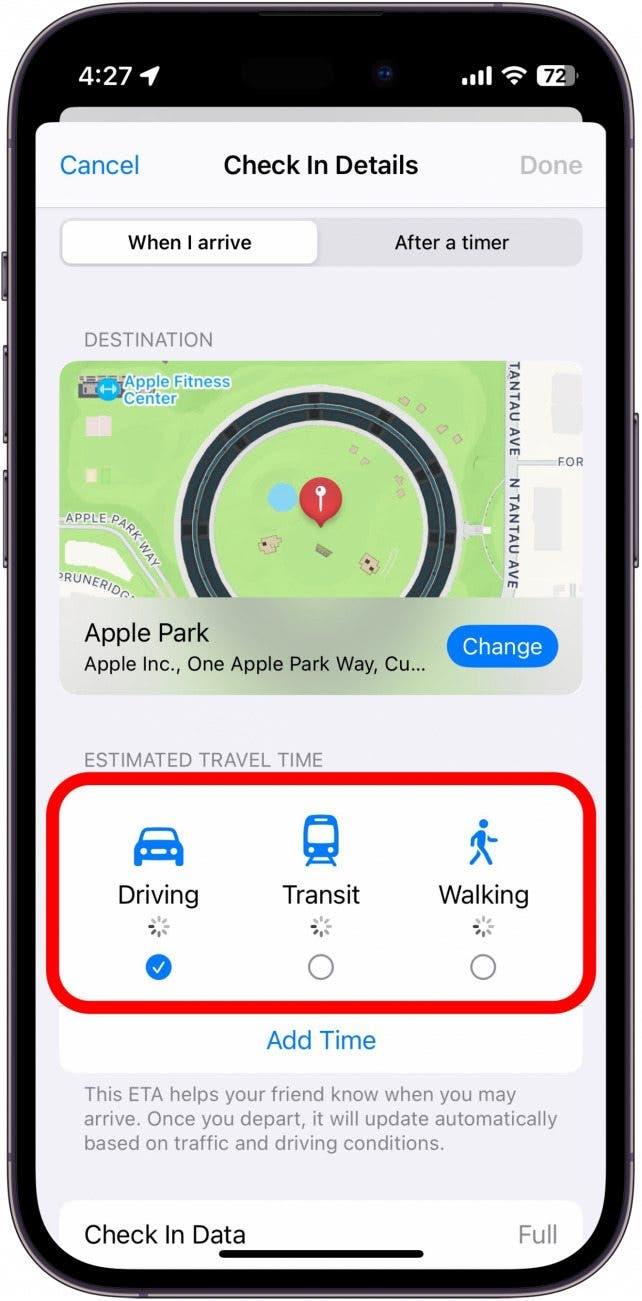
- Можете също така да докоснете Добавяне на време, за да разширите колко време е приблизителната оценка.
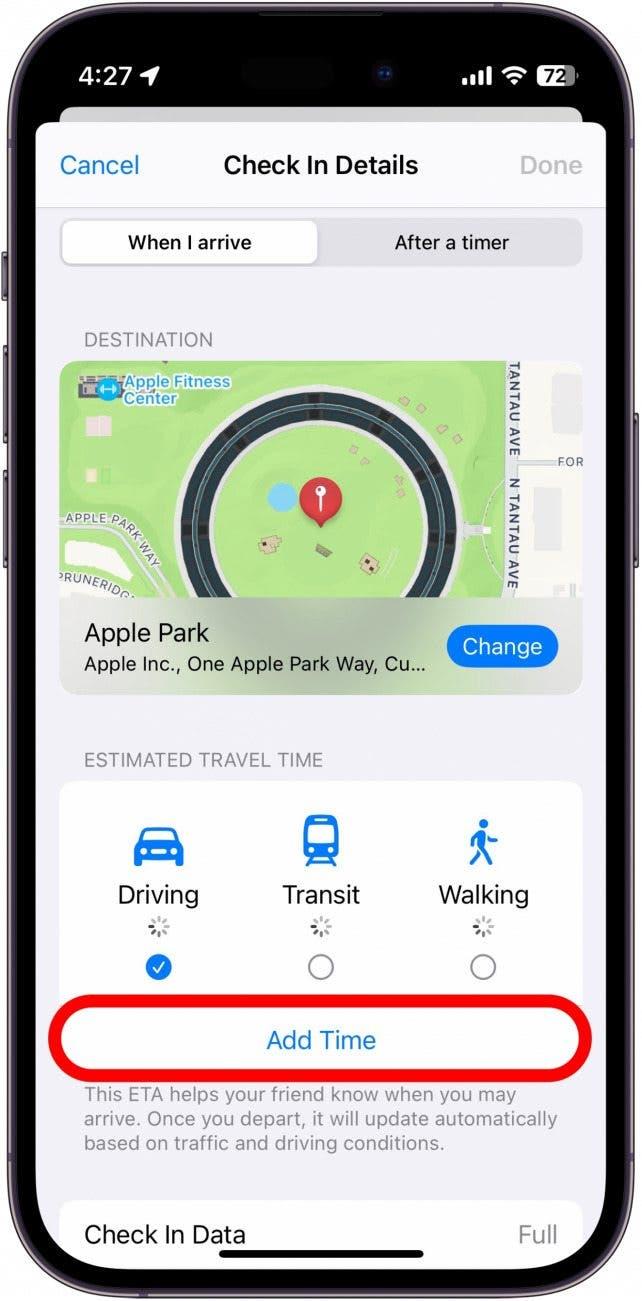
- Ако вместо това изберете раздела След таймера, ще бъдете подканени, след като таймерът приключи да отброява, да уведомите контакта си, че сте пристигнали безопасно. Ако не отговорите в рамките на 15 минути, те ще бъдат уведомени.
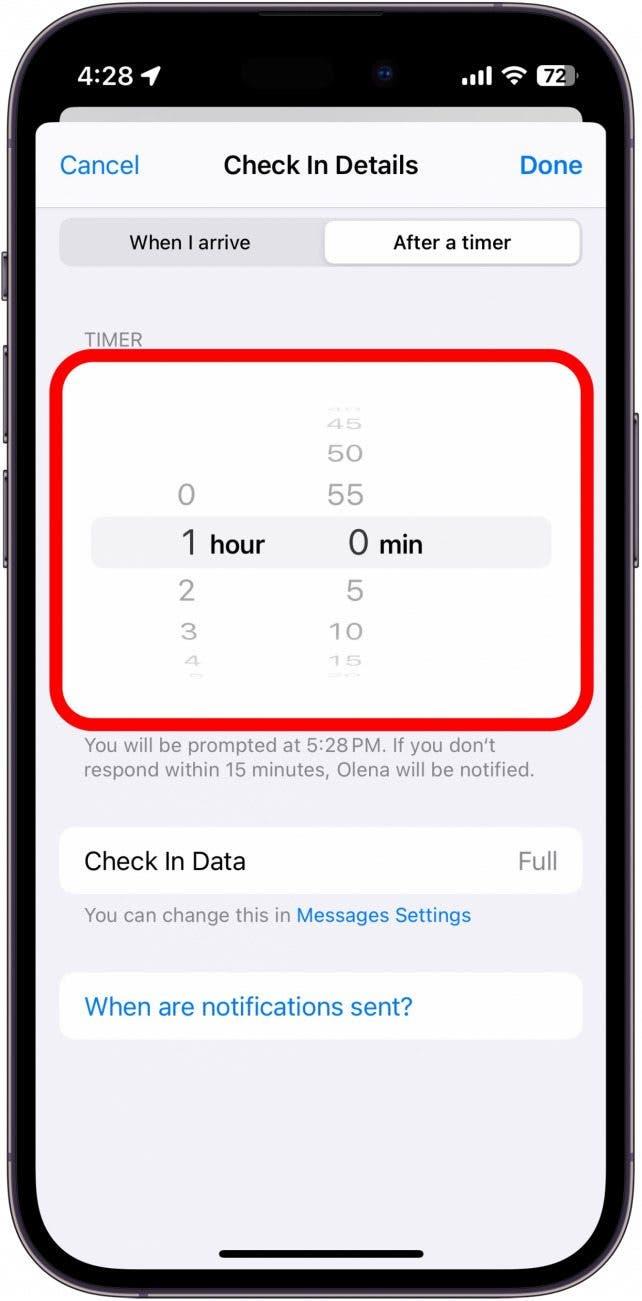
- Докоснете Готово, когато сте избрали предпочитания от вас метод за чекиране.
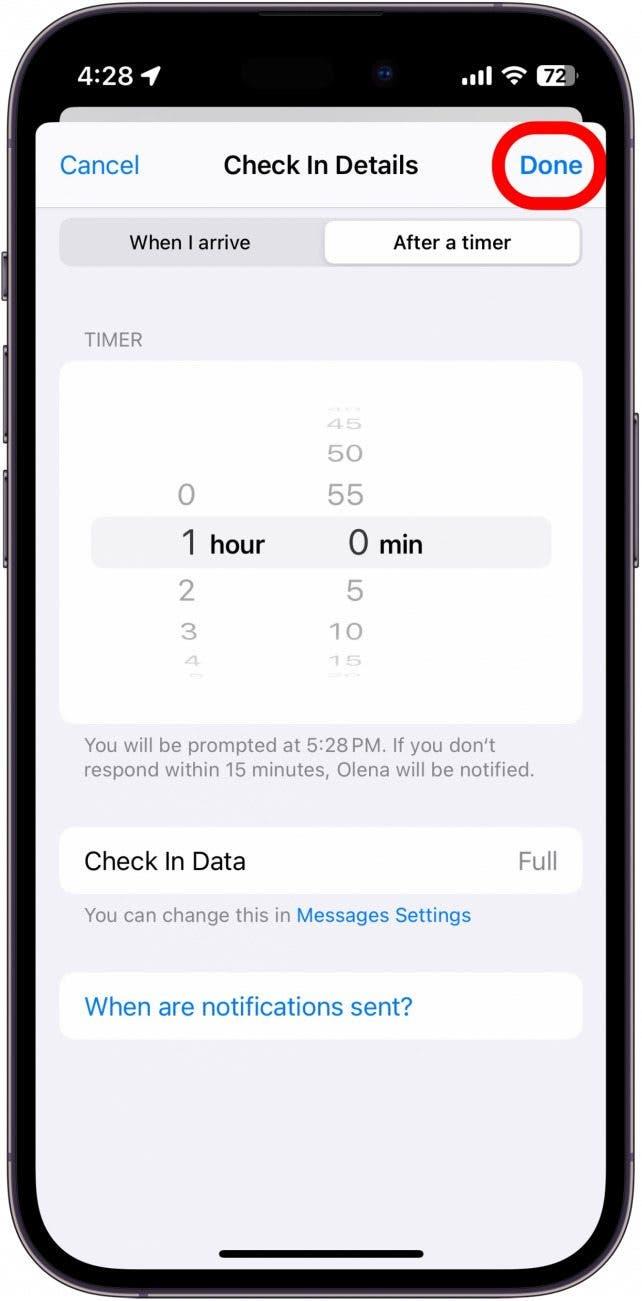
- Докоснете иконата за изпращане вдясно от полето за текст.
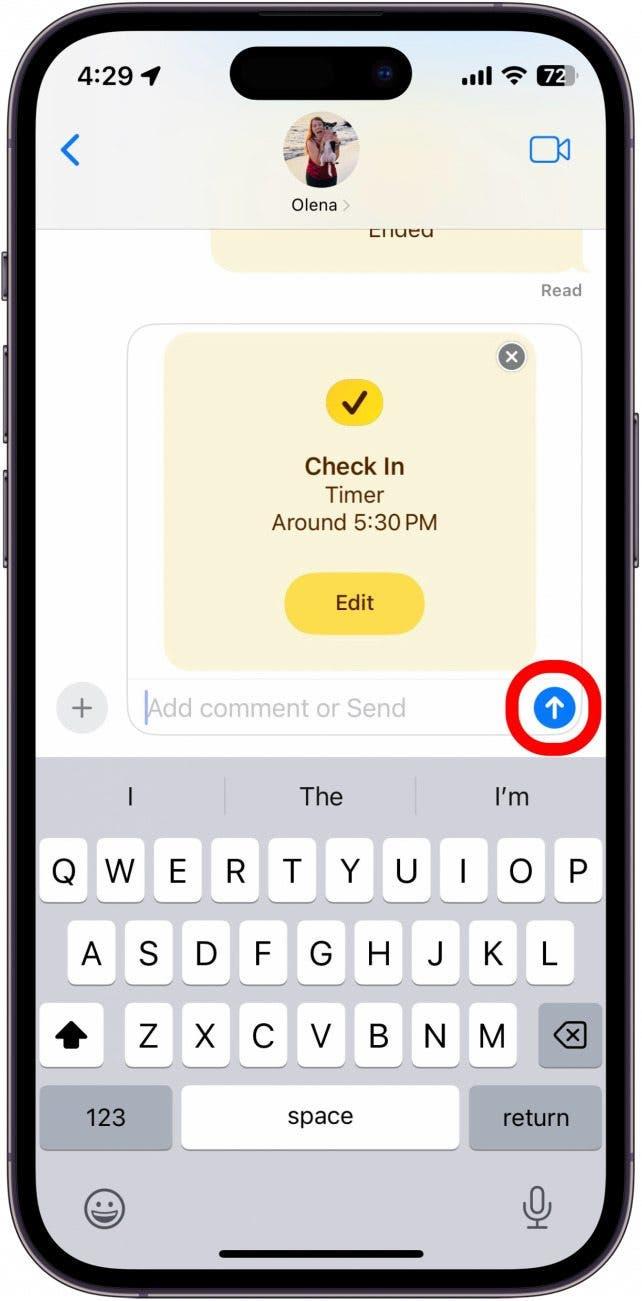
Забележка: Когато изпращате Check In на контакт за първи път, той може да получи изскачащ прозорец, в който да бъде помолен да Разреши критични известия. Ако откажат, може да не получават известия за напредъка Ви.
Ако iPhone установи, че не напредвате към дестинацията си, ще ви изпрати известия и ще ви попита дали имате нужда от повече време. Ако не отговорите в рамките на 15 минути, вашият приятел или член на семейството ще бъде уведомен, че не сте стигнали до дестинацията си, така че се уверете, че местоположението на дестинацията ви и очакваното време на пристигане са точни, преди да изпратите Check In!
