Ако функцията за универсален клипборд не работи на вашите устройства на Apple, можем да ви помогнем да отстраните проблема. Ще ви запознаем с два сценария: как да поправите функцията Universal Clipboard, когато тя спре да работи правилно, и ако изобщо не работи.
Универсалният клипборд не работи, след като е настроен
Ако сте настроили функцията Universal Clipboard и забележите, че не можете да копирате на едно устройство и да поставяте на друго, това може да се дължи на няколко проблема. Първо, уверете се, че сте настроили правилно функцията Apple Universal Clipboard на всичките си устройства. Това означава да проверите за съвместими устройства и софтуер, както и да се уверите, че всички ваши устройства са настроени под един и същ Apple ID и използват най-новия софтуер, така че да са съвместими помежду си. И накрая, уверете се, че се опитвате да копирате и поставите нещо, което действително може да бъде копирано и поставено, като например връзки, снимки и голям текст.
Универсалният клипборд няма да бъде на всяко устройство на Apple. Необходими са ви iPhone SE (1-во поколение) или по-нов с iOS 10 или по-нова, iPad от пето поколение или по-нов с iPadOS 10 или по-нова и Mac с macOS Sierra или по-нова. След като потвърдите хардуерната и софтуерната съвместимост, не забравяйте да проверите настройките си, най-вече дали Handoff и Bluetooth са разрешени на устройството, от което се опитвате да копирате, и на устройството, на което се опитвате да поставите. И накрая, можете да опитате да рестартирате устройствата си, да изключите функцията Handoff и Bluetooth и след това отново да ги включите. За по-подробни стъпки следвайте инструкциите по-долу.
 Открийте скритите функции на вашия iPhoneПолучавайте ежедневни съвети (с екранни снимки и ясни инструкции), за да можете да овладеете своя iPhone само за една минута на ден.
Открийте скритите функции на вашия iPhoneПолучавайте ежедневни съвети (с екранни снимки и ясни инструкции), за да можете да овладеете своя iPhone само за една минута на ден.
Как да поправите универсалния клипборд, който спря да работи
След като веднъж се справите с функцията Universal Clipboard на вашите устройства, никога няма да искате да се върнете назад! Затова, когато се сблъскате с това, че функцията Universal Clipboard не работи, е супер неприятно, но ние ще ви помогнем да я поправите.
Забележка
Стъпките по-долу трябва да се изпълняват на устройствата, от които копирате, и на устройствата, на които поставяте; повечето стъпки са наистина сходни, ако не и еднакви, на вашите iPhone и iPad.
- Уверете се, че Bluetooth е активиран на всичките ви устройства. Можете също така да опитате да го изключите и след това отново да го включите.
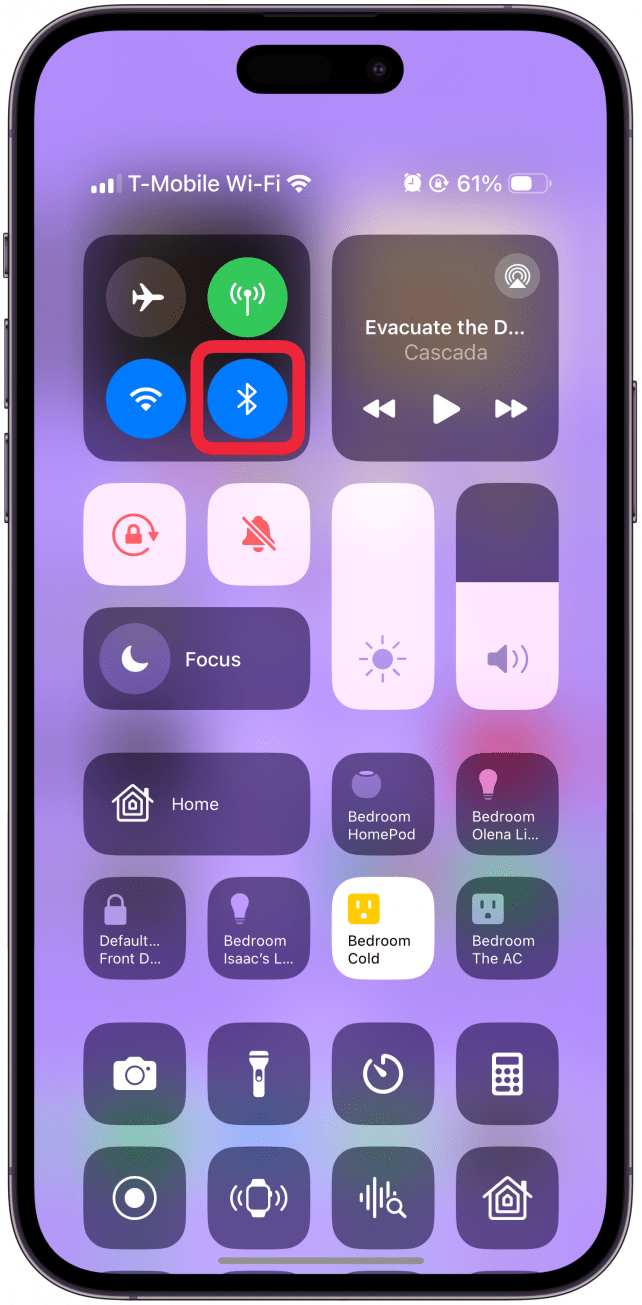
Ако функцията за универсален клипборд не работи на вашите устройства на Apple, можем да ви помогнем да отстраните проблема. Ще ви запознаем с два сценария: как да поправите функцията Universal Clipboard, когато тя спре да работи правилно, и ако изобщо не работи.
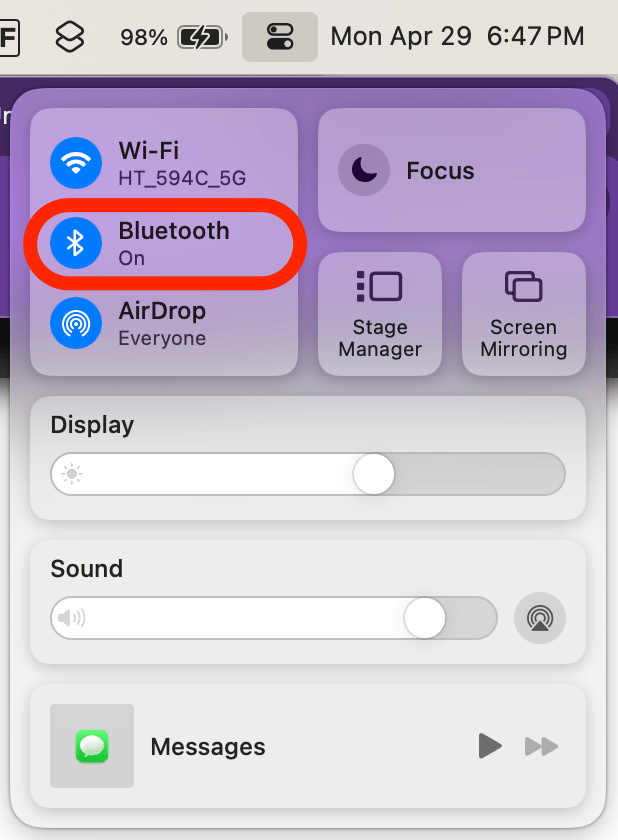
Универсалният клипборд не работи, след като е настроен
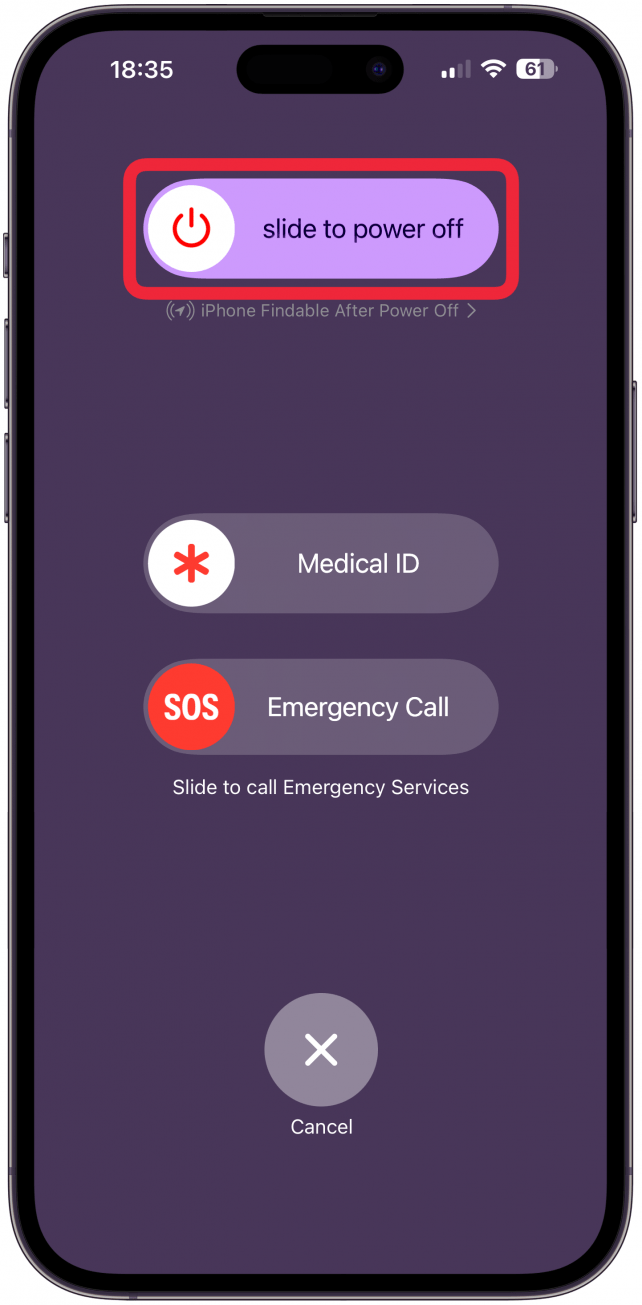
Ако сте настроили функцията Universal Clipboard и забележите, че не можете да копирате на едно устройство и да поставяте на друго, това може да се дължи на няколко проблема. Първо, уверете се, че сте настроили правилно функцията Apple Universal Clipboard на всичките си устройства. Това означава да проверите за съвместими устройства и софтуер, както и да се уверите, че всички ваши устройства са настроени под един и същ Apple ID и използват най-новия софтуер, така че да са съвместими помежду си. И накрая, уверете се, че се опитвате да копирате и поставите нещо, което действително може да бъде копирано и поставено, като например връзки, снимки и голям текст.
Универсалният клипборд няма да бъде на всяко устройство на Apple. Необходими са ви iPhone SE (1-во поколение) или по-нов с iOS 10 или по-нова, iPad от пето поколение или по-нов с iPadOS 10 или по-нова и Mac с macOS Sierra или по-нова. След като потвърдите хардуерната и софтуерната съвместимост, не забравяйте да проверите настройките си, най-вече дали Handoff и Bluetooth са разрешени на устройството, от което се опитвате да копирате, и на устройството, на което се опитвате да поставите. И накрая, можете да опитате да рестартирате устройствата си, да изключите функцията Handoff и Bluetooth и след това отново да ги включите. За по-подробни стъпки следвайте инструкциите по-долу.
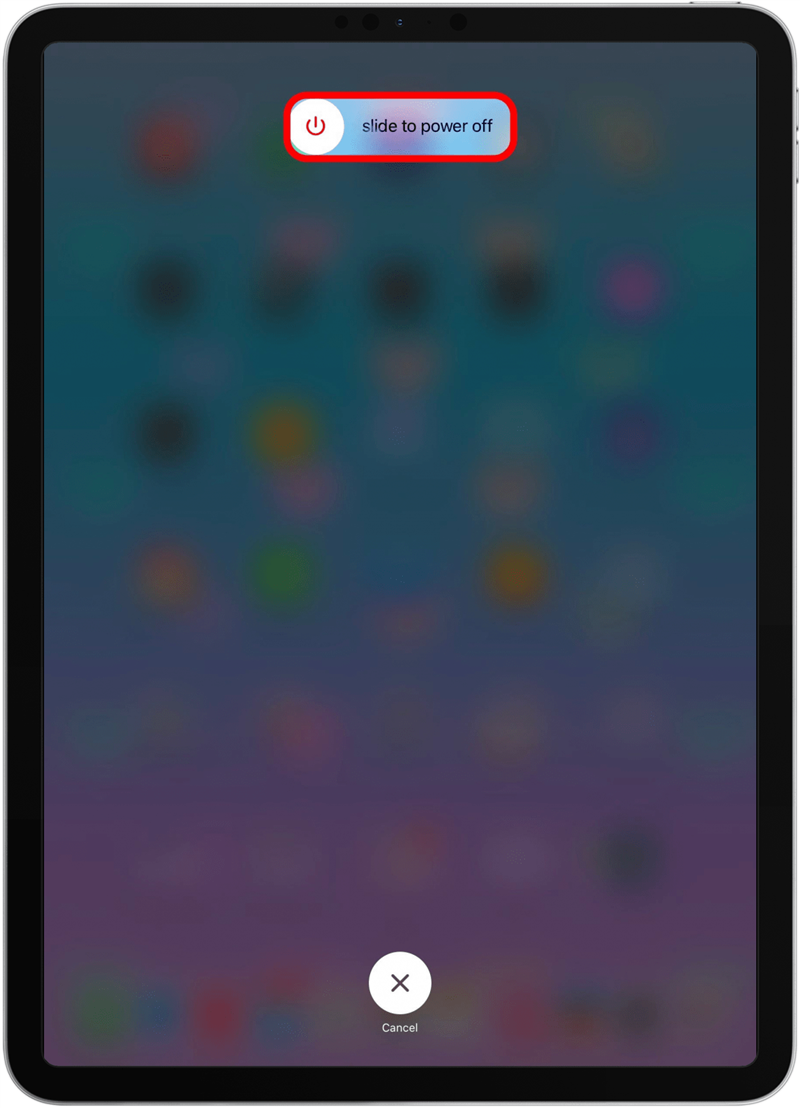
Открийте скритите функции на вашия iPhoneПолучавайте ежедневни съвети (с екранни снимки и ясни инструкции), за да можете да овладеете своя iPhone само за една минута на ден.Как да поправите универсалния клипборд, който спря да работи
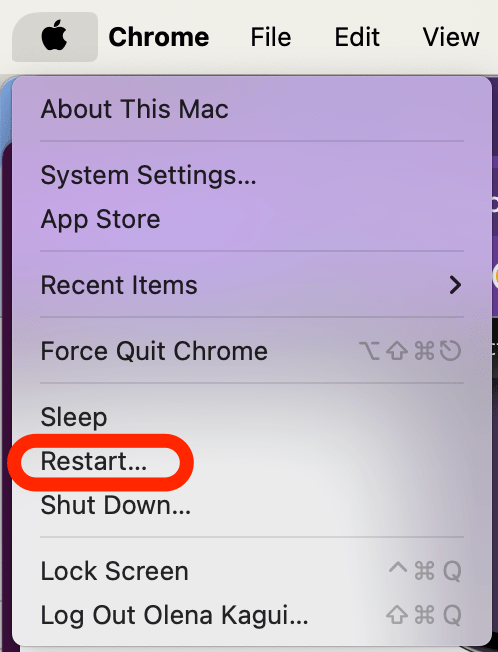
След като веднъж се справите с функцията Universal Clipboard на вашите устройства, никога няма да искате да се върнете назад! Затова, когато се сблъскате с това, че функцията Universal Clipboard не работи, е супер неприятно, но ние ще ви помогнем да я поправите.
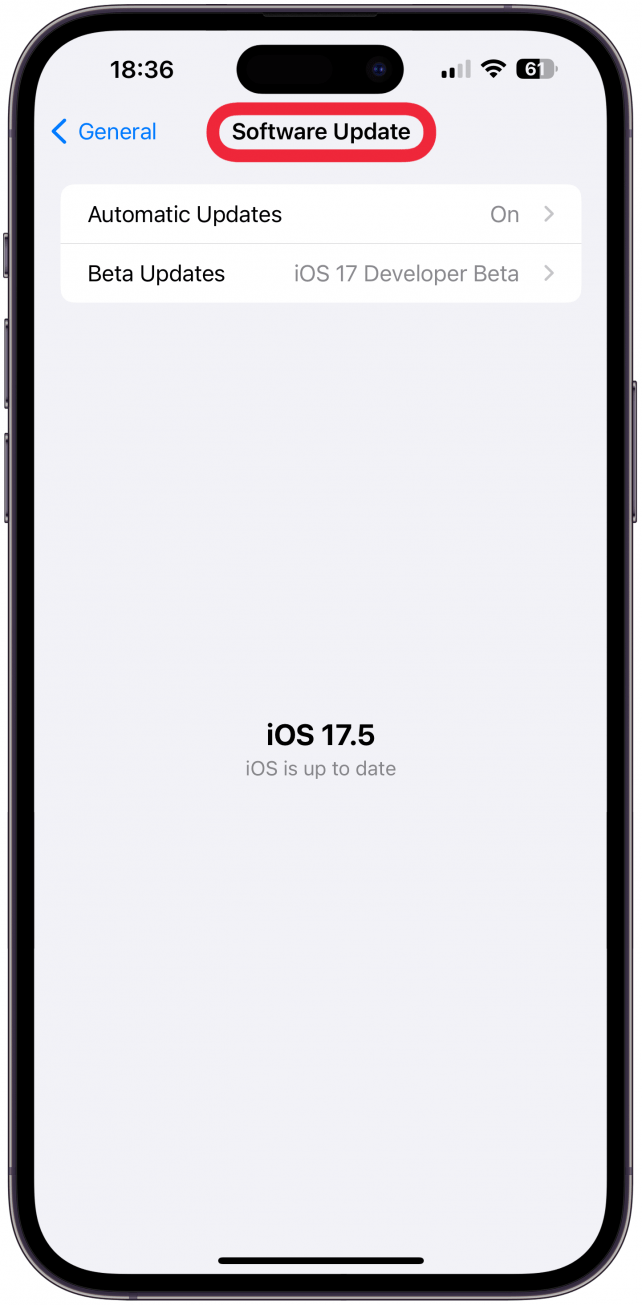
Забележка
Стъпките по-долу трябва да се изпълняват на устройствата, от които копирате, и на устройствата, на които поставяте; повечето стъпки са наистина сходни, ако не и еднакви, на вашите iPhone и iPad.
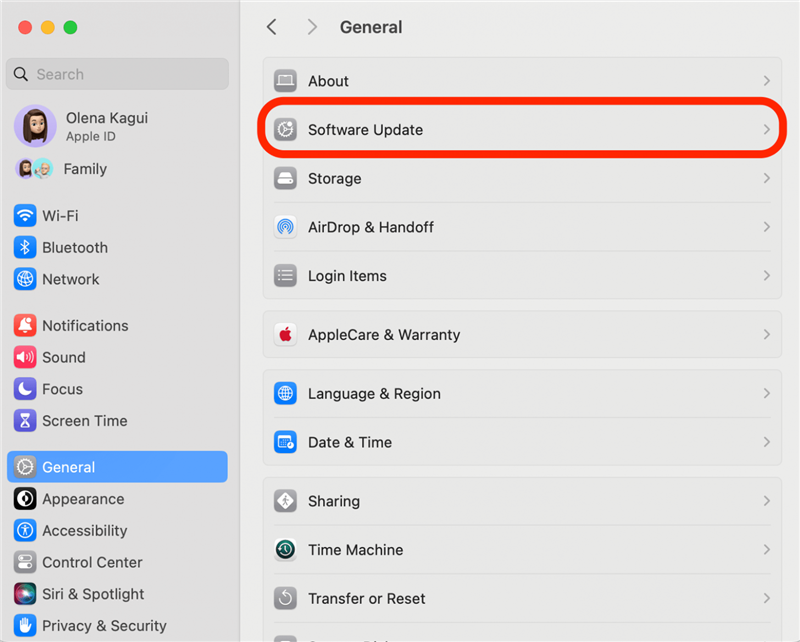
- Уверете се, че Bluetooth е активиран на всичките ви устройства. Можете също така да опитате да го изключите и след това отново да го включите.
Настройките на Bluetooth се намират в Центъра за управление на всичките ви устройства Apple. Имаме статии за конкретни устройства, ако имате нужда от опресняване на това как да изключите и отново да включите Bluetooth на вашия iPhone или iPad и на вашия Mac. Можете дори да добавите иконата Bluetooth в лентата с менюта за по-лесен достъп.
-
- Рестартирайте устройствата си.
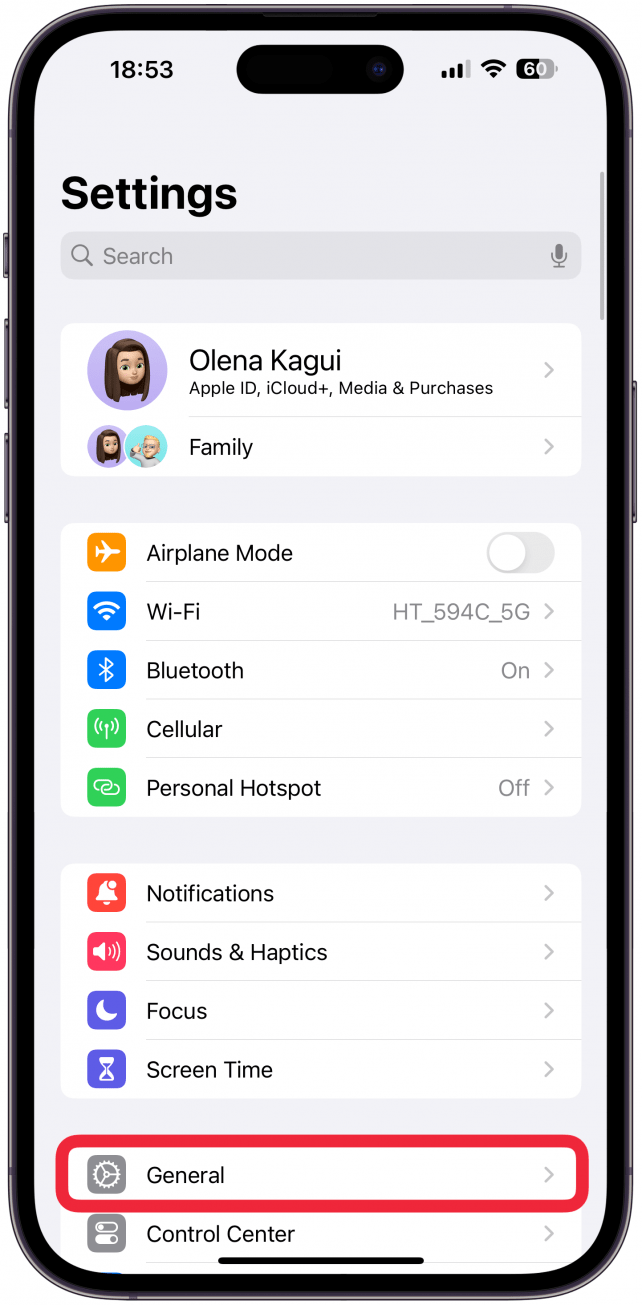
- Изключването и повторното включване на устройствата ви може да отстрани случайни грешки и други софтуерни проблеми на вашия iPhone, iPad и Mac. За да рестартирате iPhone X или по-нова версия, натиснете и задръжте едновременно страничния бутон и бутона за увеличаване на звука, след което използвайте плъзгача, за да изключите телефона си. След това задръжте страничния бутон, докато се появи логото на Apple, за да го включите отново.
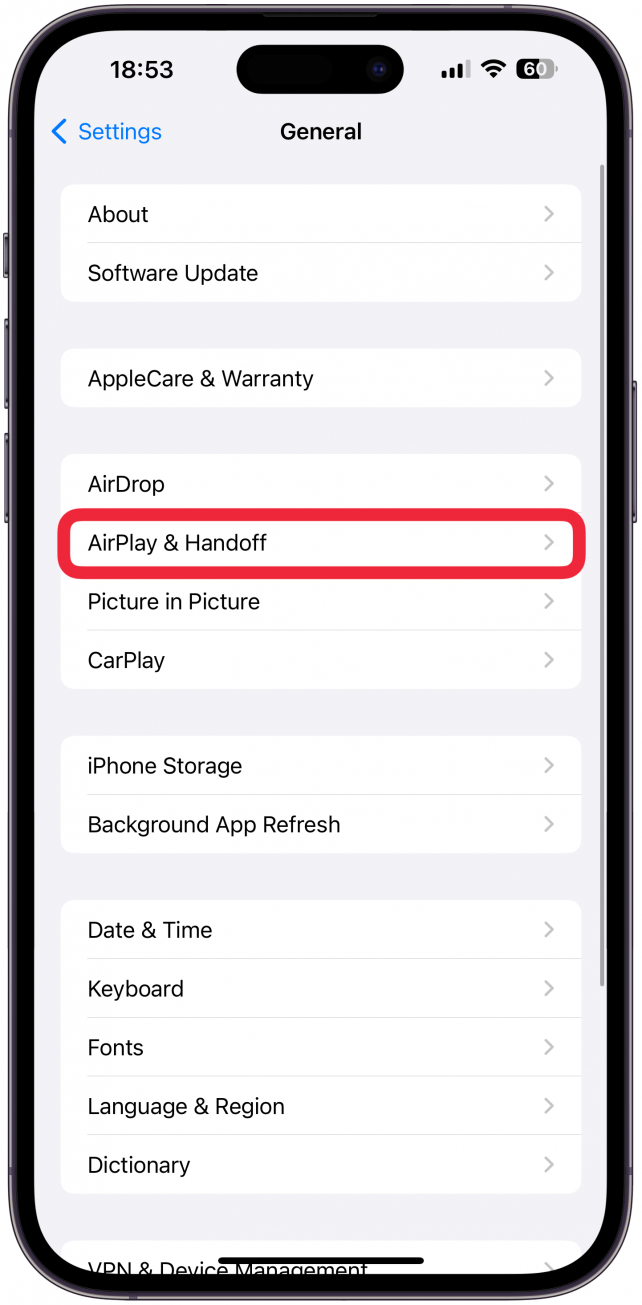
- Стъпките за изключване на iPad зависят от модела и от това с какви бутони разполага той. Ако имате iPad с бутон Home, натиснете продължително горния бутон на вашия iPad за около три секунди, след което използвайте плъзгача, за да го изключите. При iPad-и, които имат Face ID или Touch ID, натиснете продължително един от бутоните за сила на звука и горния бутон едновременно, след което използвайте плъзгача, за да ги изключите. За да включите отново iPad, натиснете и задръжте горния бутон (бутона за захранване), докато се появи логото на Apple.
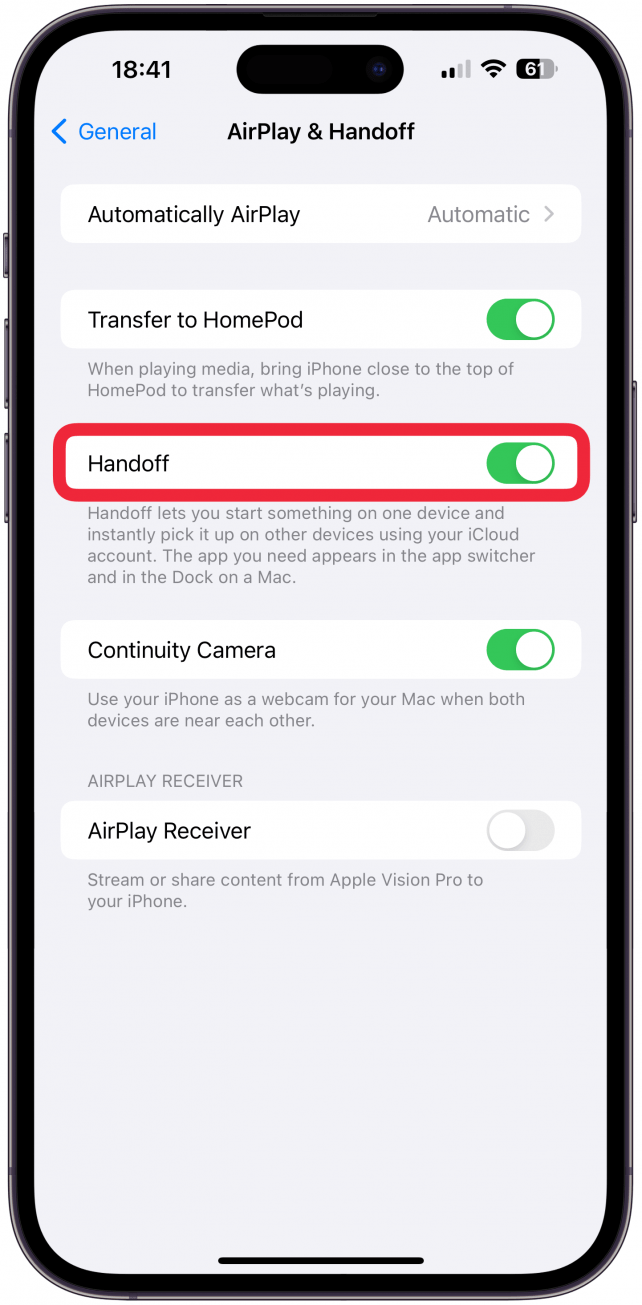 Рестартирането на Mac е още по-лесно, защото има специален бутон Рестарт. Просто щракнете върху иконата Apple в лявата част на лентата с менюта, след което изберете Restart (Рестартиране) и потвърдете, че искате да го рестартирате. Ако вашият Mac е замръзнал, можете да натиснете и задържите бутона за захранване, за да изключите вашия Mac (и отново да го включите). Ако харесвате съвети като този, не забравяйте да се регистрирате за нашия
Рестартирането на Mac е още по-лесно, защото има специален бутон Рестарт. Просто щракнете върху иконата Apple в лявата част на лентата с менюта, след което изберете Restart (Рестартиране) и потвърдете, че искате да го рестартирате. Ако вашият Mac е замръзнал, можете да натиснете и задържите бутона за захранване, за да изключите вашия Mac (и отново да го включите). Ако харесвате съвети като този, не забравяйте да се регистрирате за нашия
Tip of the Day бюлетин.
-
- Уверете се, че всички ваши устройства са актуализирани.
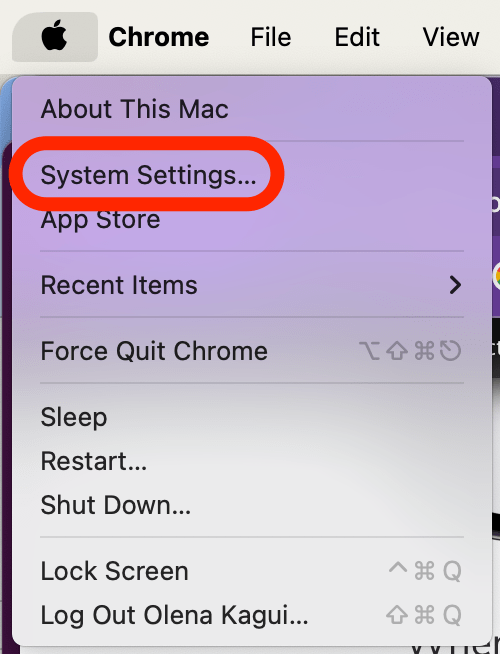
- Ако функцията за универсален клипборд не работи на вашите устройства на Apple, можем да ви помогнем да отстраните проблема. Ще ви запознаем с два сценария: как да поправите функцията Universal Clipboard, когато тя спре да работи правилно, и ако изобщо не работи.
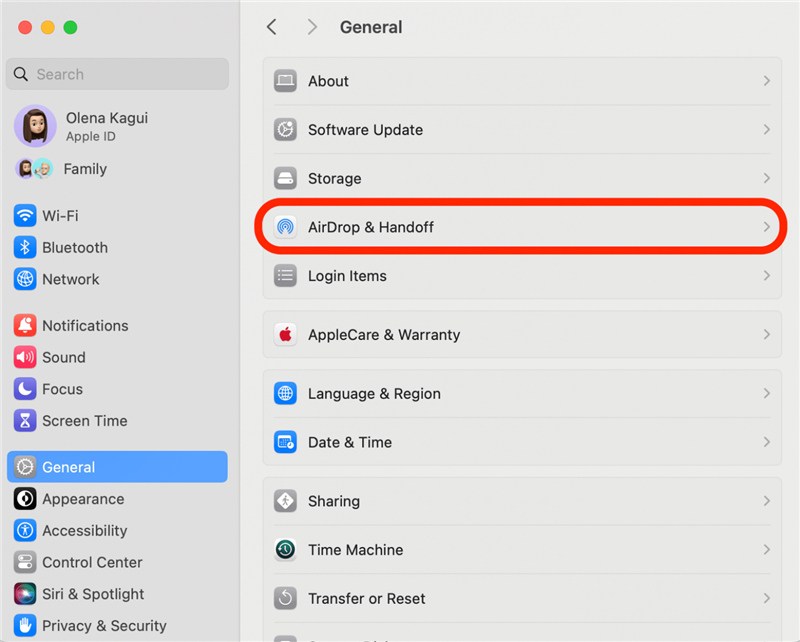
- Универсалният клипборд не работи, след като е настроен
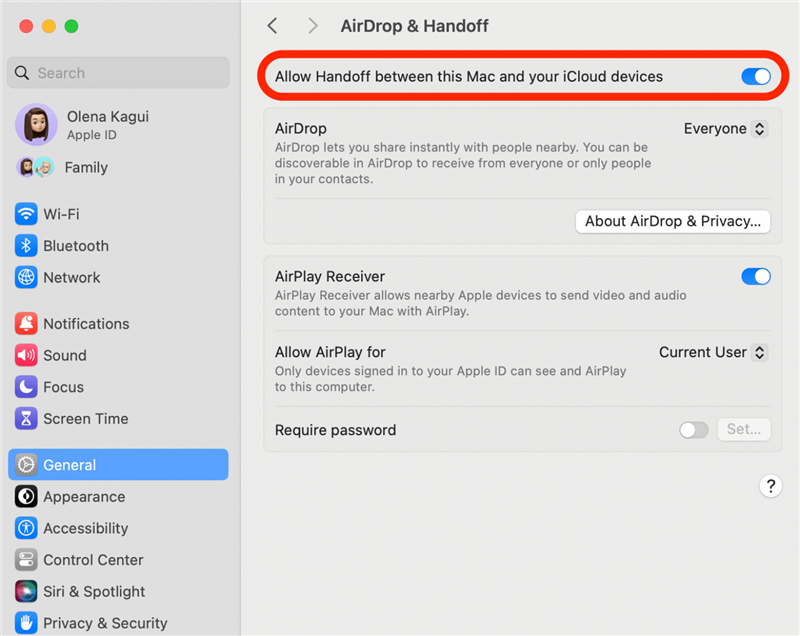
Ако сте настроили функцията Universal Clipboard и забележите, че не можете да копирате на едно устройство и да поставяте на друго, това може да се дължи на няколко проблема. Първо, уверете се, че сте настроили правилно функцията Apple Universal Clipboard на всичките си устройства. Това означава да проверите за съвместими устройства и софтуер, както и да се уверите, че всички ваши устройства са настроени под един и същ Apple ID и използват най-новия софтуер, така че да са съвместими помежду си. И накрая, уверете се, че се опитвате да копирате и поставите нещо, което действително може да бъде копирано и поставено, като например връзки, снимки и голям текст.
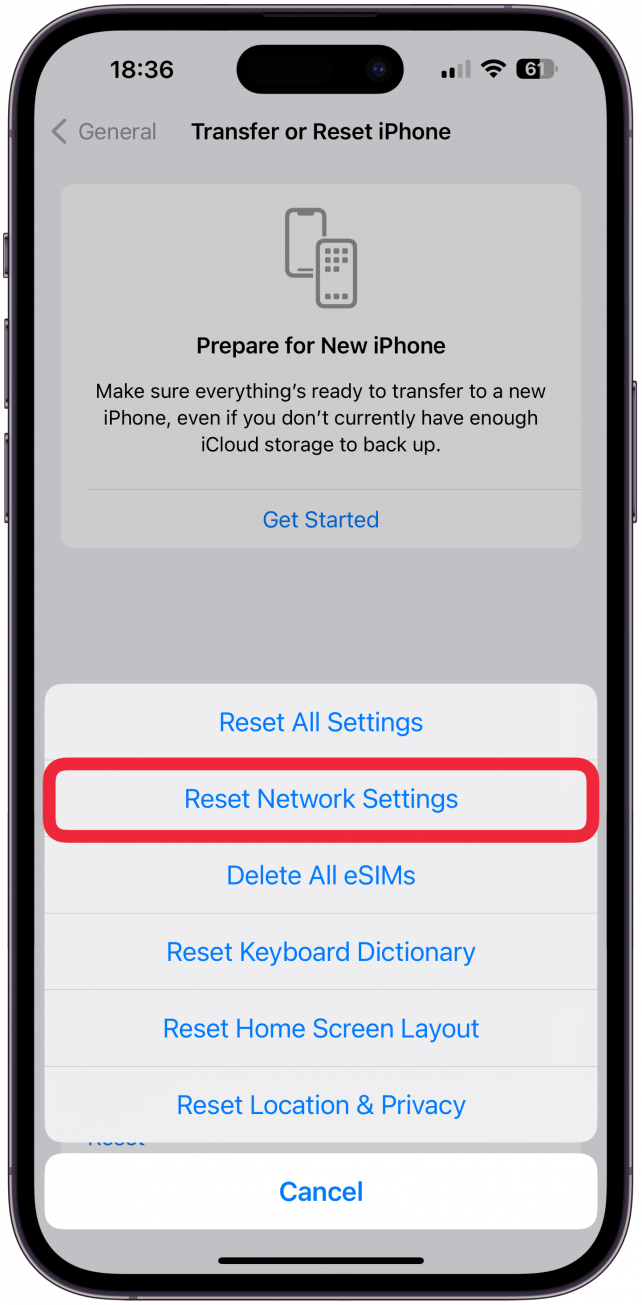
Универсалният клипборд няма да бъде на всяко устройство на Apple. Необходими са ви iPhone SE (1-во поколение) или по-нов с iOS 10 или по-нова, iPad от пето поколение или по-нов с iPadOS 10 или по-нова и Mac с macOS Sierra или по-нова. След като потвърдите хардуерната и софтуерната съвместимост, не забравяйте да проверите настройките си, най-вече дали Handoff и Bluetooth са разрешени на устройството, от което се опитвате да копирате, и на устройството, на което се опитвате да поставите. И накрая, можете да опитате да рестартирате устройствата си, да изключите функцията Handoff и Bluetooth и след това отново да ги включите. За по-подробни стъпки следвайте инструкциите по-долу.
Открийте скритите функции на вашия iPhoneПолучавайте ежедневни съвети (с екранни снимки и ясни инструкции), за да можете да овладеете своя iPhone само за една минута на ден.
Как да поправите универсалния клипборд, който спря да работи
- След като веднъж се справите с функцията Universal Clipboard на вашите устройства, никога няма да искате да се върнете назад! Затова, когато се сблъскате с това, че функцията Universal Clipboard не работи, е супер неприятно, но ние ще ви помогнем да я поправите.
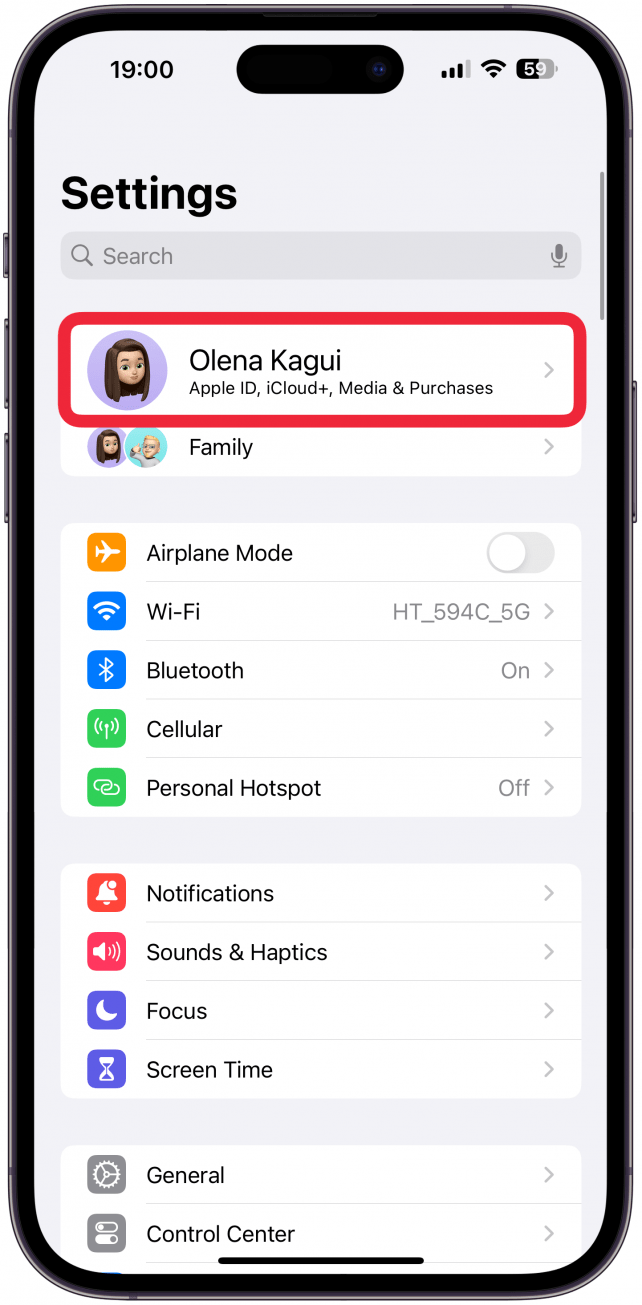
- Забележка
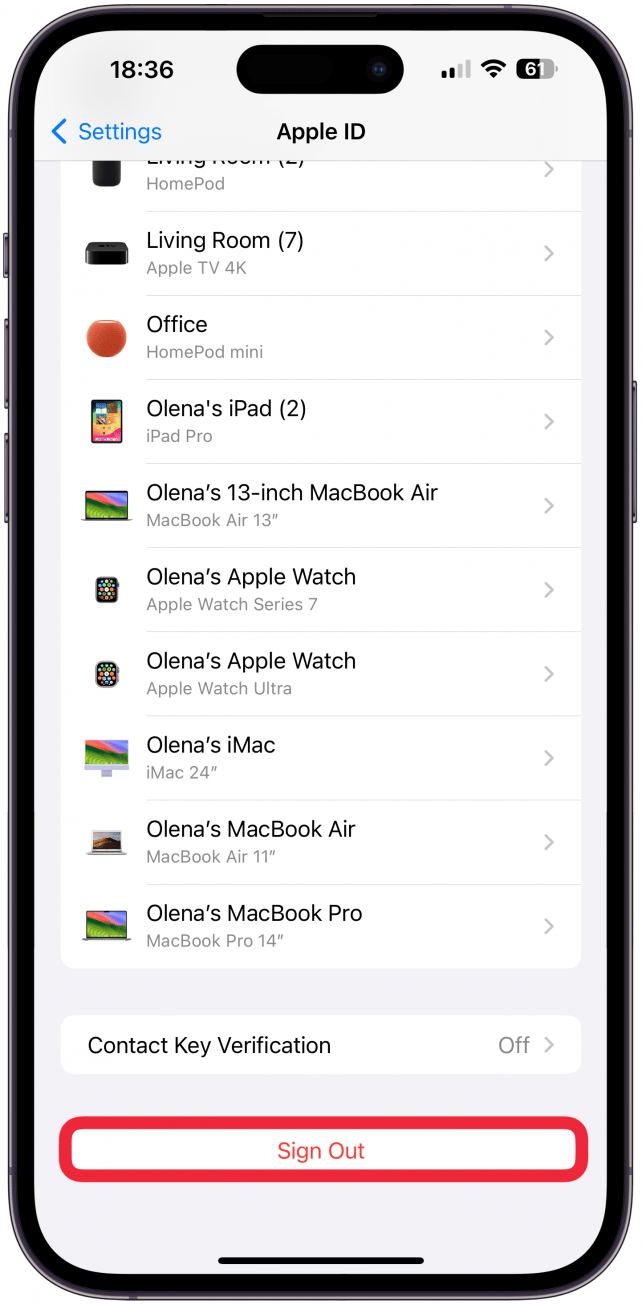
Стъпките по-долу трябва да се изпълняват на устройствата, от които копирате, и на устройствата, на които поставяте; повечето стъпки са наистина сходни, ако не и еднакви, на вашите iPhone и iPad.
-
- Уверете се, че Bluetooth е активиран на всичките ви устройства. Можете също така да опитате да го изключите и след това отново да го включите.
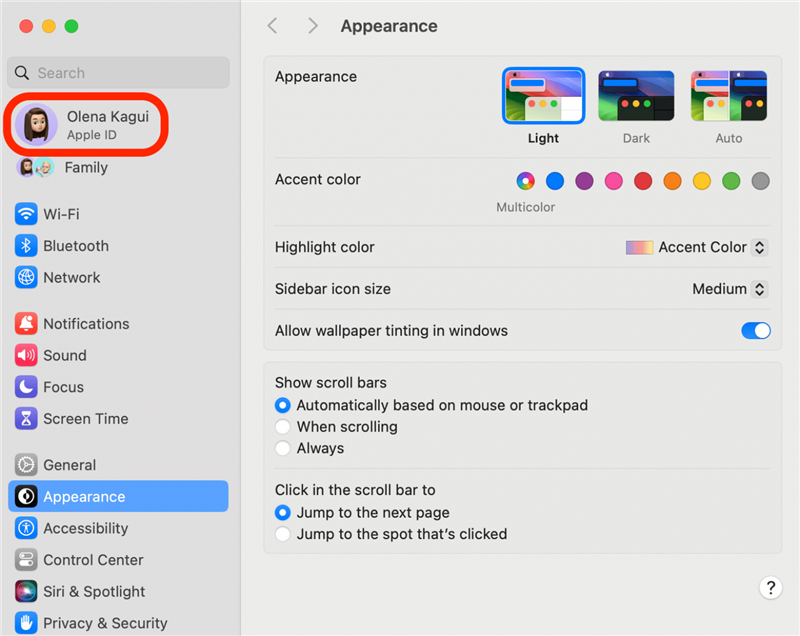
- Настройките на Bluetooth се намират в Центъра за управление на всичките ви устройства Apple. Имаме статии за конкретни устройства, ако имате нужда от опресняване на това как да изключите и отново да включите Bluetooth на вашия iPhone или iPad и на вашия Mac. Можете дори да добавите иконата Bluetooth в лентата с менюта за по-лесен достъп.
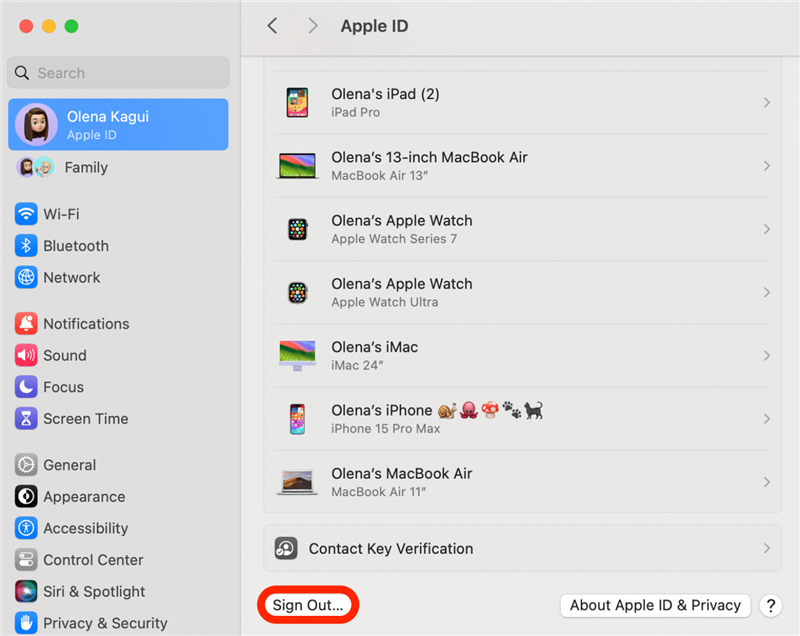
- Рестартирайте устройствата си.
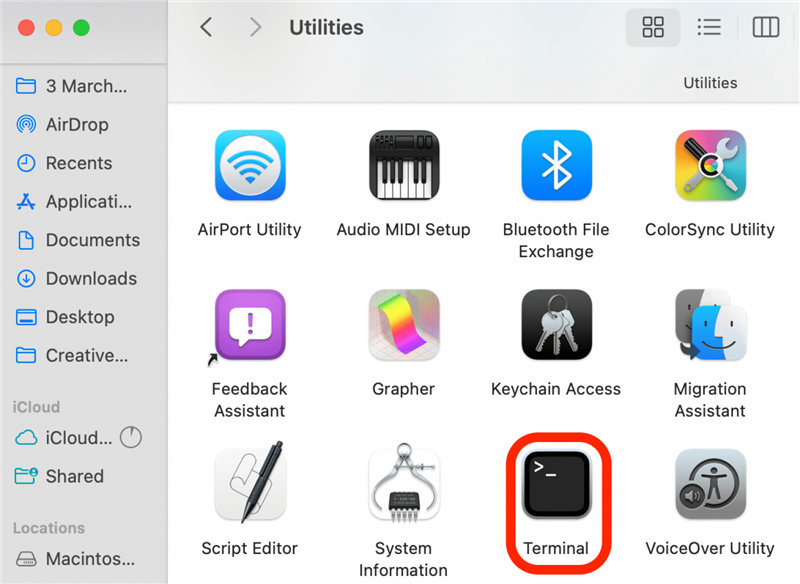
Изключването и повторното включване на устройствата ви може да отстрани случайни грешки и други софтуерни проблеми на вашия iPhone, iPad и Mac. За да рестартирате iPhone X или по-нова версия, натиснете и задръжте едновременно страничния бутон и бутона за увеличаване на звука, след което използвайте плъзгача, за да изключите телефона си. След това задръжте страничния бутон, докато се появи логото на Apple, за да го включите отново.
- Стъпките за изключване на iPad зависят от модела и от това с какви бутони разполага той. Ако имате iPad с бутон Home, натиснете продължително горния бутон на вашия iPad за около три секунди, след което използвайте плъзгача, за да го изключите. При iPad-и, които имат Face ID или Touch ID, натиснете продължително един от бутоните за сила на звука и горния бутон едновременно, след което използвайте плъзгача, за да ги изключите. За да включите отново iPad, натиснете и задръжте горния бутон (бутона за захранване), докато се появи логото на Apple.
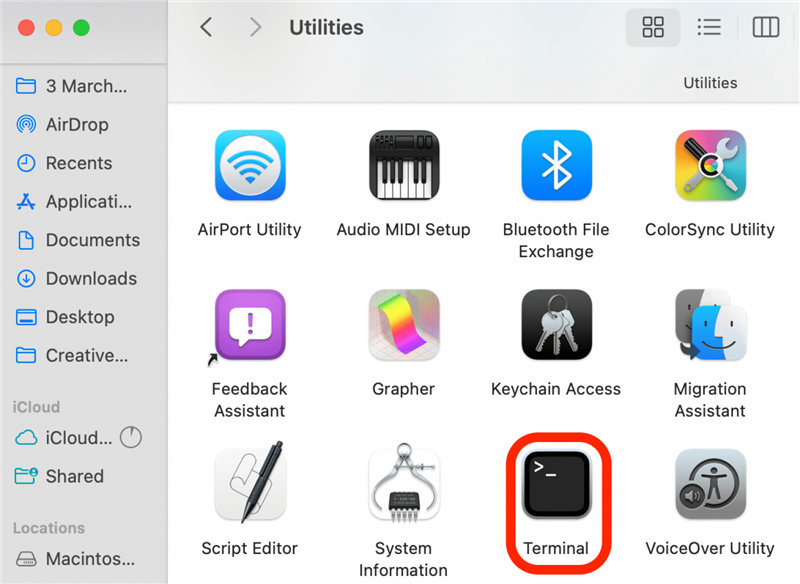
- Рестартирането на Mac е още по-лесно, защото има специален бутон Рестарт. Просто щракнете върху иконата Apple в лявата част на лентата с менюта, след което изберете Restart (Рестартиране) и потвърдете, че искате да го рестартирате. Ако вашият Mac е замръзнал, можете да натиснете и задържите бутона за захранване, за да изключите вашия Mac (и отново да го включите). Ако харесвате съвети като този, не забравяйте да се регистрирате за нашия< /dev/null” in the Terminal and press Enter.

- Уверете се, че всички ваши устройства са актуализирани.
- Понякога известна неизправност може да е причина за проблем, като например функцията Universal Clipboard, която не копира между устройствата. Актуализирането на устройството ви ще доведе до известни грешки. Поддържането на устройствата в актуално състояние е добра практика и от съображения за сигурност. Можете да актуализирате своя iPhone и iPad, като отидете в Настройки, след това в Общи и докоснете Актуализация на софтуера.
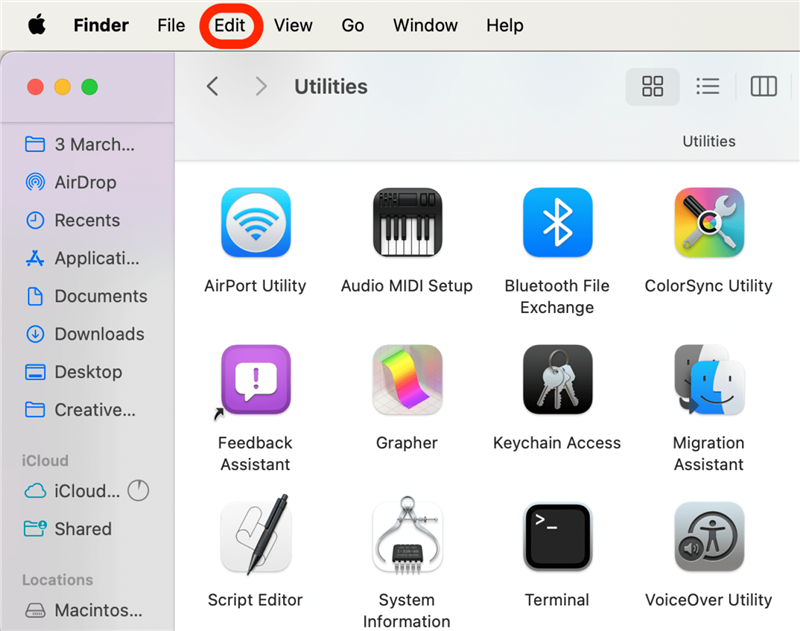
- За да актуализирате своя Mac, щракнете върху логото на Apple в горния ляв ъгъл на лентата с менюта и изберете System Settings (Системни настройки). Оттам отидете на General (Общи), след което щракнете върху Software Update (Актуализация на софтуера).
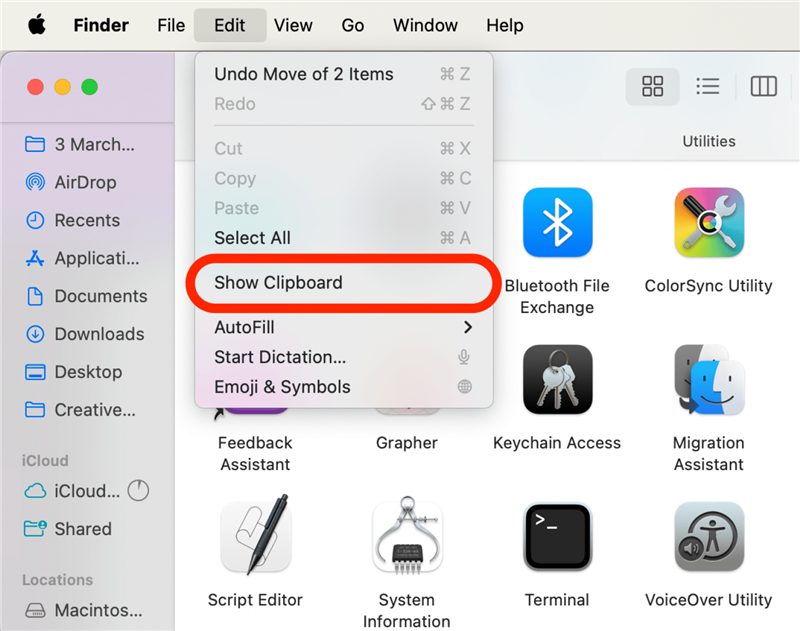
- Уверете се, че устройствата ви са активирали функцията Handoff. Можете също така да опитате да я изключите и след това отново да я включите.
Когато първоначално сте настроили своя универсален клипборд, сте активирали Handoff на устройствата си. Възможно е случайно да сте изключили настройките, така че е добре да проверите дали наистина са разрешени. На iPhone и iPad:
- Отворете Настройки и докоснете Общо.
- Изберете AirPlay & Handoff.
