Вече можеш да използваш Apple Cash, за да правиш онлайн покупки в магазини, които не приемат Apple Pay. С последните актуализации на iOS имате номер на карта Apple Cash, който можете да използвате в онлайн магазини по същия начин, по който бихте въвели номер на кредитна карта. Ето как да използвате номера на картата си Apple Cash.
Защо ще ви хареса този съвет:
- Използвайте Apple Cash, за да правите покупки там, където Apple Pay не се приема.
- Останете сигурни, като генерирате нов номер на картата и/или код за сигурност по всяко време.
- Използвайте номера на виртуалната си карта, за да въведете информация за плащане в Safari или където и да е другаде, където пазарувате онлайн.
Как да намерите номера на картата Apple Pay
Системни изисквания
Този съвет работи на iPhone с iOS 17.4 или по-нова версия. Научете как да актуализирате до последна версия на iOS.
Извършването на онлайн покупки с Apple Cash никога не е било по-лесно. Ако вашият iPhone е актуализиран и сте настроили Apple Pay, вече трябва да имате номер на карта Apple Cash, който можете да използвате по същия начин, както номера на кредитна карта. За повече скрити съвети и трикове за Apple Pay, разгледайте нашия безплатенСъвет на деня бюлетин. А сега ето как да намерите номера на картата си Apple Cash:
 Открийте скритите функции на вашия iPhoneПолучавайте всекидневни съвети (със снимки на екрана и ясни инструкции), за да можете да овладеете вашия iPhone само за една минута на ден.
Открийте скритите функции на вашия iPhoneПолучавайте всекидневни съвети (със снимки на екрана и ясни инструкции), за да можете да овладеете вашия iPhone само за една минута на ден.
- Отворете приложението Wallet.
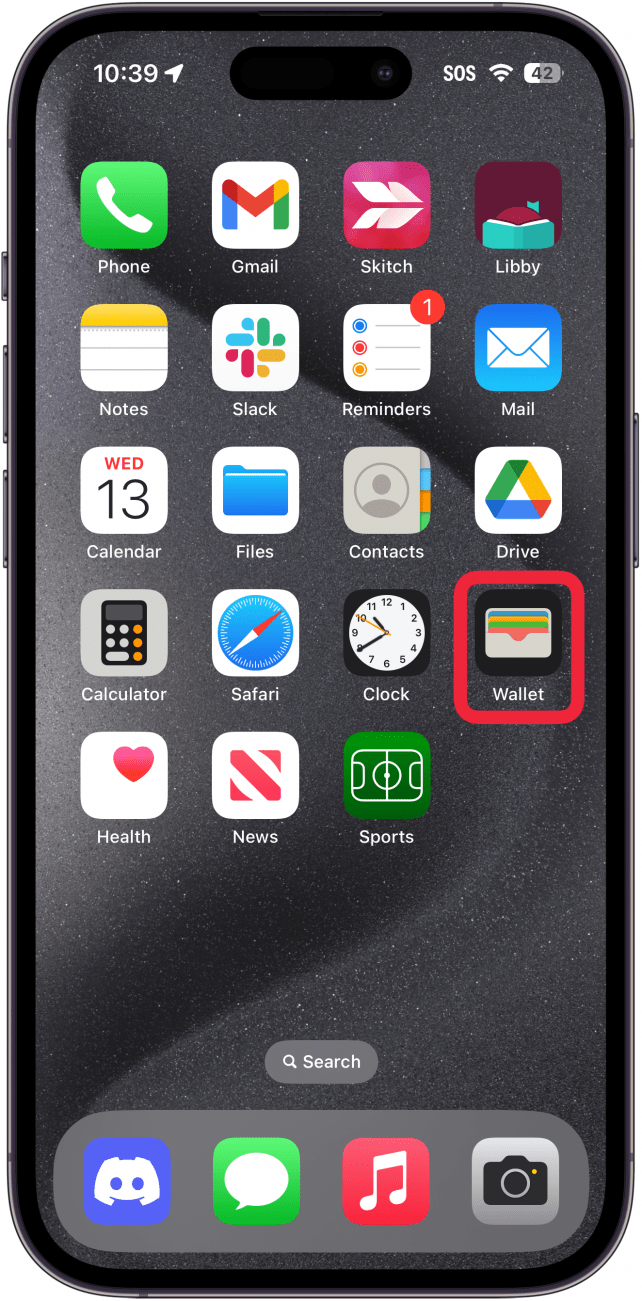
- Докоснете своята Apple Cash карта.
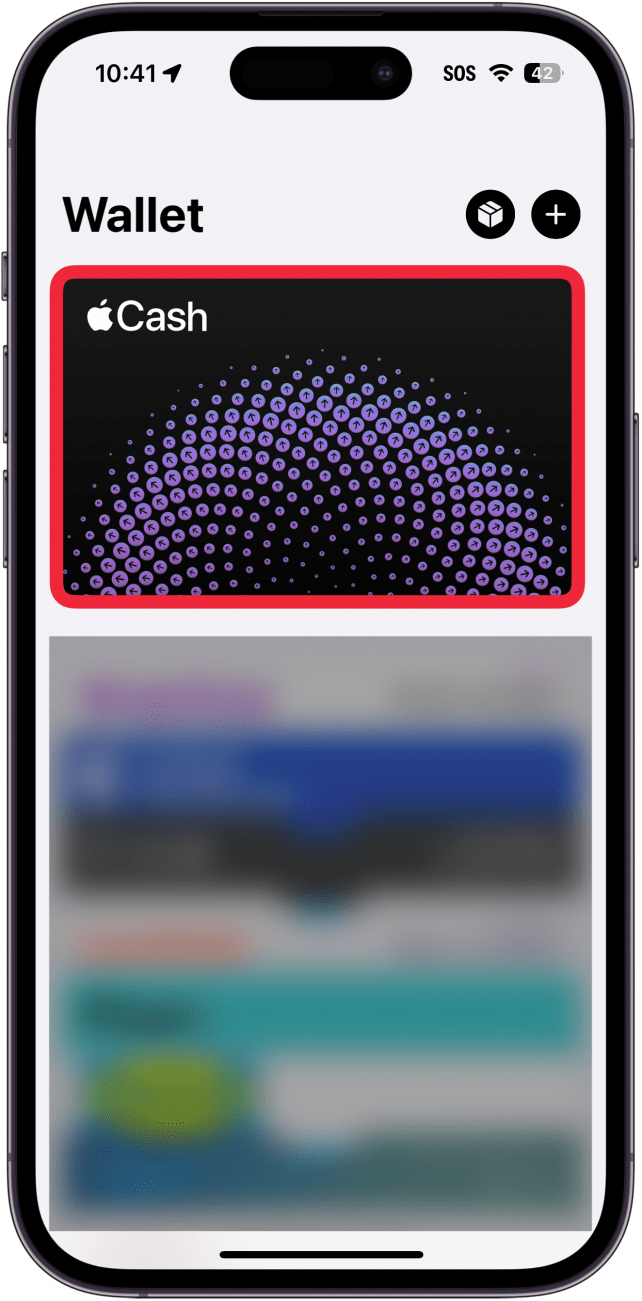
- Докоснете бутона три точки в менюто.
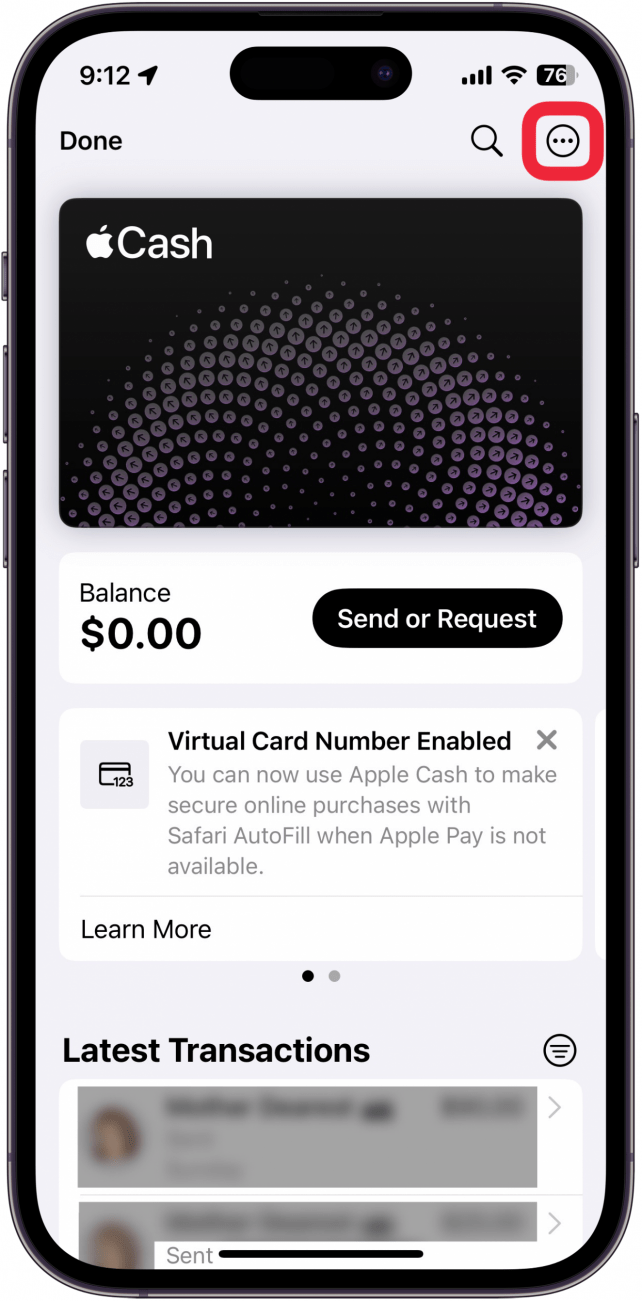
- Докоснете номер на картата.
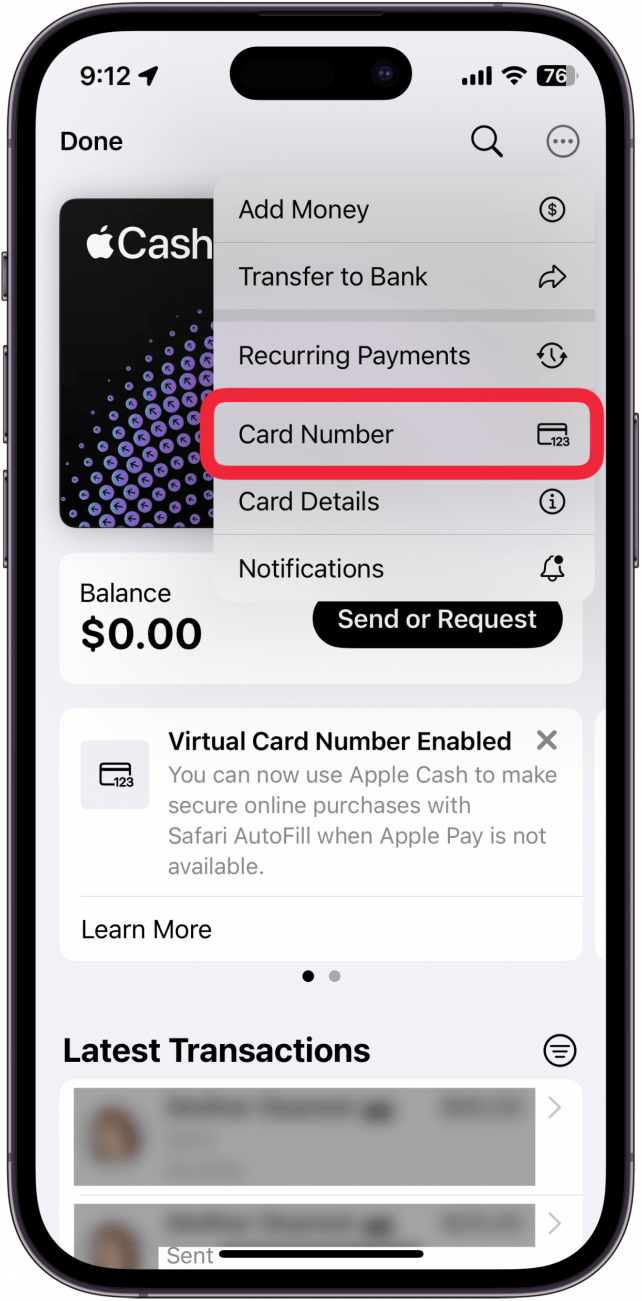
- Ако не виждате номера на картата си, може да се наложи да докоснете Настройване на виртуален номер на картата. Ако виждате информацията за виртуалната си карта, можете да преминете към стъпка 9.
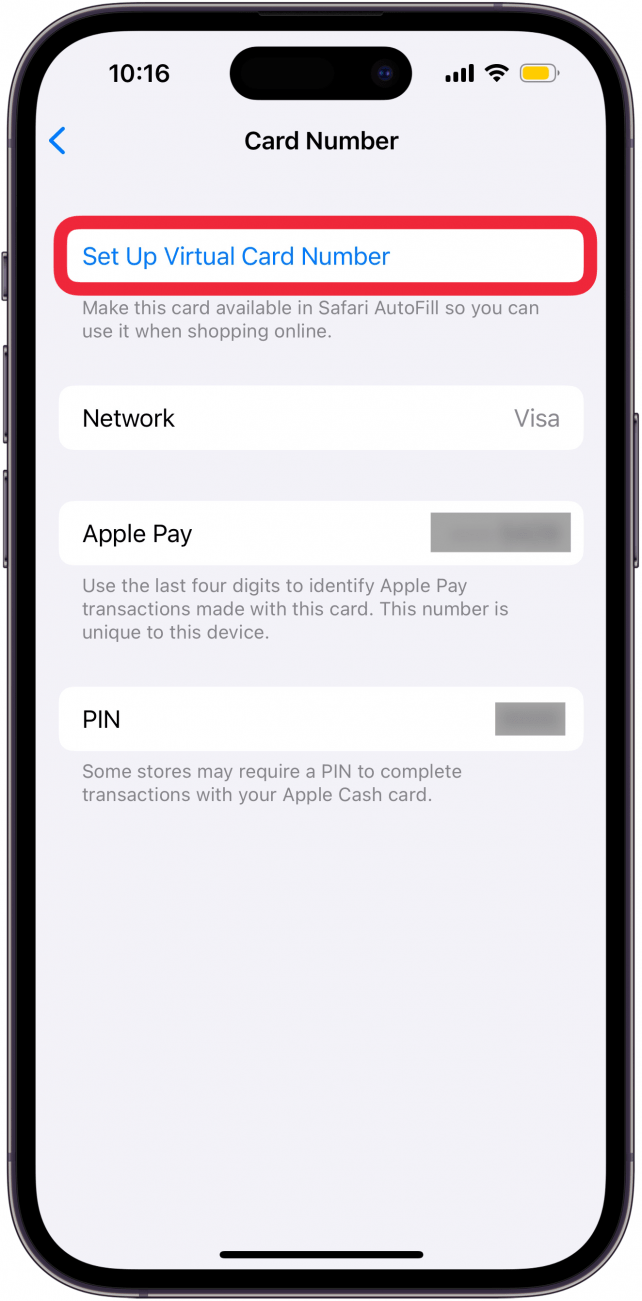
- Докоснете Продължаване.
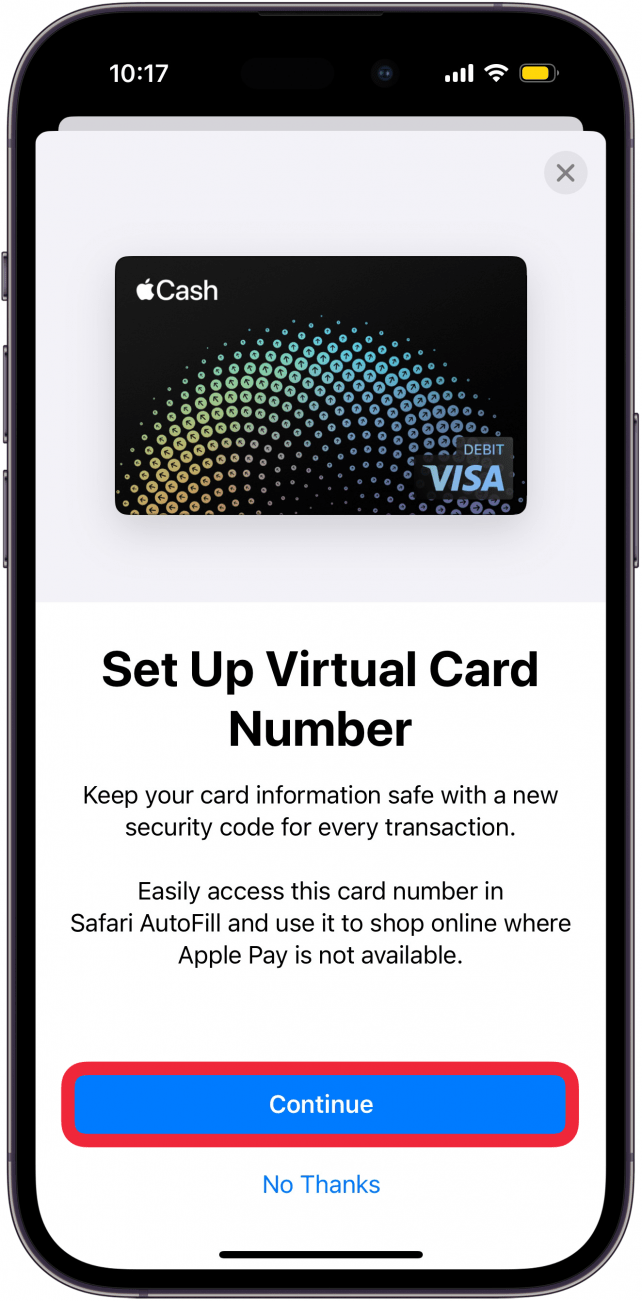
- Щракнете два пъти върху бутона Side, за да разрешите настройката на номера на виртуалната си карта.
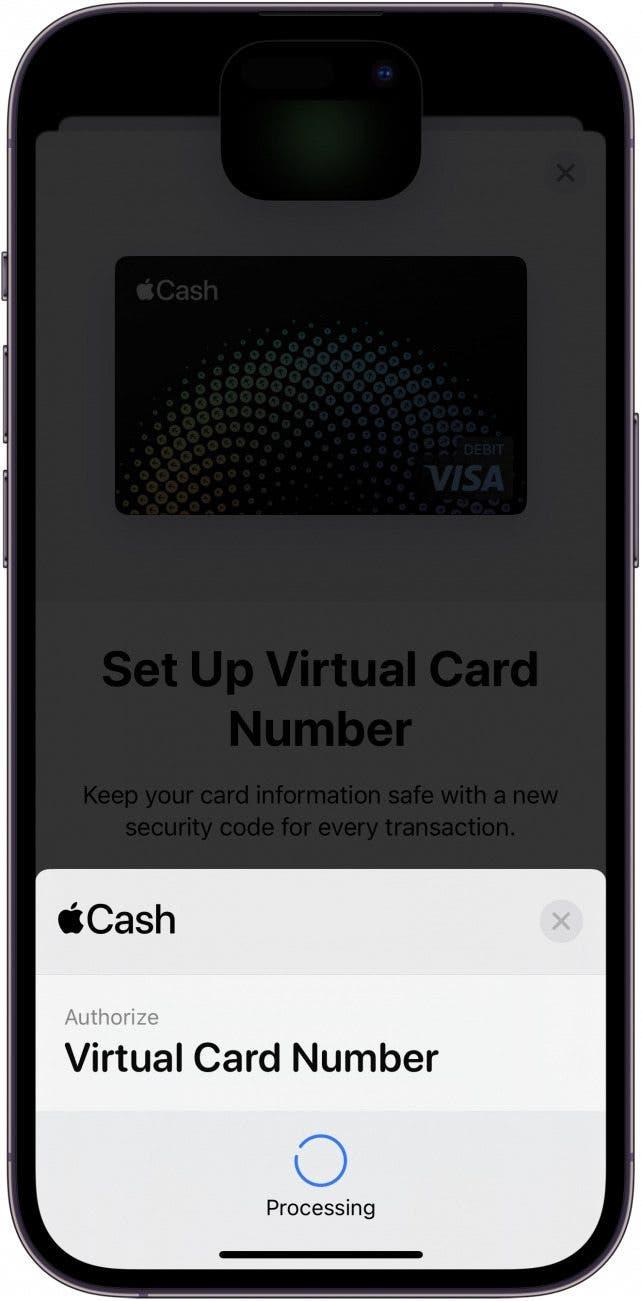
- Докоснете Свърши, когато приключите с настройката на номера на картата.
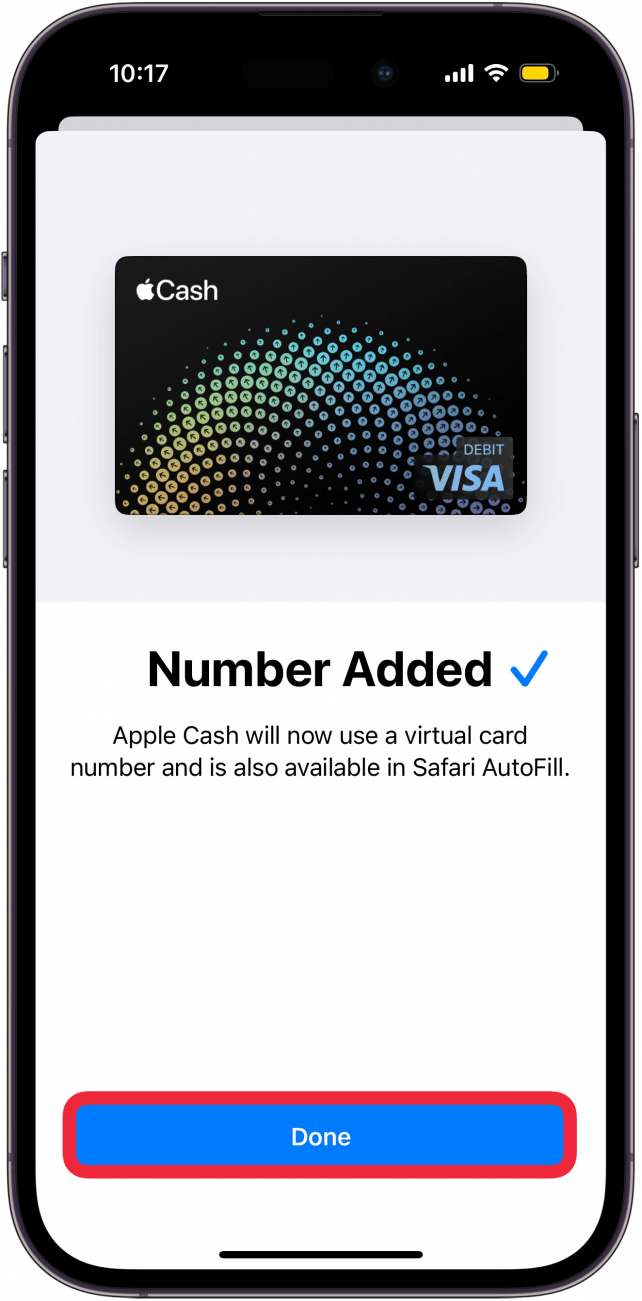
- Когато получавате достъп до номера на картата си, ще трябва да се удостоверите с Face ID. След това ще видите номера на картата си, датата на валидност и кода за сигурност.
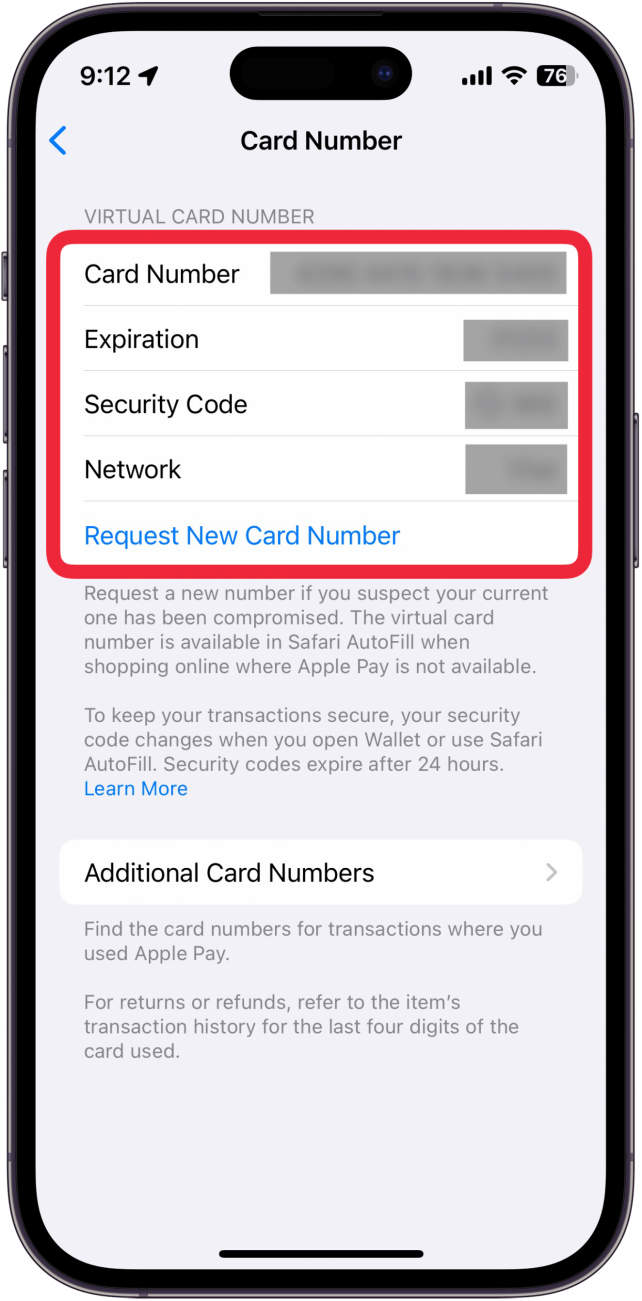
- Можете да докоснете Поискай нов номер на картата, ако имате нужда от нов номер по някаква причина, например ако настоящият ви номер е бил компрометиран.
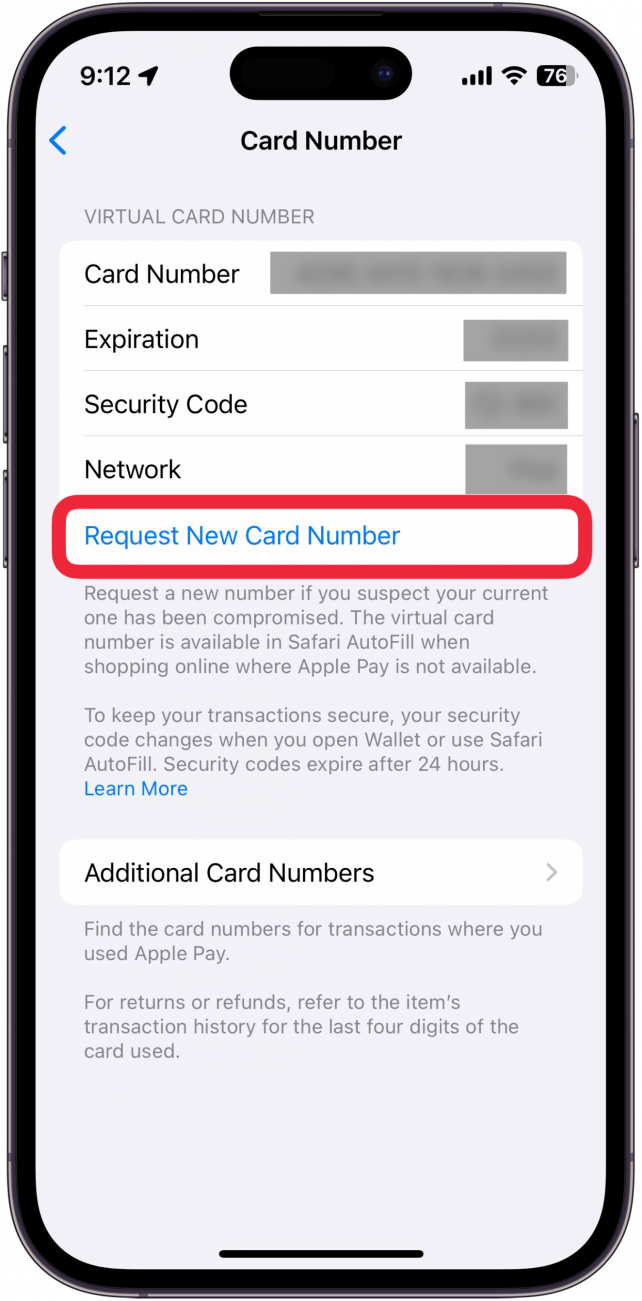
Забележка:
Вашият код за сигурност се променя след всяко използване или всеки път, когато отворите приложението Wallet.
Можете да използвате тази информация, за да пазарувате онлайн, като използвате Apple Cash. След това открийте кои магазини приемат Apple Pay.
