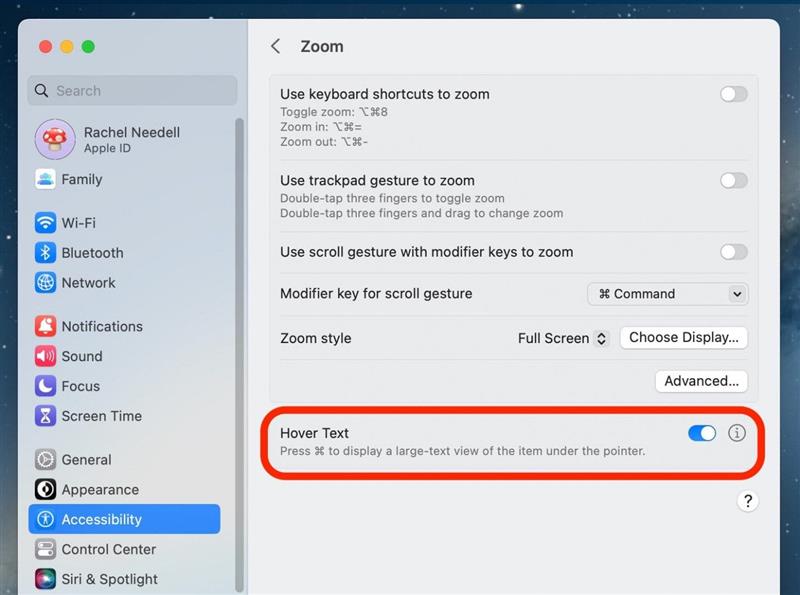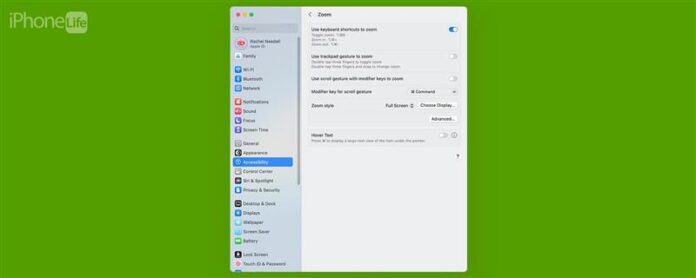Понякога текстът на вашия компютър е твърде голям или твърде малък за вашето удоволствие от четенето. Или може би екранът ви се е забил, а сега трябва да го увеличите. Има куп опции, ако трябва да знаете как да увеличите мащаба с Mac или да увеличите Mac. Ще ви покажем как да увеличите мащаба на един прозорец, отворен на вашия Mac или да увеличите или да увеличите или да излезете на целия екран на Mac. Плюс това, ще преминем през Hover Text, което е хубава опция на средната земя. Ето всички начини, по които можете да увеличите мащаба от Mac.
Как да увеличите мащаба на Mac в един прозорец
Ако просто искате да знаете как да увеличите или излезте на един прозорец като Safari, имайте предвид, че този метод не винаги прави прозореца по -голям, а понякога просто увеличава или свежда до минимум текста в прозореца, в зависимост от приложението Имате отворени.
Увеличете и навън на прозорец на Mac с клавишни комбинации
Първият метод за увеличаване на Mac е с клавишни комбинации. Ако харесвате съвети как да използвате устройствата си с Apple, не забравяйте да се регистрирате за нашия безплатен Съвет на деня .
- Отворете съвместим прозорец като приложението Safari и натиснете командата и след това = едновременно, за да увеличите мащаба.
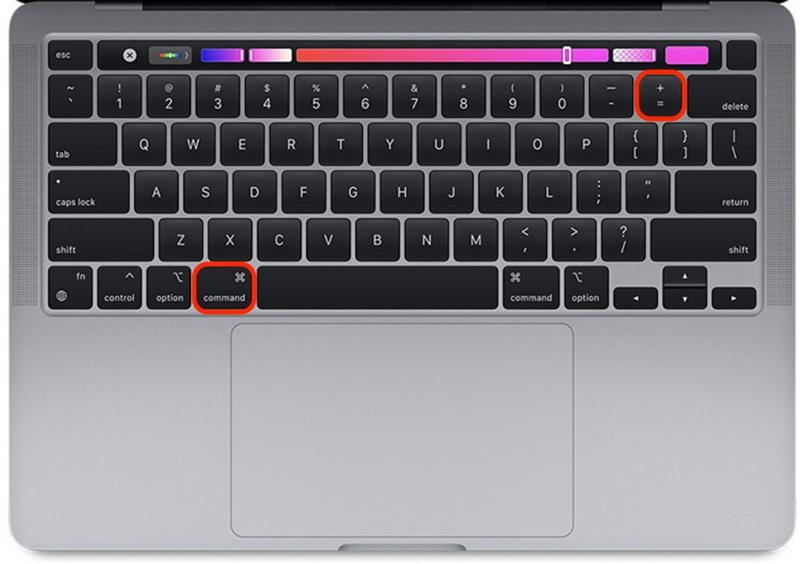
- След това натиснете команда и – едновременно, за да увеличите мащаба.
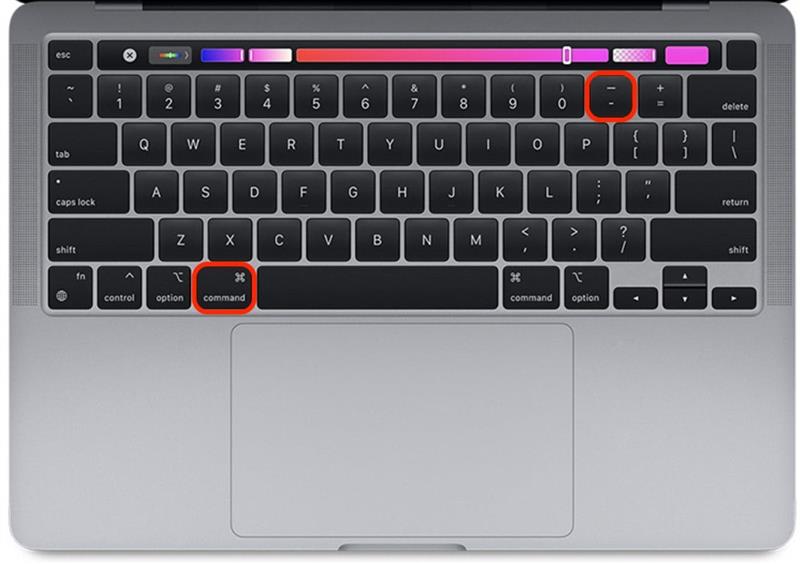
Увеличете прозореца на Mac с тракпада или мишката
Класическият начин за увеличаване и излизане от прозорец на вашия Mac е да използвате жестовете за прищипване на тракпада. Това обаче не винаги работи правилно, тъй като разположенията на пръстите могат да бъдат малко сложни.
- Отворете съвместим прозорец като приложението Safari и притиснете двата си пръста, за да увеличите.
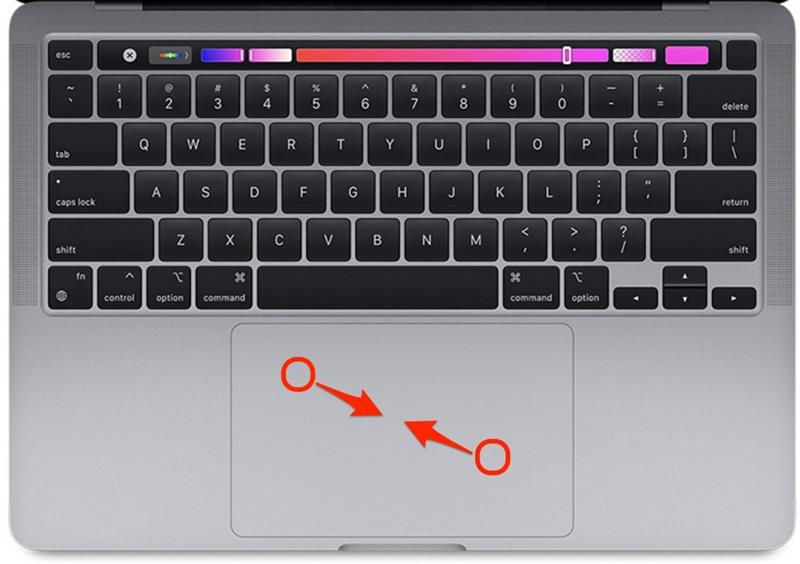
- След това притиснете двата си пръста, за да увеличите мащаба.
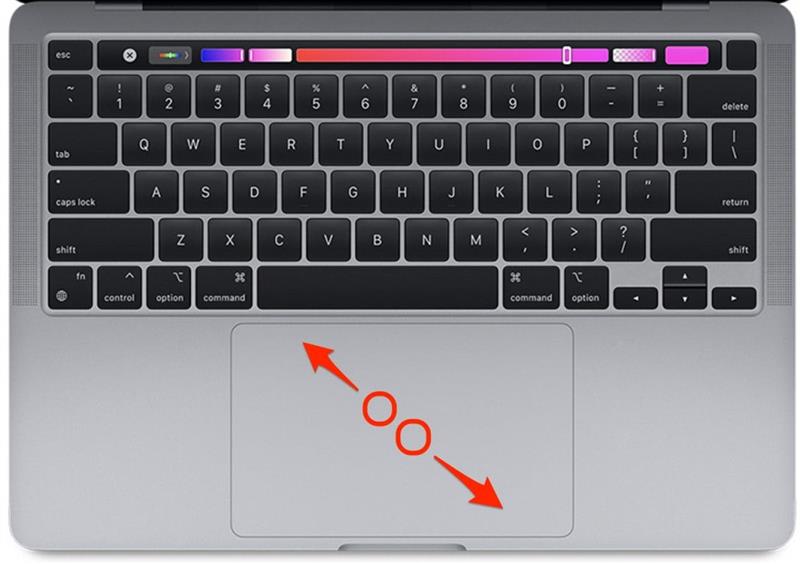
Как да увеличите и да увеличите и да излезете от целия екран на Mac
Ако искате да направите целия екран, за разлика от един отворен прозорец, първо ще трябва да отидете до настройките за достъпност на вашия Mac.
Цял екран за мащаб на Mac с клавишни комбинации
След като сте активирали тази функция под настройките за достъпност, ще можете да използвате същите клавишни комбинации, за да увеличите и навън, както можете за един прозорец. Този път просто добавяте клавиша „опция“.
- На вашия Mac отворете настройки на системата .
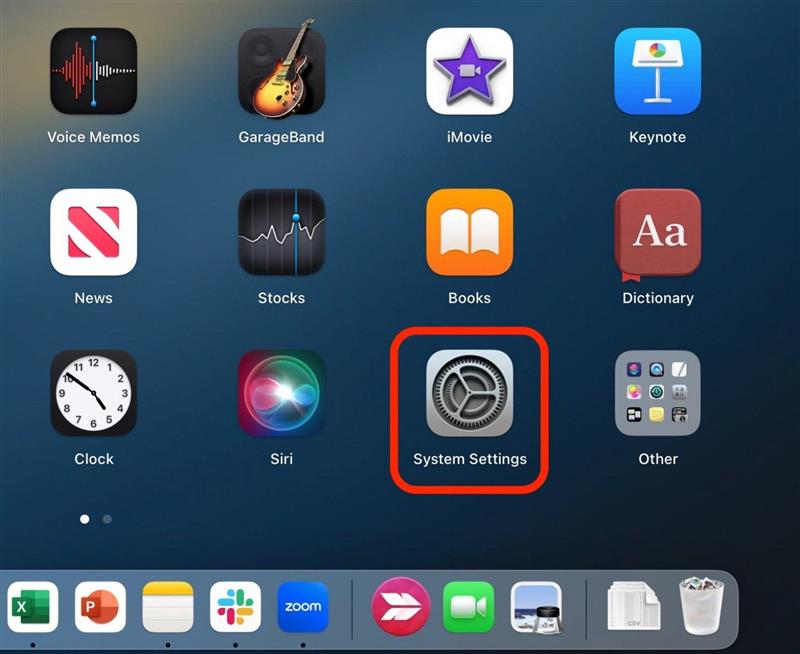
- Щракнете върху достъпност .
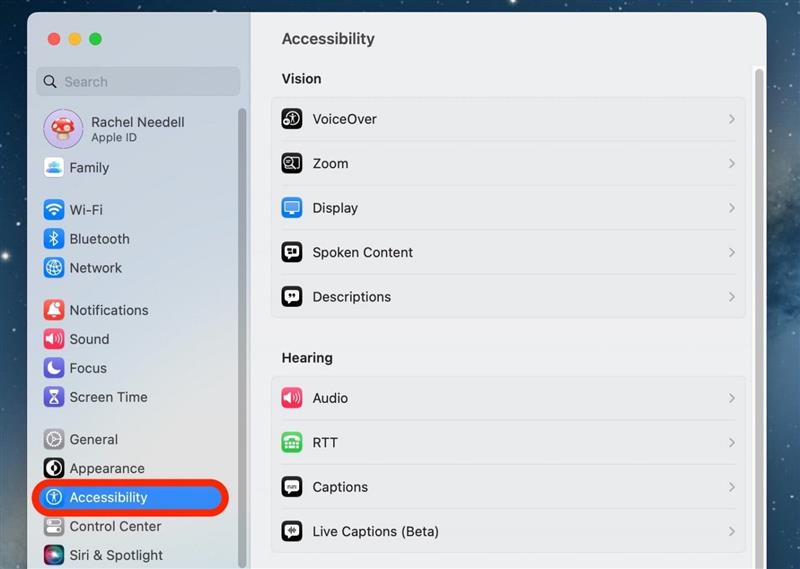
- Щракнете върху Zoom .
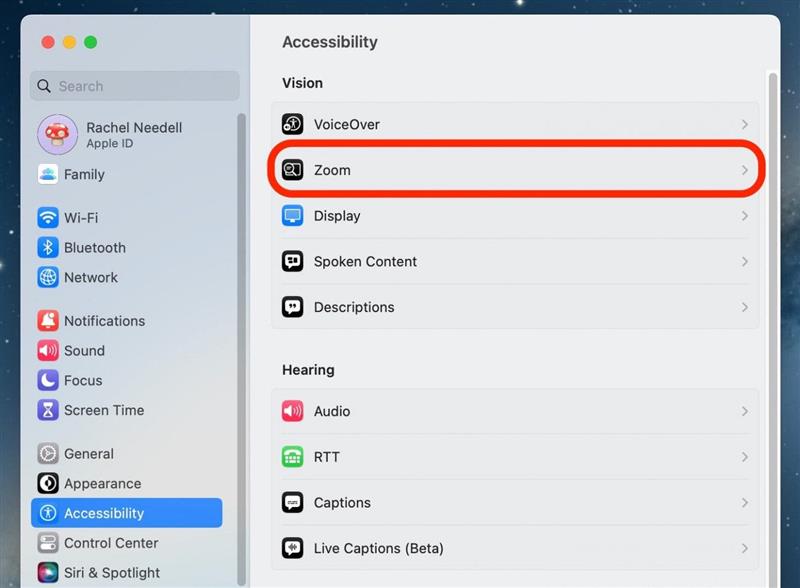
- Превключете Използвайте клавишни комбинации, за да увеличите мащаба . Ще бъде синьо, когато е активирано.
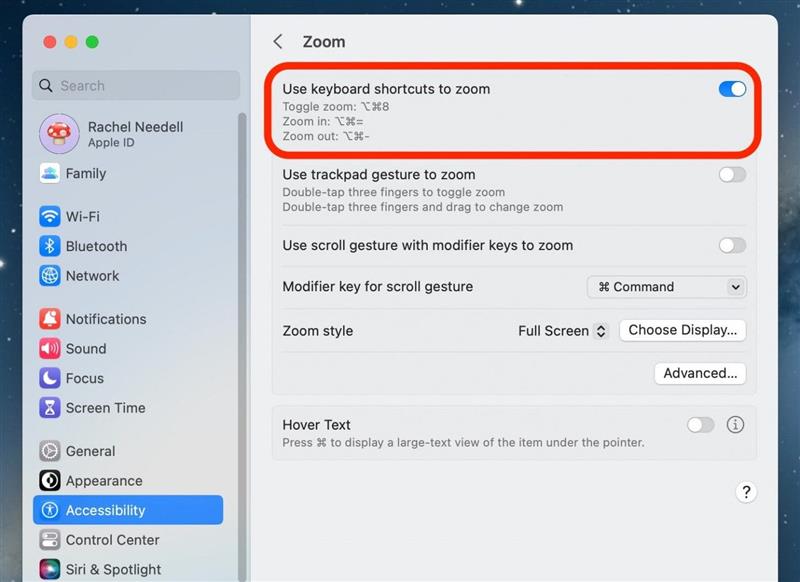
- Сега, за да използвате клавишните комбинации, натиснете опция-Command-8 едновременно, за да активирате превключването на увеличение. За да излезте от ZUGLE Zoom, натиснете отново клавишите.
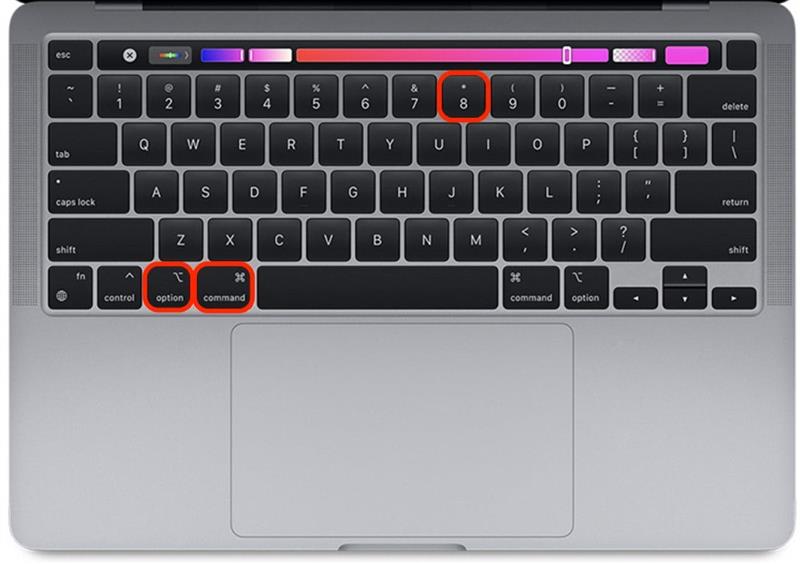
- За да редактирате изгледа си на Toggle Zoom, под стила на Zoom изберете или картина в картина , която ще превърне мишката ви в лупа.
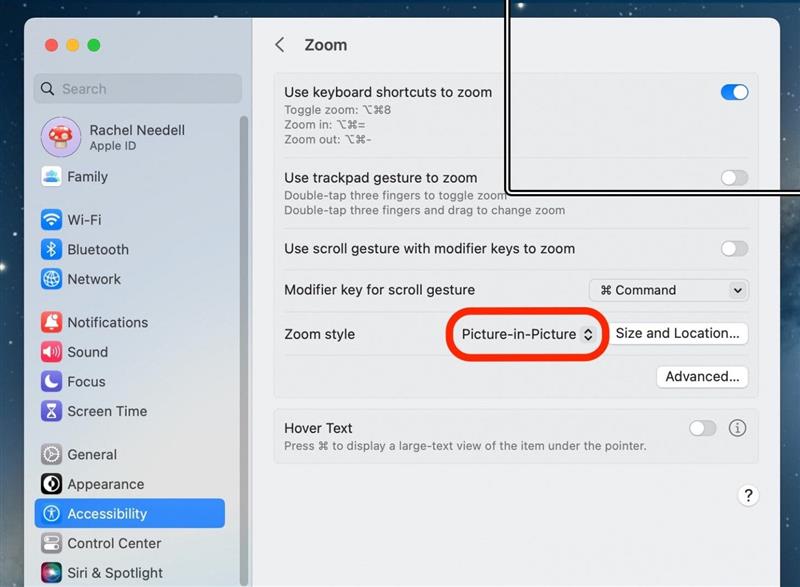
- Или изберете Сплит екран , за да превърнете половината от екрана си в увеличеното в изображението.
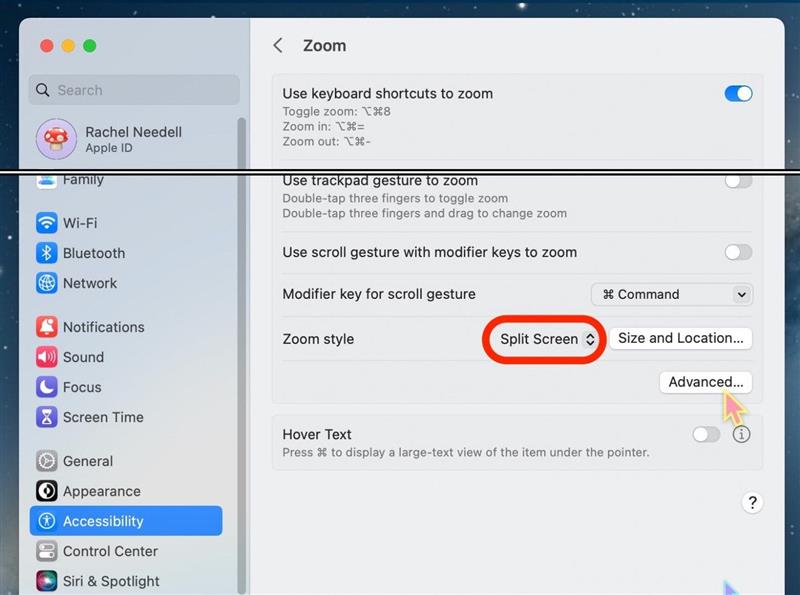
- И накрая, изберете цял екран , за да имате малко повече увеличен на екрана от нормалното.
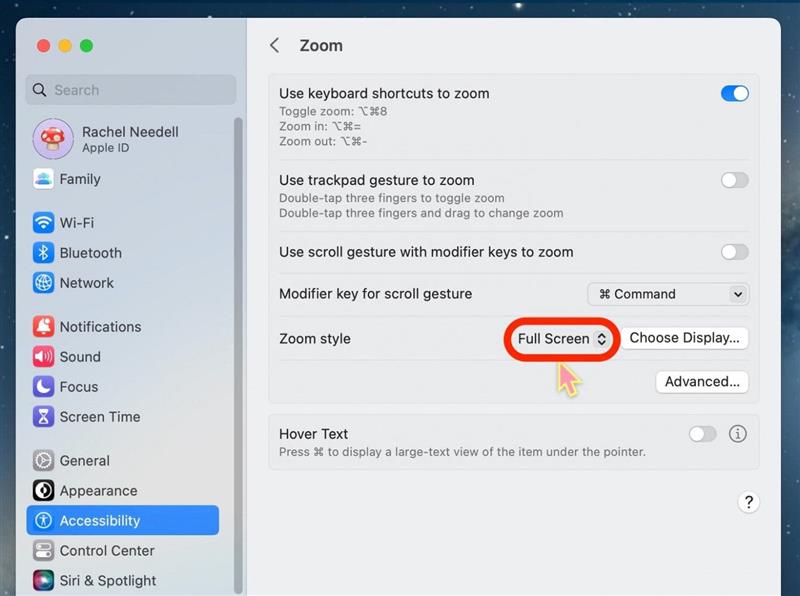
- Натиснете опция-командване- = едновременно, за да увеличите мащаба.
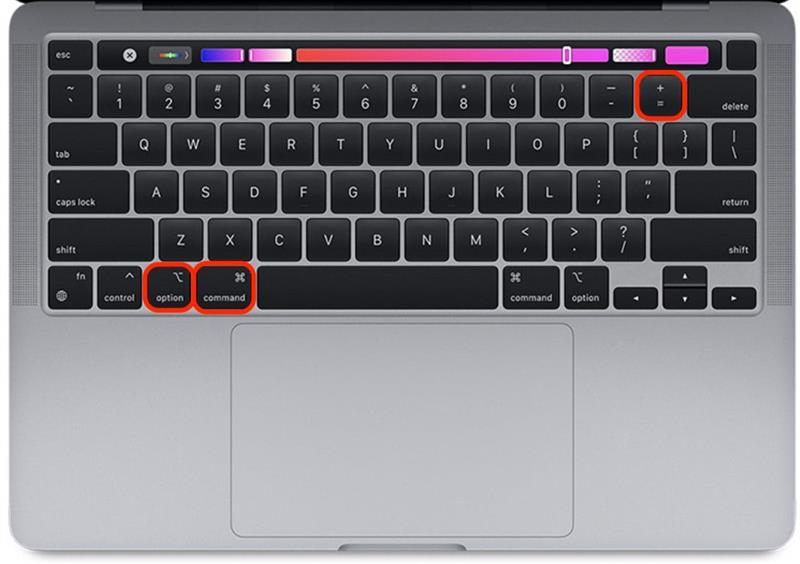
- Натиснете опция-командване и – едновременно, за да увеличите мащаба.
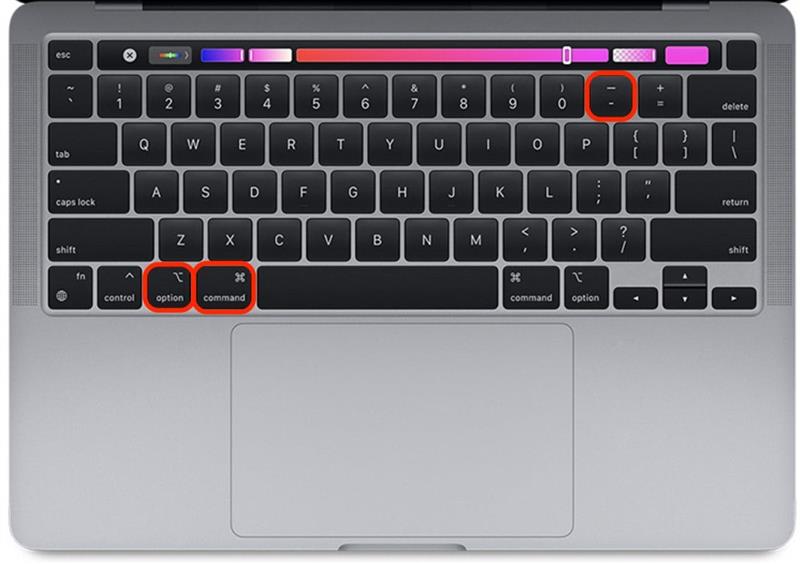
Цял екран увеличение на Mac с жестове на тракпад
Въпреки че не можете да редактирате настройките си TrackPad, за да можете да прищипвате, за да увеличите или разкопчавате екран на Mac, можете да използвате различен жест на тракпад, след като го активирате в настройките за достъпност.
- На вашия Mac отворете настройки на системата .
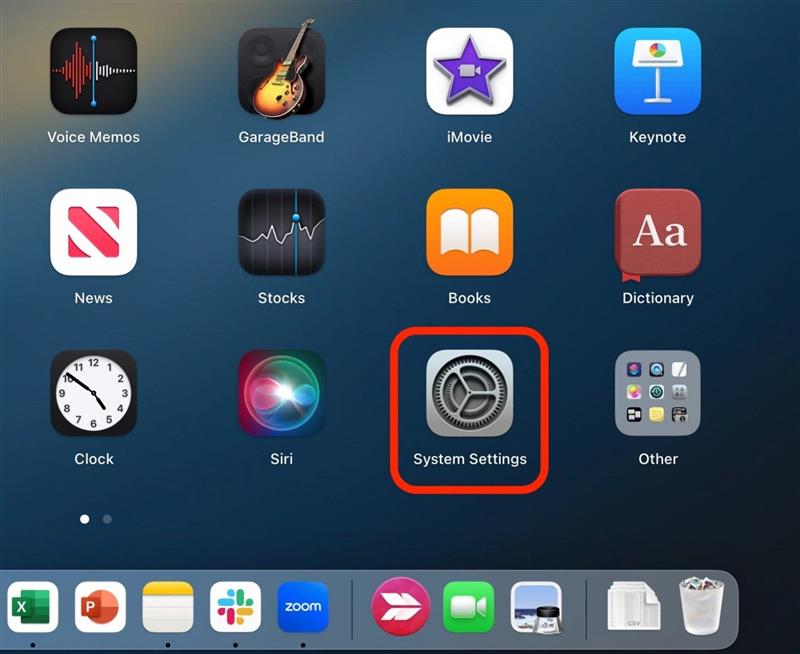
- Щракнете върху достъпност .
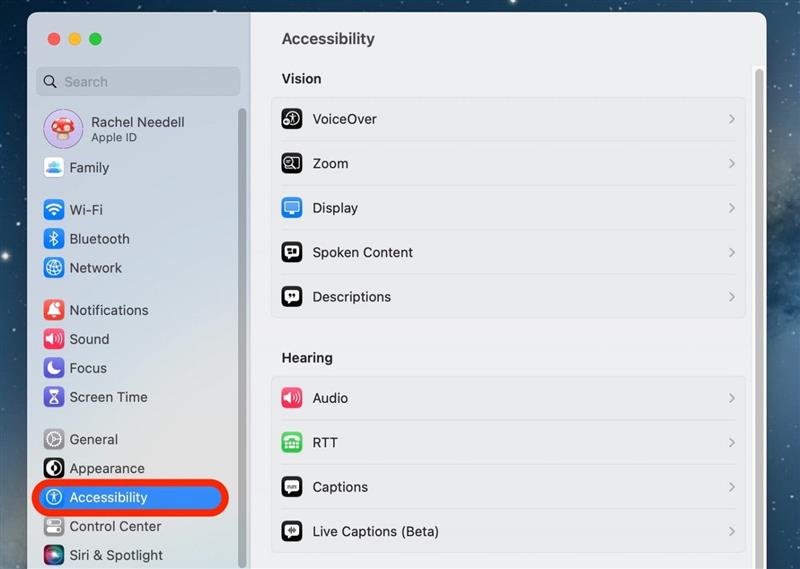
- Щракнете върху Zoom .
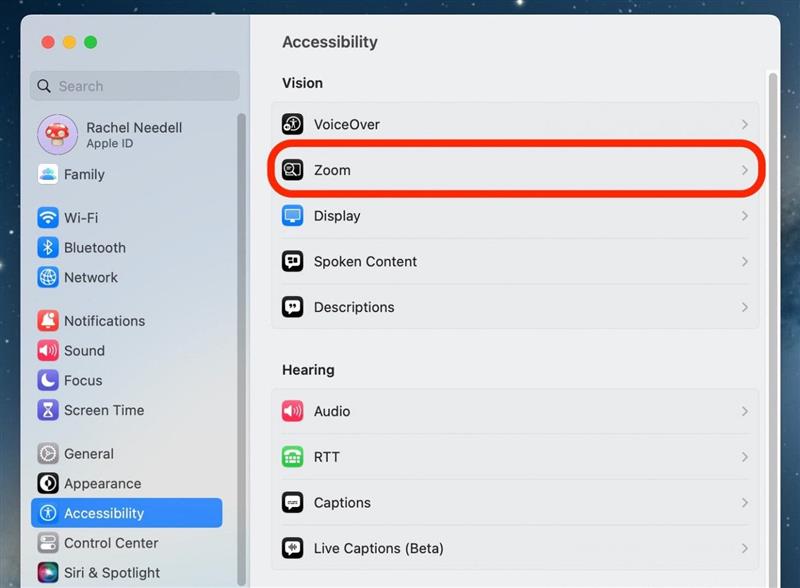
- Превключете Използвайте жест на тракпад, за да увеличите мащаба . Ще бъде синьо, когато е активирано.
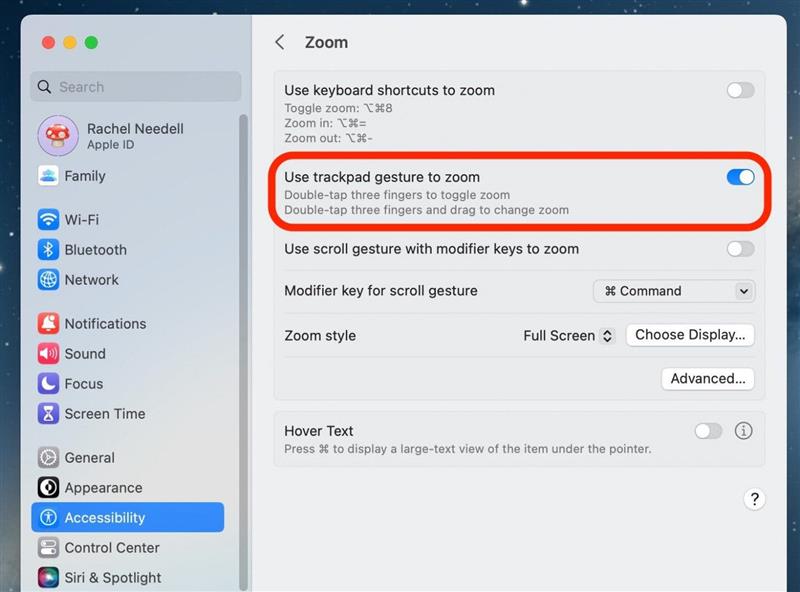
- Сега, за да използвате жеста на TrackPad, докоснете двойно TrackPad с три пръста, за да активирате превключване на Zoom . За да излезете от Toggle Zoom, отново докоснете TrackPad с три пръста.
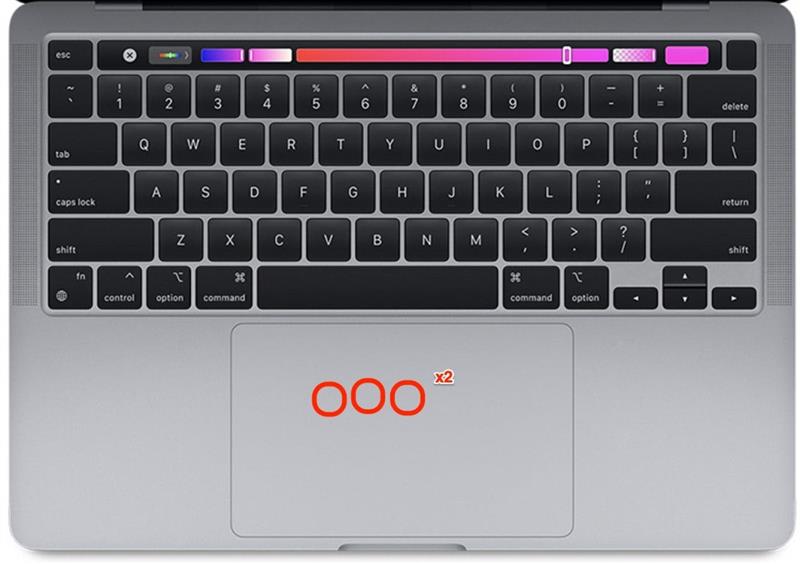
Целият екран Увеличава се на Mac с ключове за превъртане и модификатор
Това е друг вариант за увеличаване и навън на целия екран на вашия Mac, който е много удобен и лесен за изпълнение. Всичко, което трябва да направите, е да натиснете ключ по ваш избор, докато правите нормалния жест за превъртане на вашия тракпад, за да увеличите мащаба или да излезете на Mac.
- На вашия Mac отворете настройки на системата .
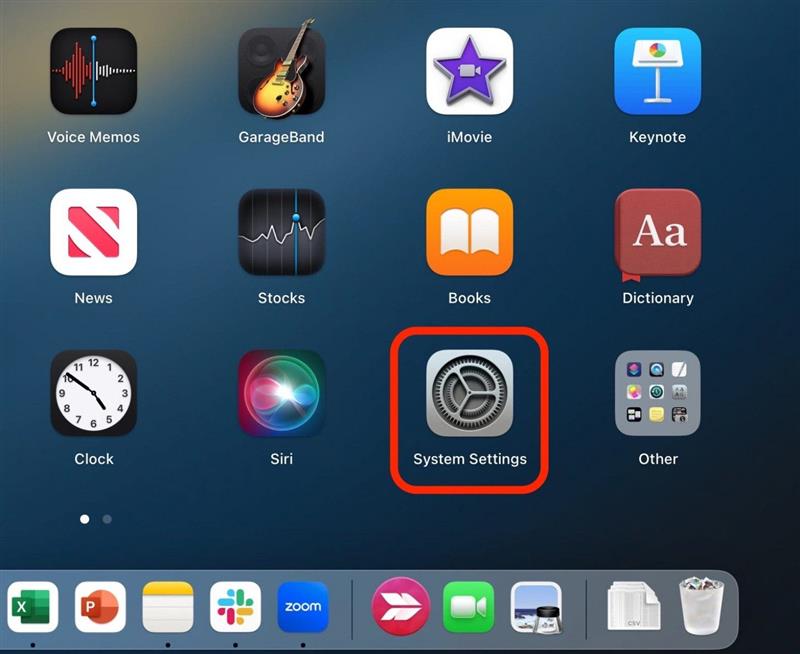
- Щракнете върху достъпност .
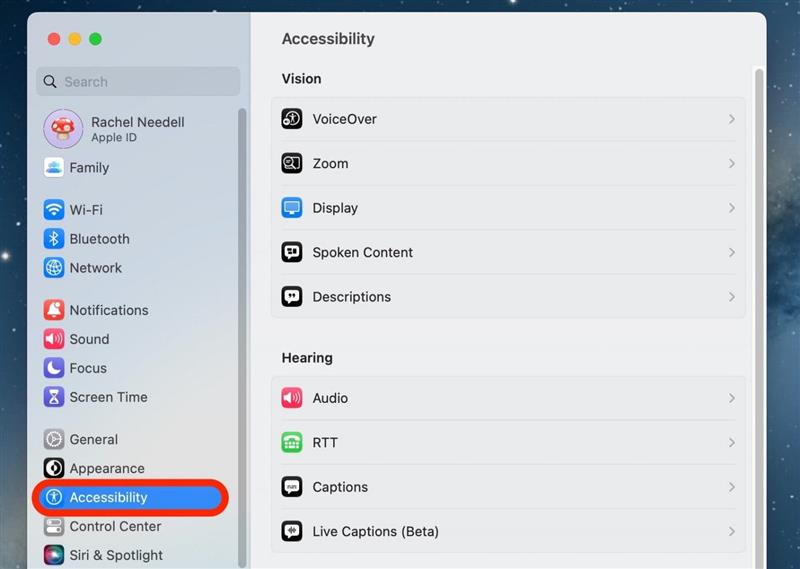
- Щракнете върху Zoom .
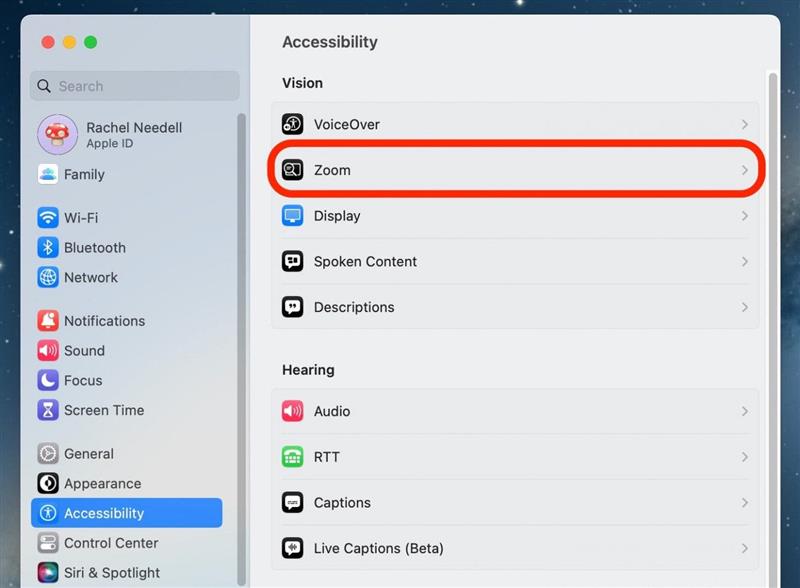
- Превключете Използвайте жест за превъртане с модификационни клавиши, за да увеличите мащаба . Ще бъде синьо, когато е активирано.
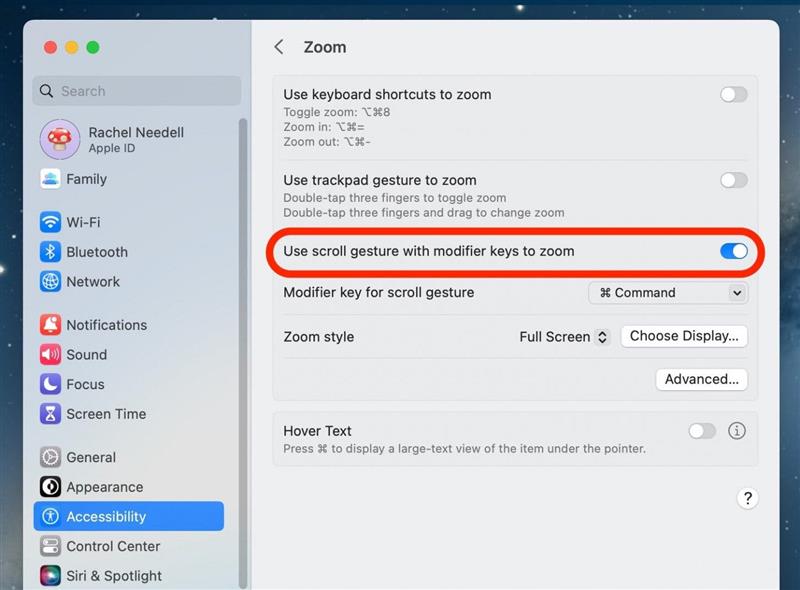
- След това изберете ключ за модификатор от падащото меню. Избрах командния ключ, защото е лесно да се запомни.
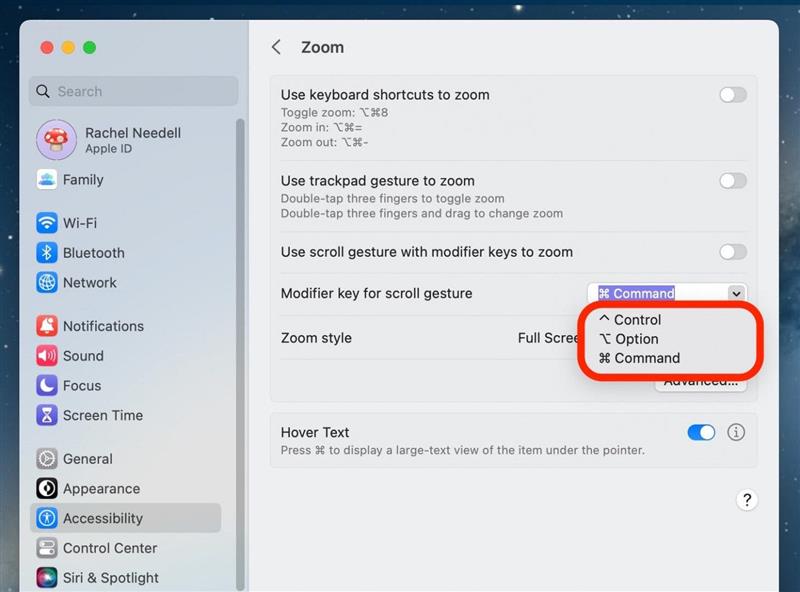
Как да използвате текста на ховър, за да увеличите мащаба на малък текст
Ако ви харесва идеята да направите текста на екрана на вашия Mac по -голям, но не искате да загубите мобилността на навигацията по прозореца или Mac екрана, както е било предназначено, текстът на ховър е невероятна средна основа. Текстът на задържане ви предлага възможността да видите текста, която мишката ви се движи като много голям за временен период. Ето как работи:
- За да активирате текста на ховър на вашия Mac, отворете настройките на системата .
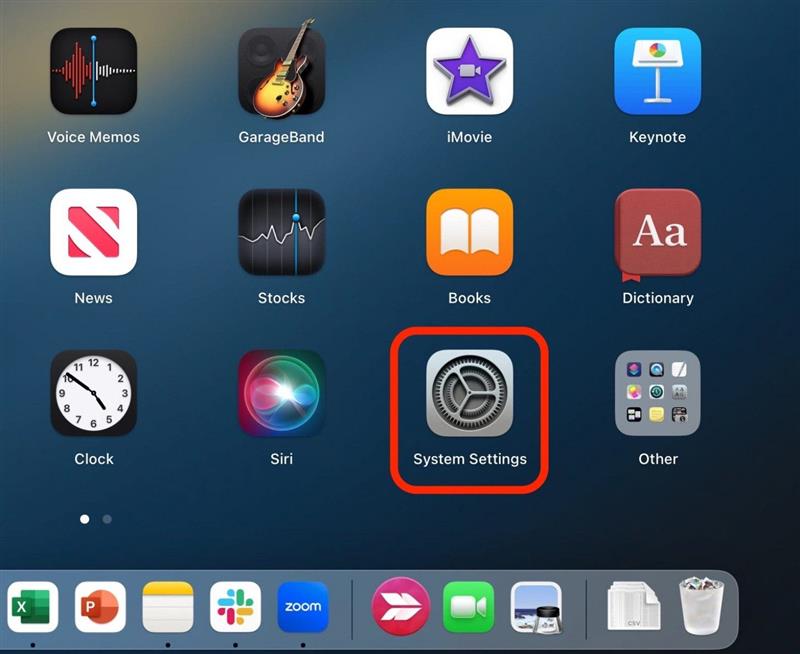
- Щракнете върху достъпност .
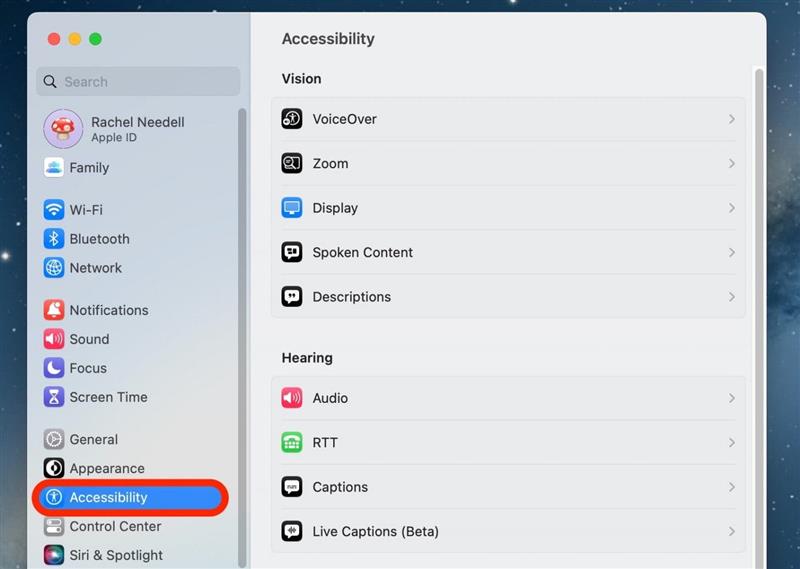
- Щракнете върху Zoom .
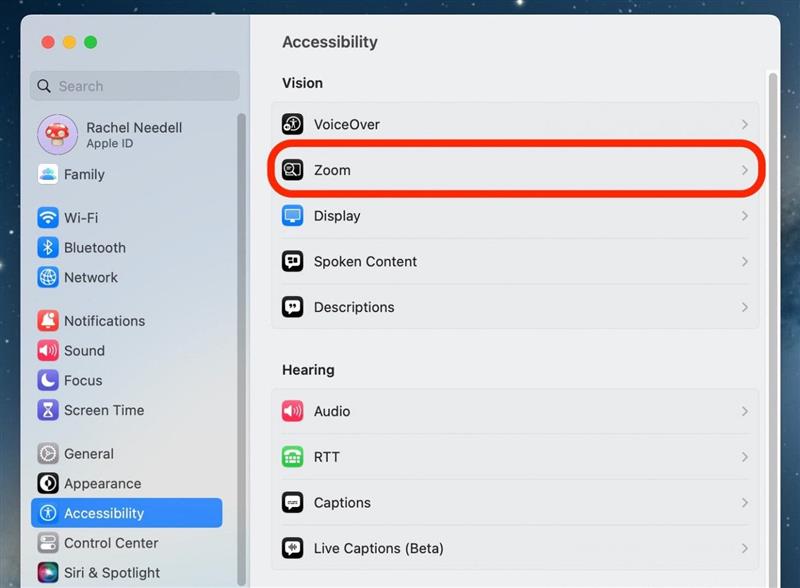
- Превключете Hover Text on. Ще бъде синьо, когато е активирано.