С пускането на iOS 17 Apple въведе функция, наречена Постер за контакти. Contact Posters ви позволява да избирате какво да виждат хората, когато им се обаждате, така че сега можете да показвате любимата си снимка, когато се обаждате на приятелите си. Обожавам тази нова функция и вече експериментирам и си играя с всички опции за персонализиране. Ето как да го направите!
Защо ще ви хареса този съвет:
- Персонализирайте начина, по който се показвате на телефоните на други хора, когато им се обаждате.
- Създайте няколко плаката за контакти и ги сменяйте, когато пожелаете, в зависимост от обстоятелствата или настроението.
- И двете страни трябва да използват iOS 17, за да се виждат Постерите за контакти, когато им се обаждате.
Как да създавате и персонализирате плакати за контакти в iPhone
Системни изисквания
Трябва да сте актуализирали до iOS 17, за да използвате този съвет. Следните модели са съвместими с iOS 17:
- iPhone 14, 14+, Pro, Pro Max
- iPhone 13, 13 mini, Pro, Pro Max
- iPhone 12, 12 mini, Pro, Pro Max
- iPhone 11, Pro, Pro Max
- iPhone XS, XS Max
- iPhone XR
- iPhone SE (второ поколение или по-ново)
Тази функция е страхотна не само заради това, че прави работата ви с iPhone по-персонализирана, но е и чудесен начин да различавате два различни телефона. Например, ако партньорът ви има два телефона – един за работа и един за лична употреба, плакатът за контакти може да бъде лесен начин да се различи от кой телефон се обажда контактът, дори ако името на контакта е едно и също. Ако ви харесват съвети за това как да персонализирате своя iPhone, не забравяйте да се регистрирате за нашия безплатен Съвет на деня!
 Открийте скритите функции на вашия iPhoneПолучавайте по един дневен съвет всеки ден (с екранни снимки и ясни инструкции), за да можете да овладеете вашия iPhone само за една минута на ден.
Открийте скритите функции на вашия iPhoneПолучавайте по един дневен съвет всеки ден (с екранни снимки и ясни инструкции), за да можете да овладеете вашия iPhone само за една минута на ден.
- На вашия iPhone отворете Контакти.
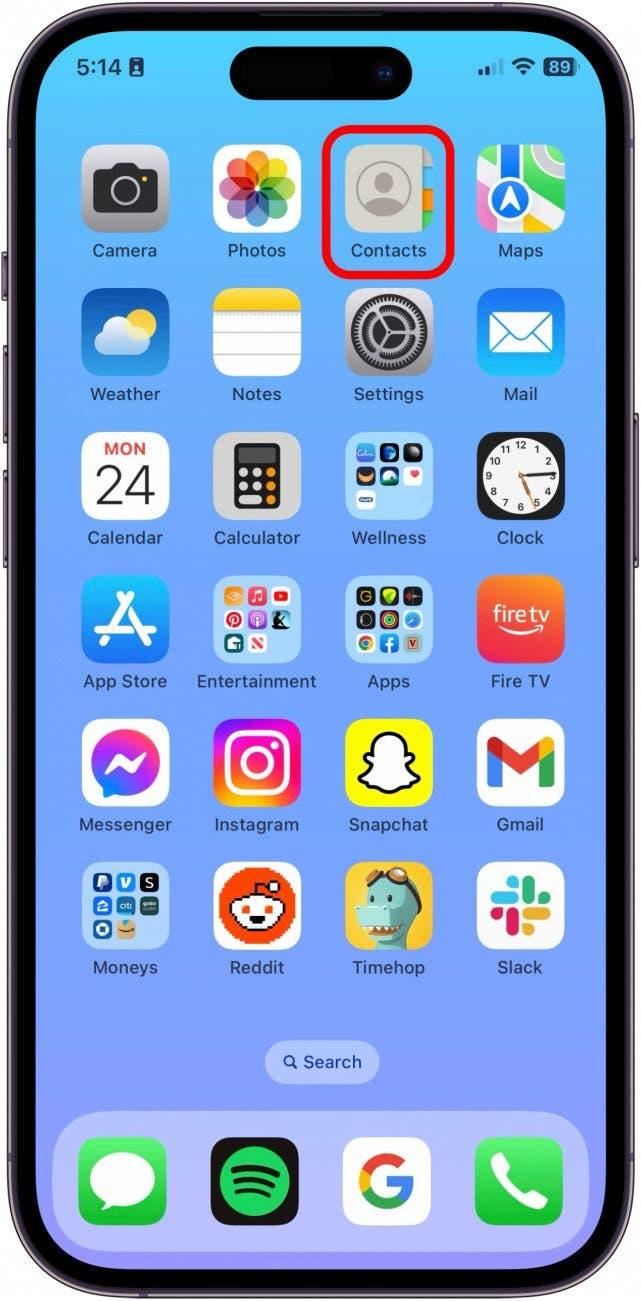
- Докоснете Моята карта.
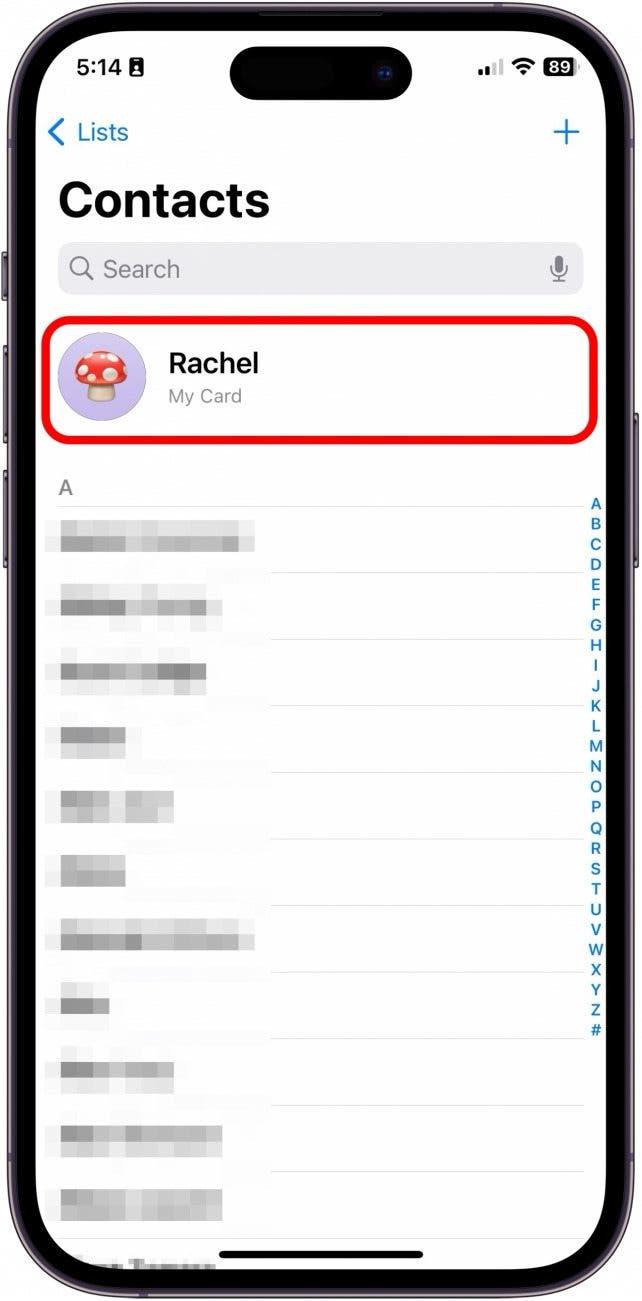
- Докоснете Снимка на контакта и плакат.
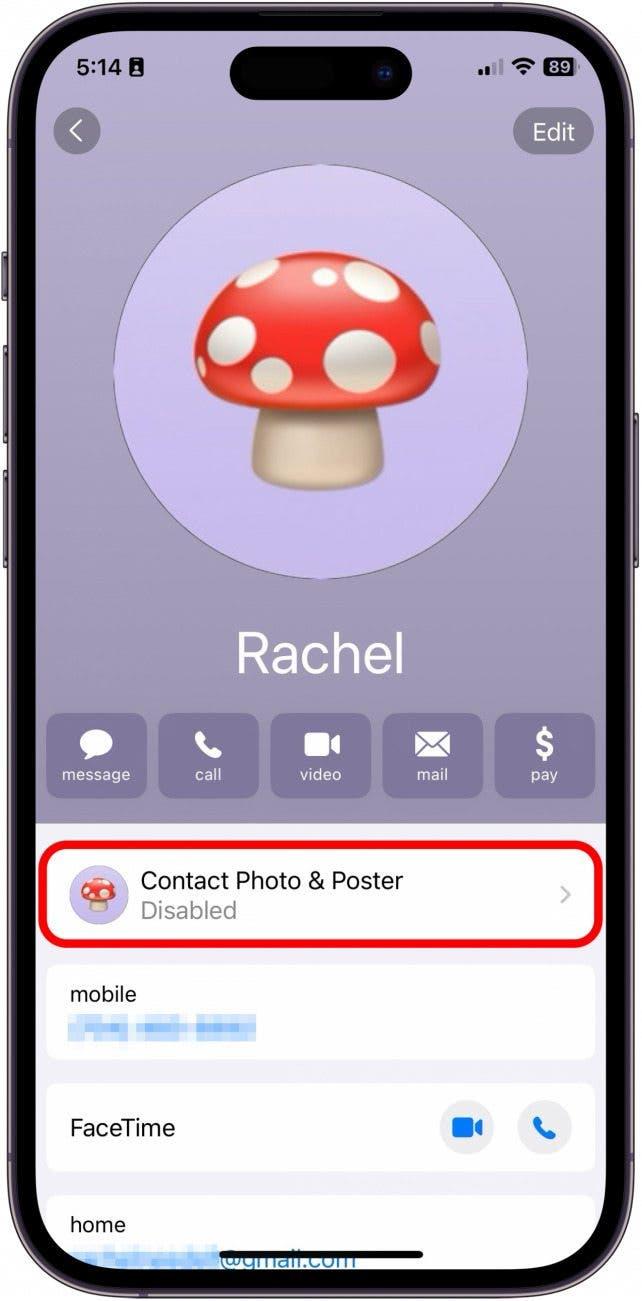
- Преди да пристъпите към редактиране на изображението, препоръчвам ви да въведете името и фамилията си, за да видите как ще изглежда в примера.
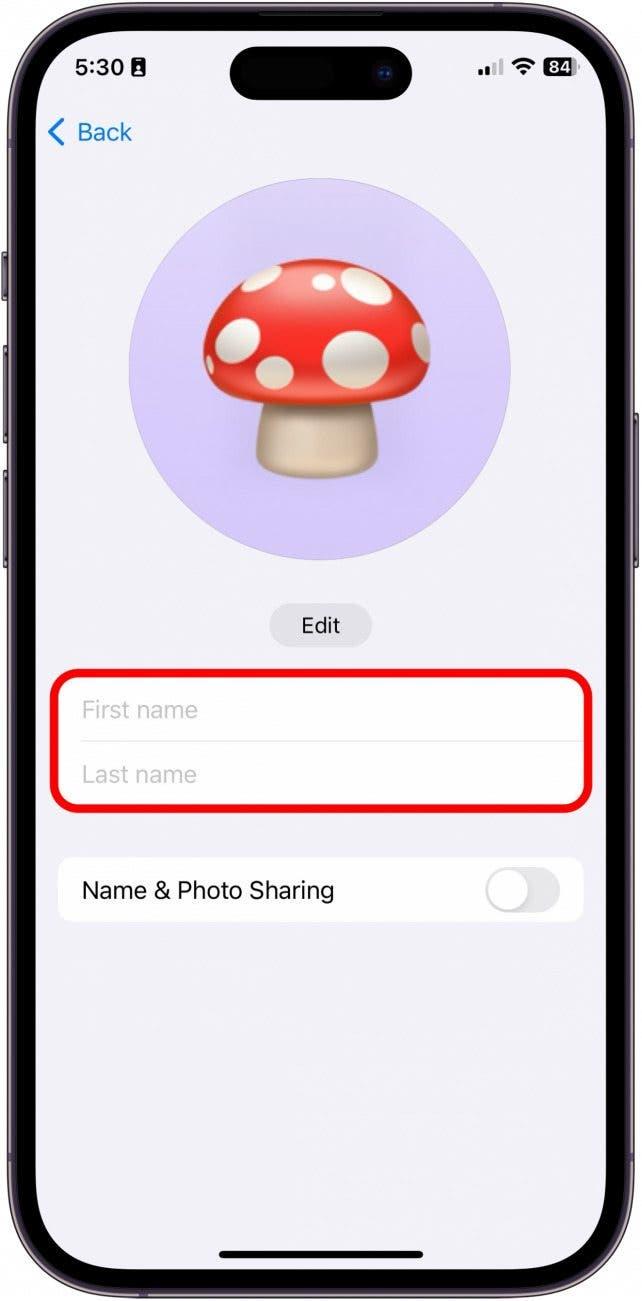
- След това изберете дали искате този плакат на контакта да бъде споделен с контактите ви, когато правите обаждания и изпращате съобщения, и активирайте функцията Name & Photo Sharing (Споделяне на име и снимка).
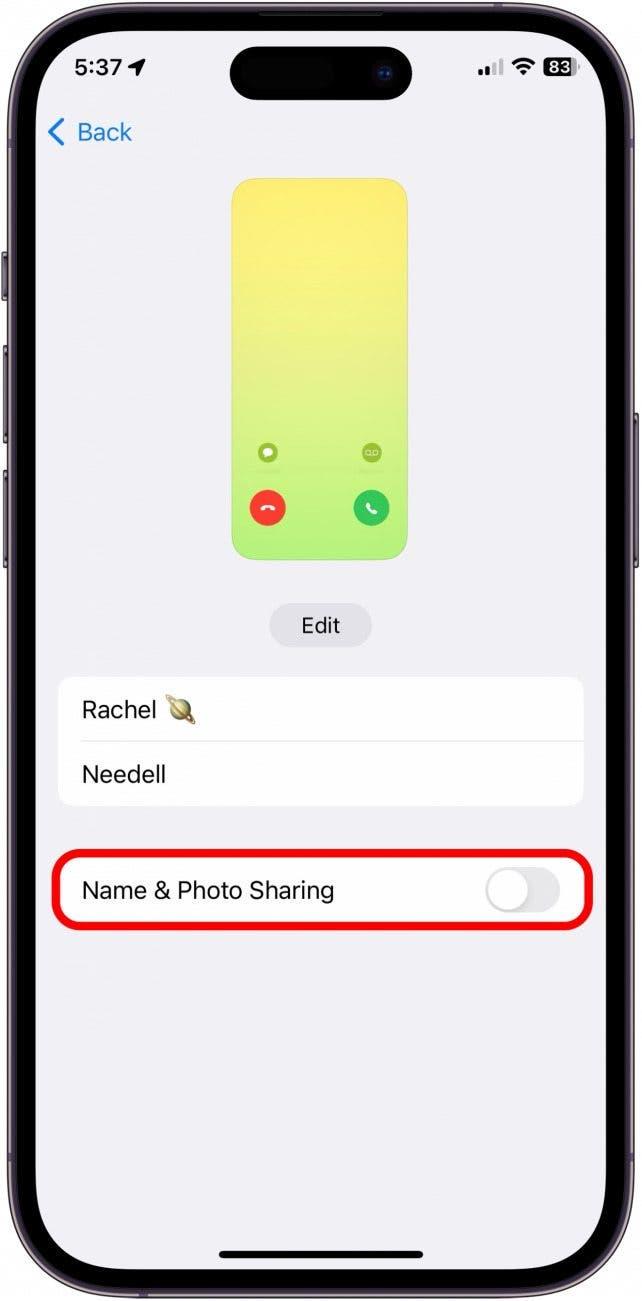
- Ако изберете да активирате функцията Name & Photo Sharing, можете да изберете да я активирате с всичките си контакти или да накарате iPhone да ви попита, преди да сподели плаката за контакти.
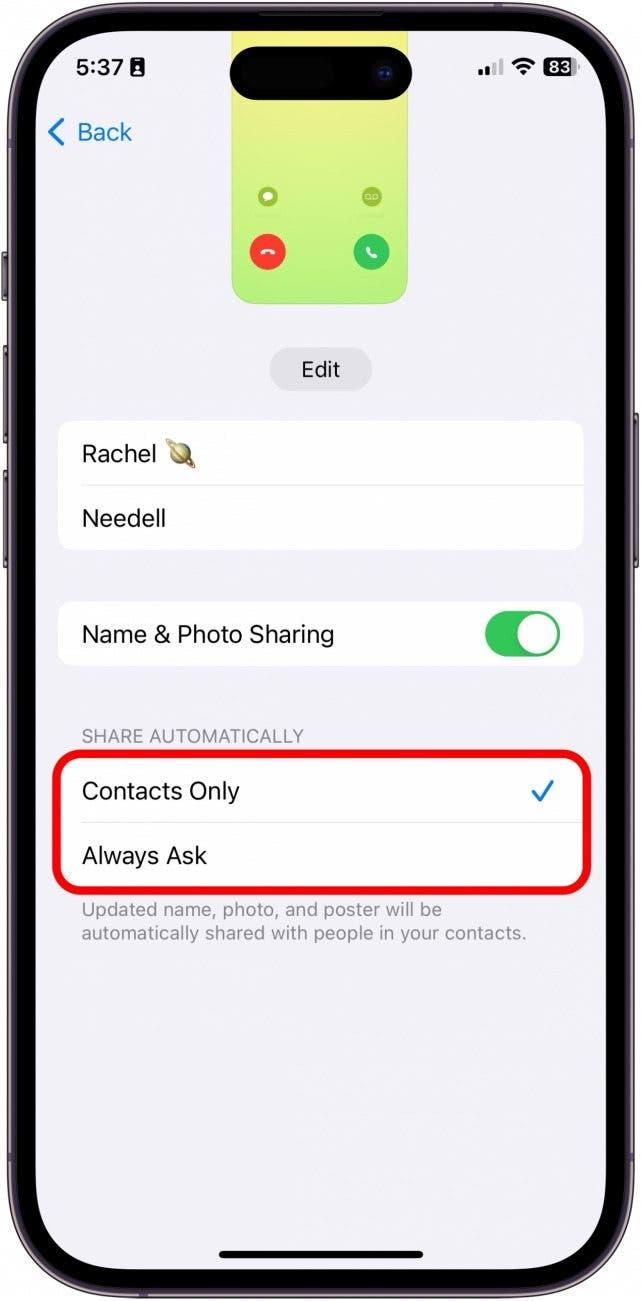
- Сега докоснете Редактиране.
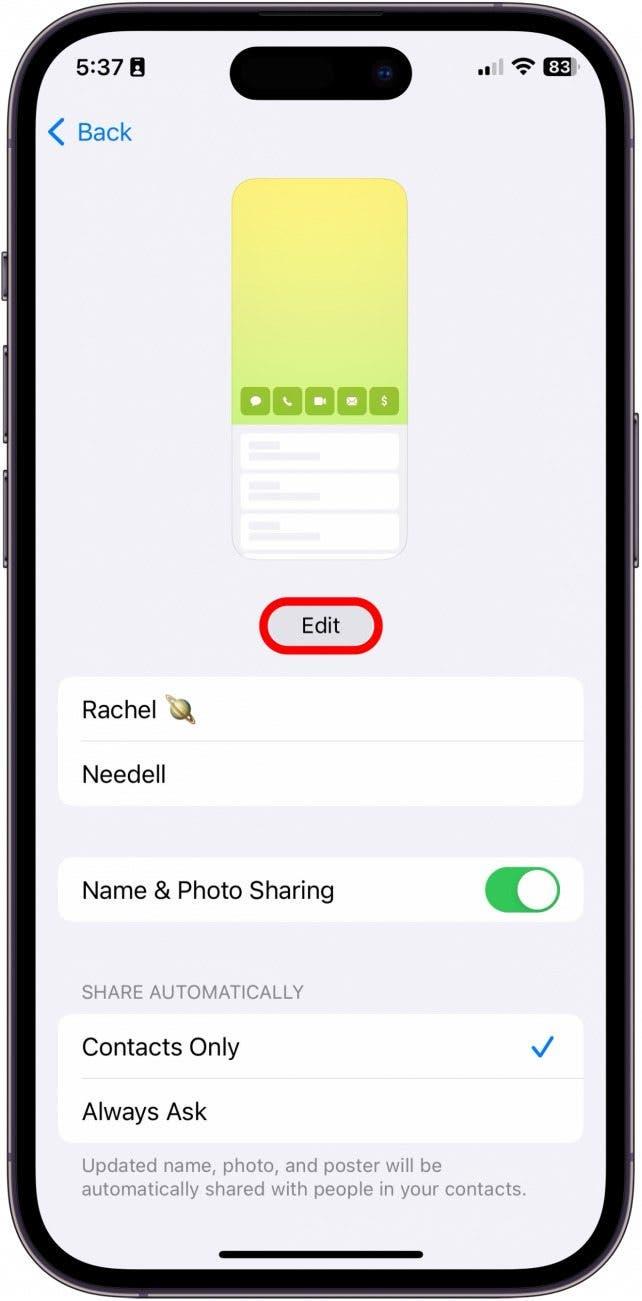
- Докоснете синия бутон плюс, за да създадете нов плакат за контакти от нулата.
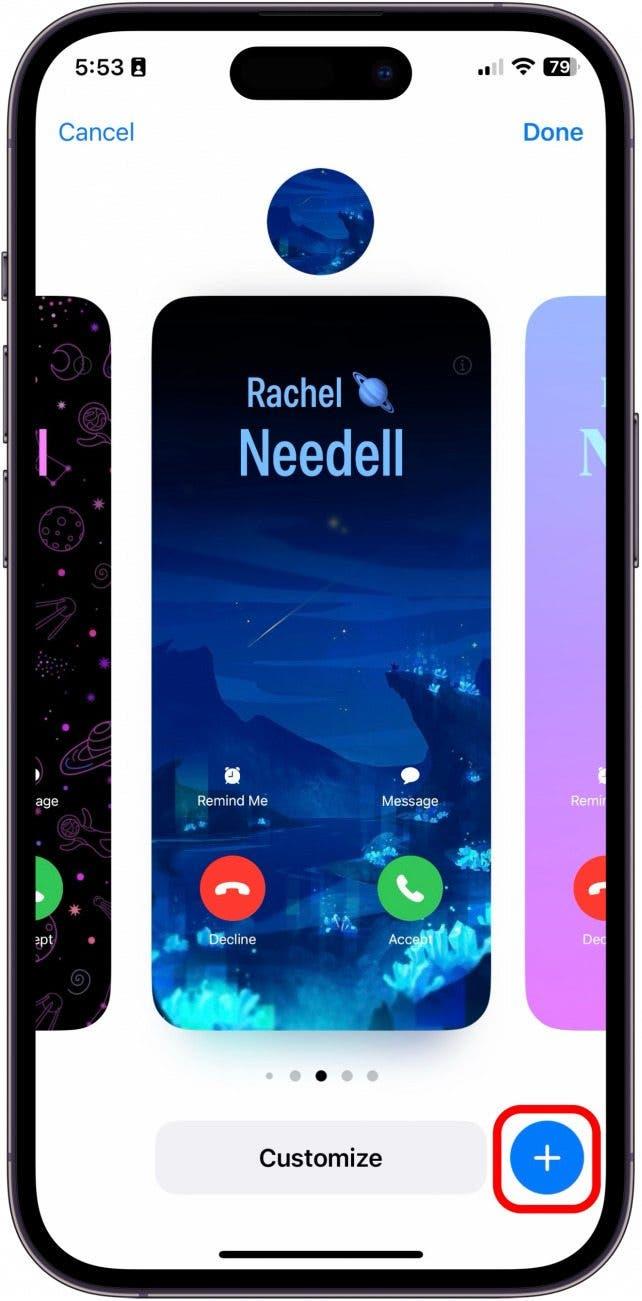
- Изберете дали искате да направите снимка сега, да изберете от съществуващите снимки, да използвате мемоти или да използвате прост, но класически монограм. За този пример избрах Снимки.
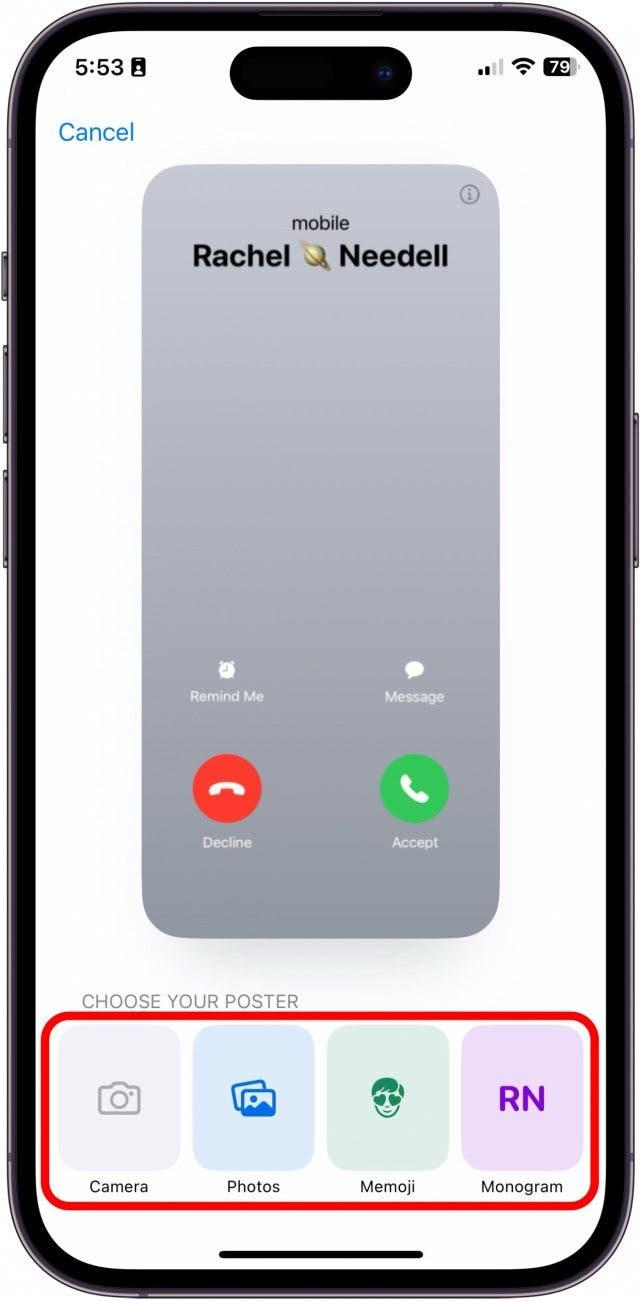
- След като изберете снимка, плъзнете пръст отдясно наляво, за да видите опциите за филтриране.
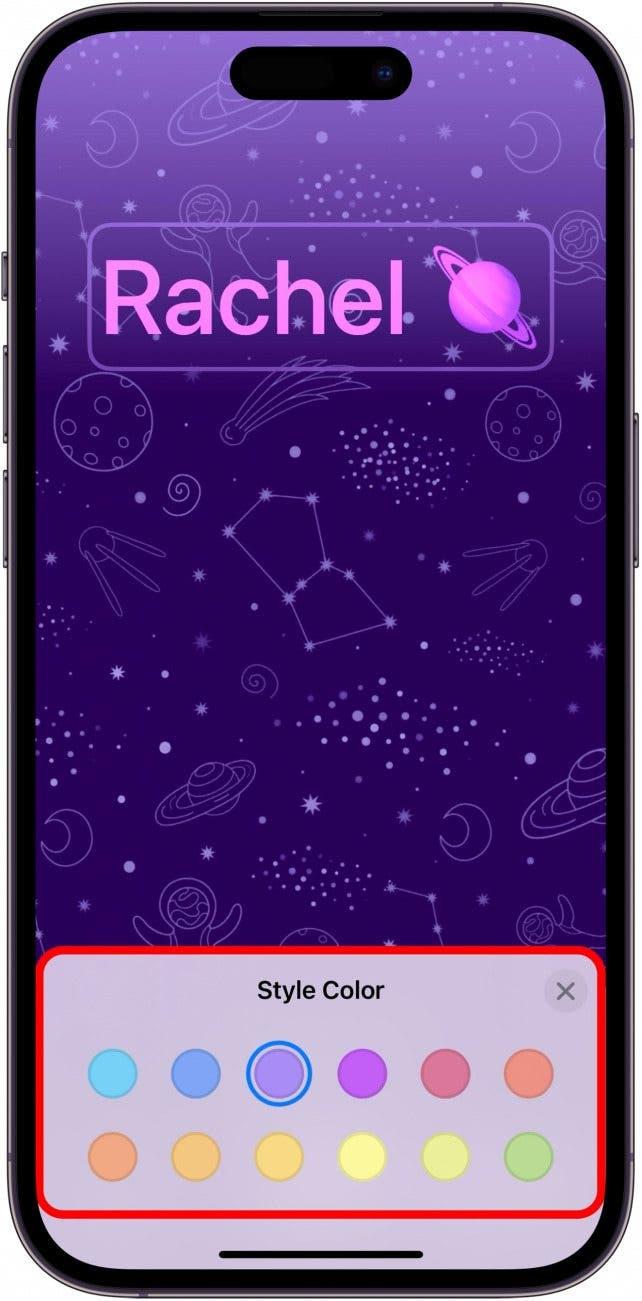
- Докоснете името си от опциите за шрифт & цвят.
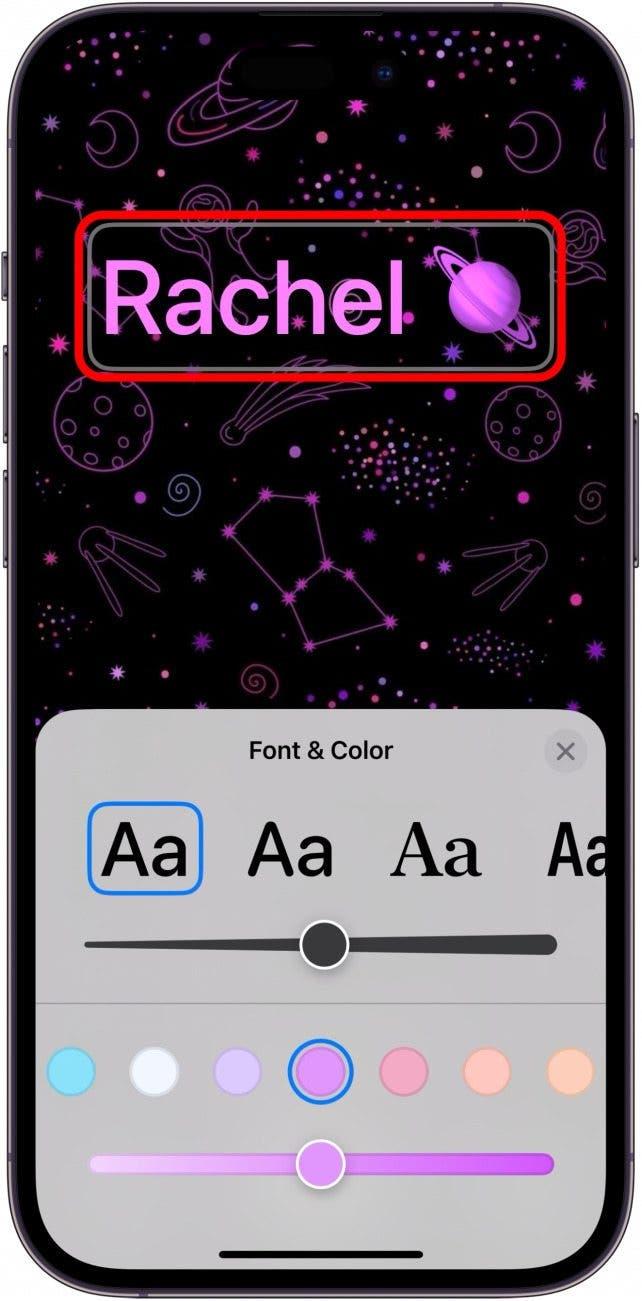
- Когато приключите, докоснете Готово.
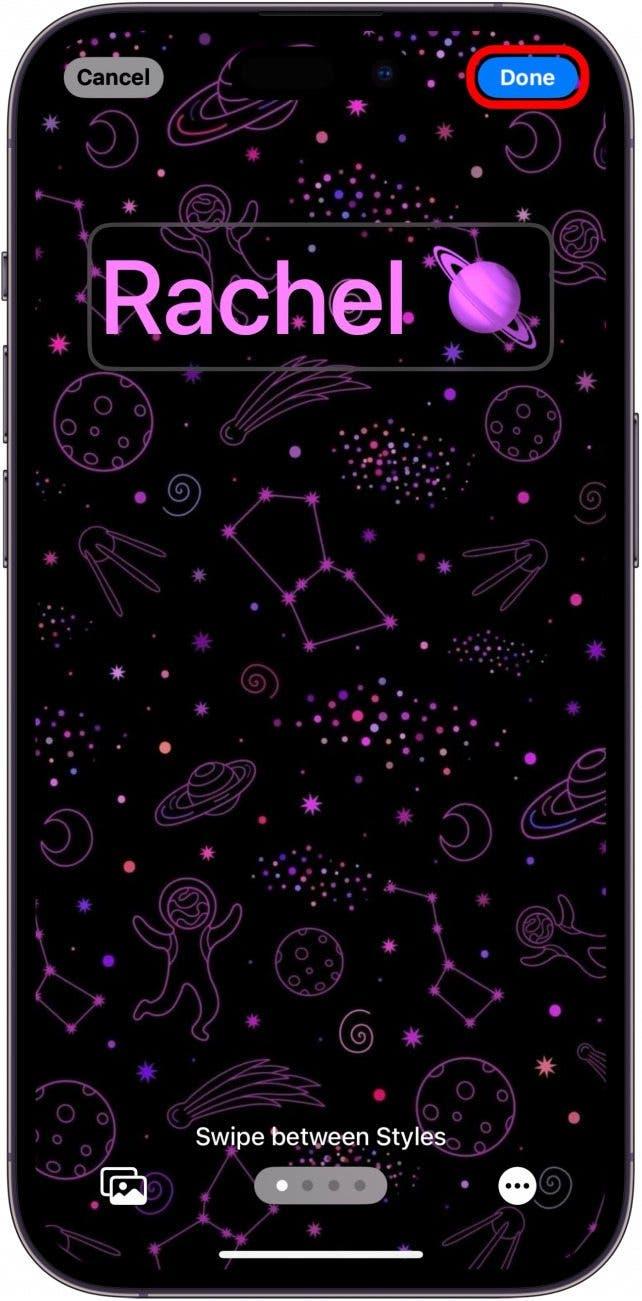
- След това ще ви бъде показан предварителен преглед на това как ще изглежда новият ви плакат за контакт, когато се обадите на друг потребител на iPhone. Ако ви харесва, докоснете Продължи.
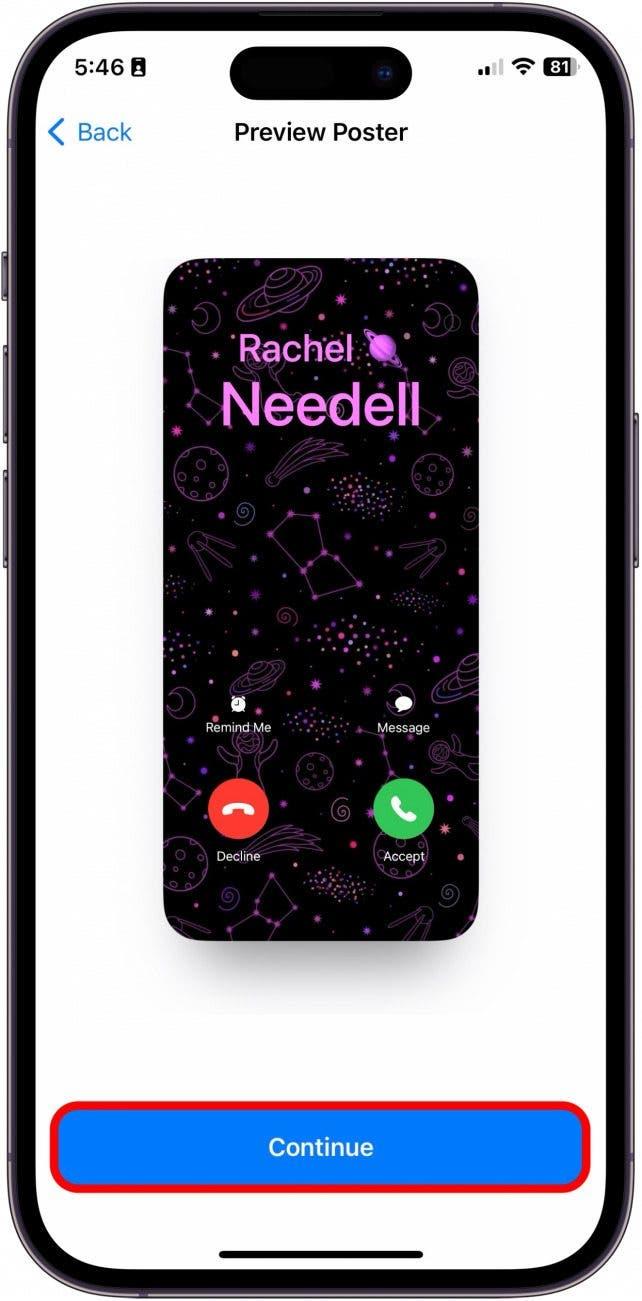
- След това можете да изберете да актуализирате снимката си за контакт, ако желаете. Ако не, докоснете Пропусни в горния десен ъгъл. В противен случай преминете към стъпка 15.
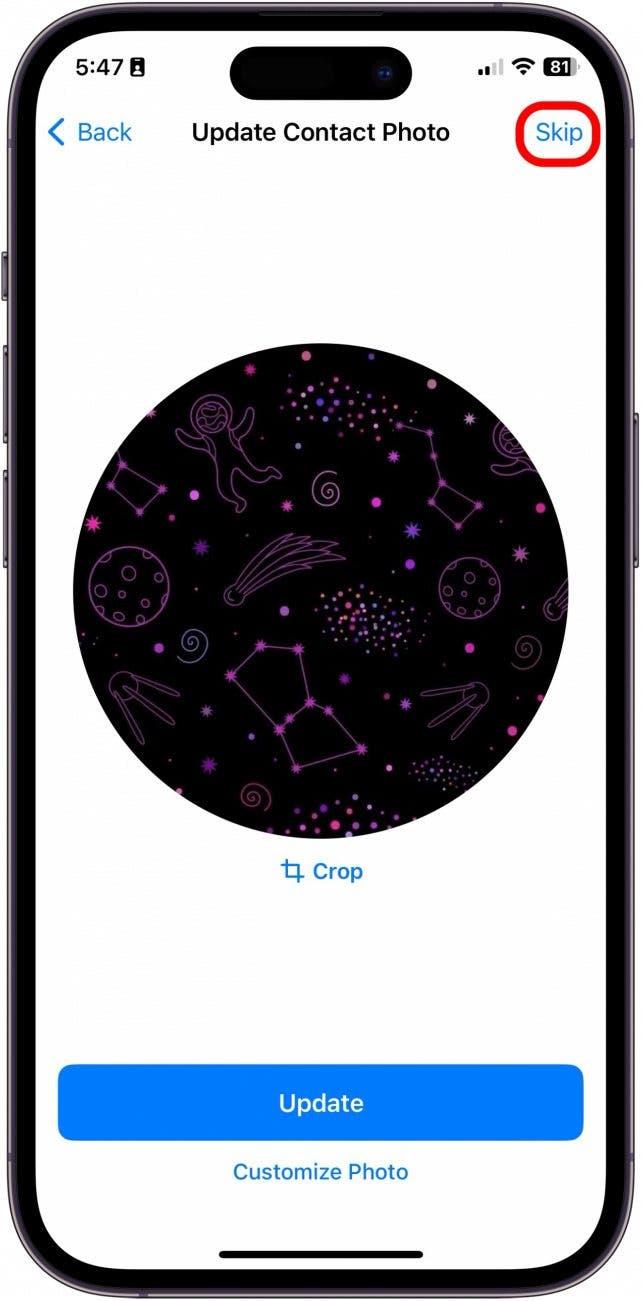
- Можете да докоснете Crop (Орязване), за да регулирате коя част от снимката да бъде изрязана.
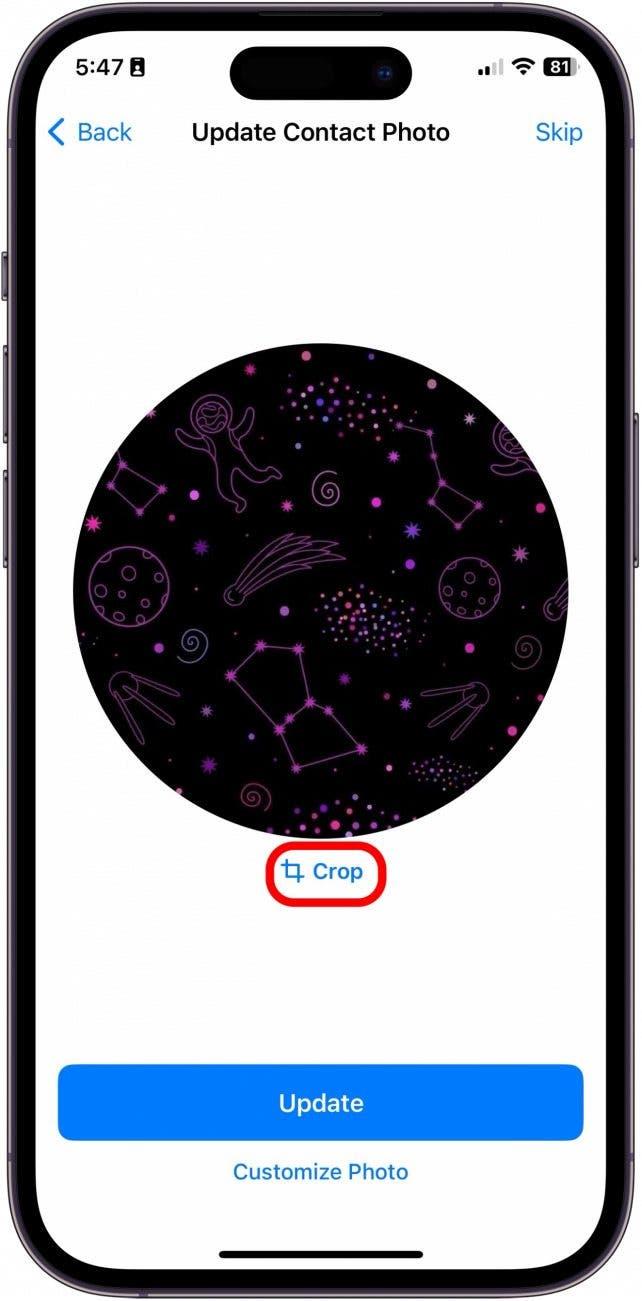
- Или можете да докоснете Customize Photo (Персонализиране на снимката), за да създадете персонализирана снимка за контакт, която да върви заедно с новия ви плакат за контакт.
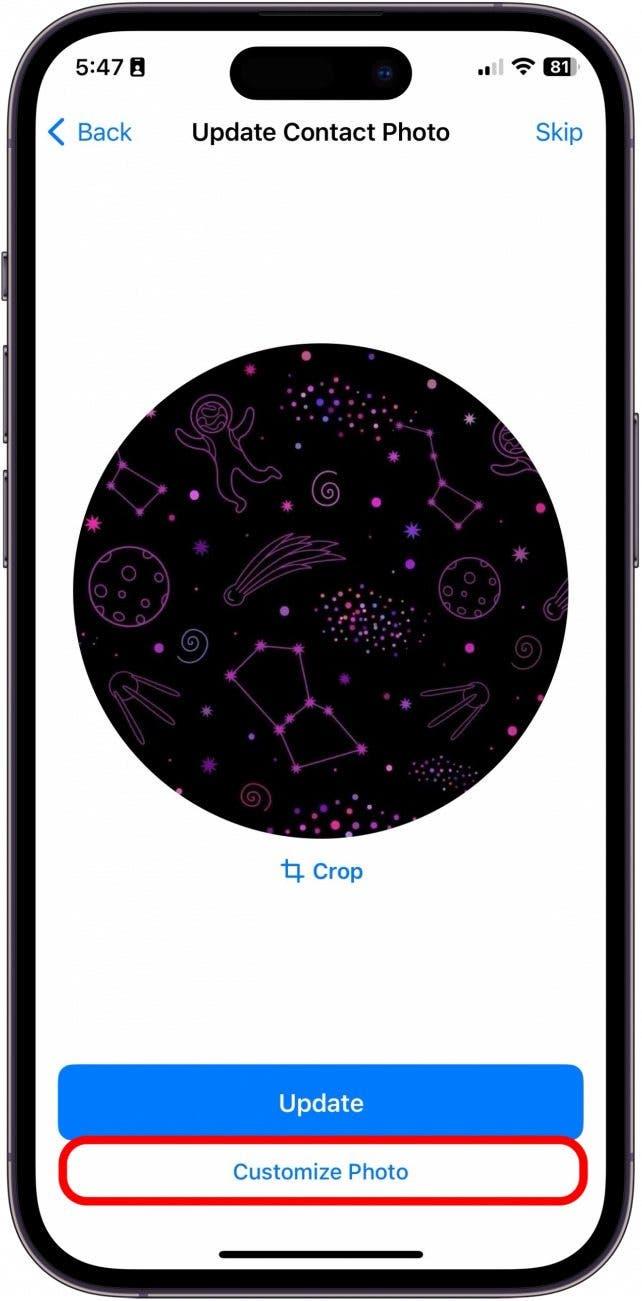
- Отново изберете дали искате да направите снимка сега, да изберете от съществуващите снимки, да използвате мемоти или да използвате прост, но класически монограм. За този пример избрах емотиконка.
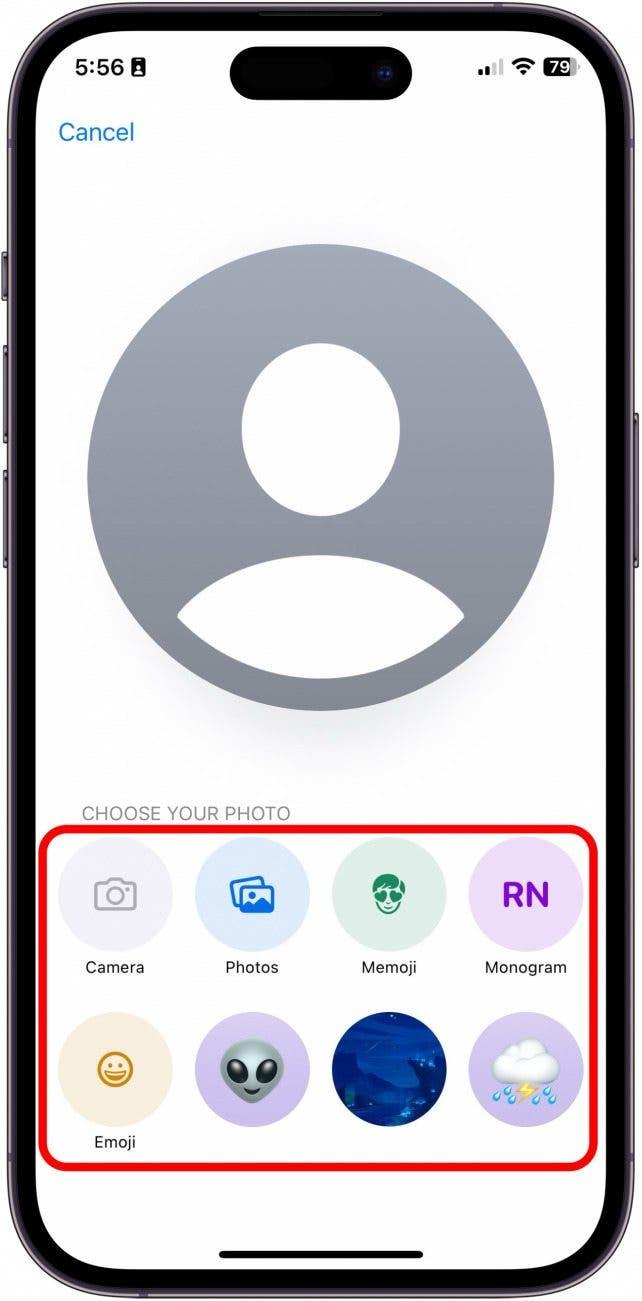
- Когато приключите, щракнете върху Напред.
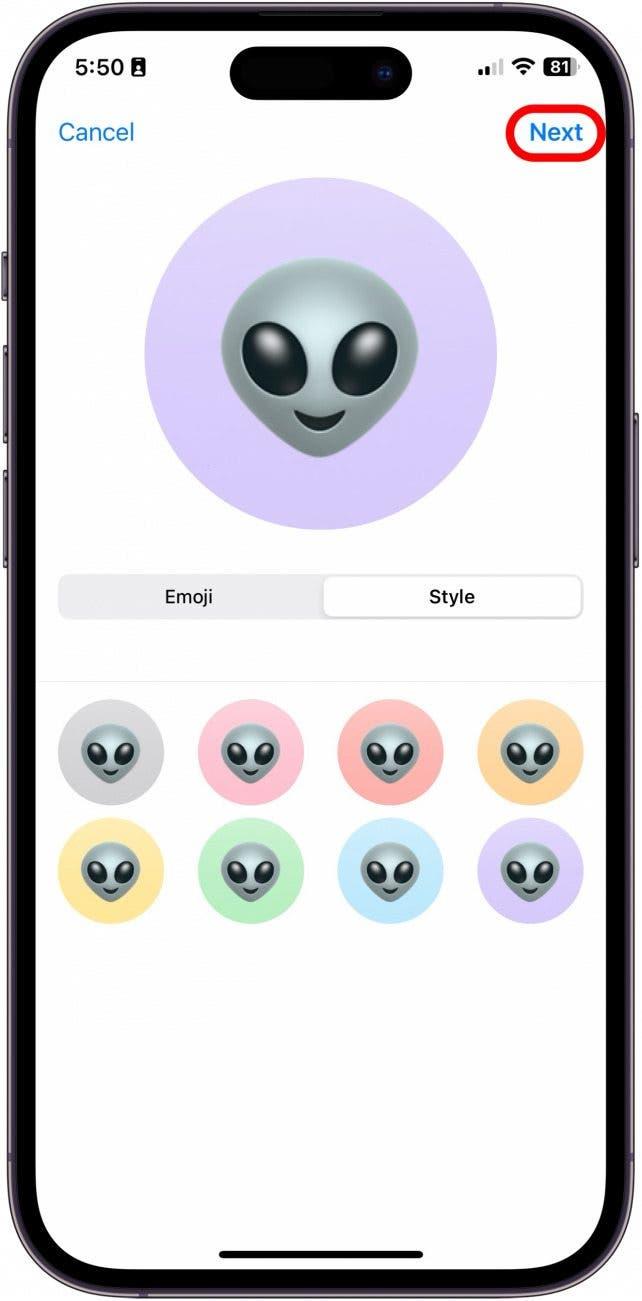
И ето как създавате и персонализирате новата функция „Постер за контакт“ в приложението „Контакти“!
