Научете как да намалите или увеличите снимка или да промените съотношението на страните ѝ в iPhone с помощта на собствени приложения и приложения на трети страни. Ще ви научим как да използвате приложението Shortcuts, за да променяте ръчно размера на снимките, приложението Photos, за да изрязвате снимки, и настройките на приложението Messages, за да изпращате автоматично снимки с по-ниско качество.
Как да променяте размера на снимки на iPhone с помощта на приложението Shortcuts
Макар че приложението Shortcuts може да изглежда плашещо, наистина е лесно да създадете персонализиран пряк път за промяна на размера на снимките си. Още по-добре е, че прекият път може да бъде добавен към вашия лист за споделяне, така че да можете да променяте размера на снимките директно от приложението „Снимки“. Ето как да намалите размера на снимките в iPhone:
- Отворете приложението Скоротки.
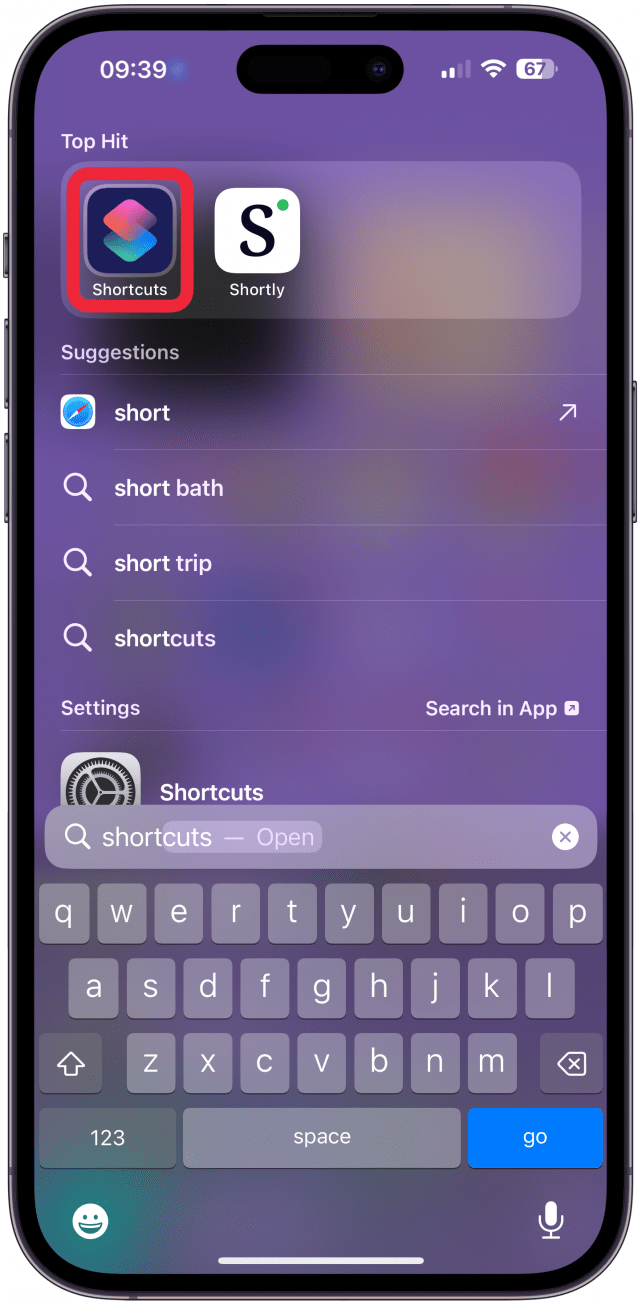
- Навигирайте до раздела Shortcuts (Преки пътища), ако все още не сте там, и докоснете иконата plus в горния десен ъгъл.
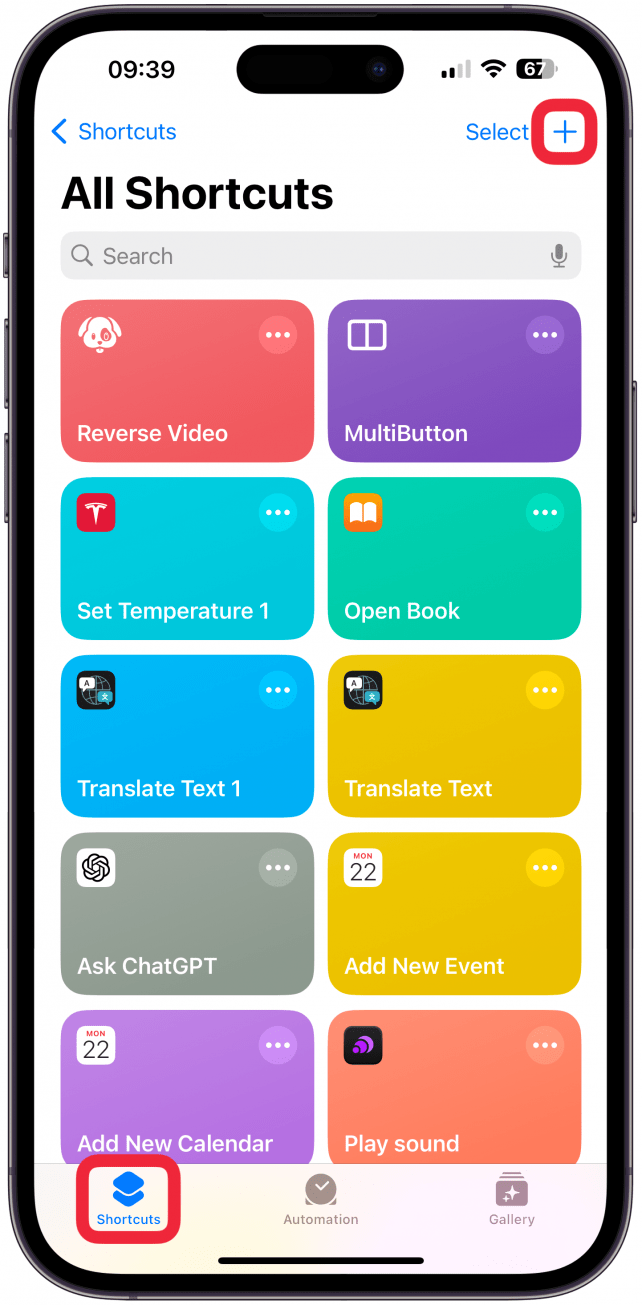
- Докоснете Добавяне на действие.
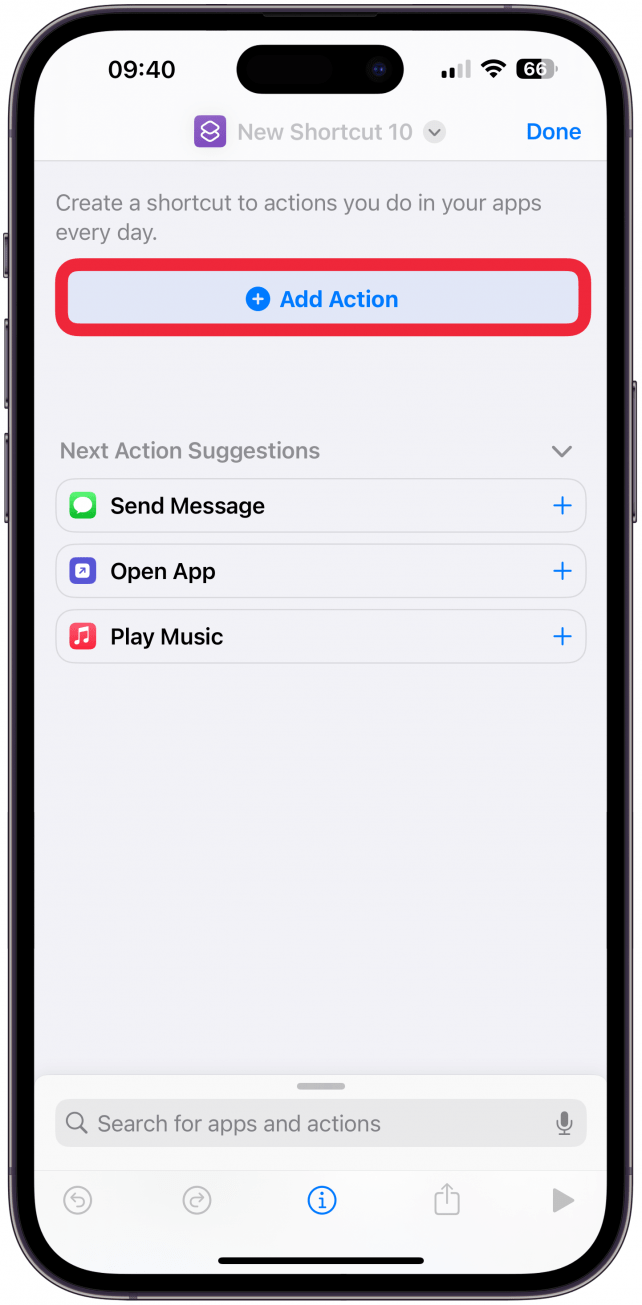
- Докоснете раздела търсене в горната част и въведете „resize“ (промяна на размера).
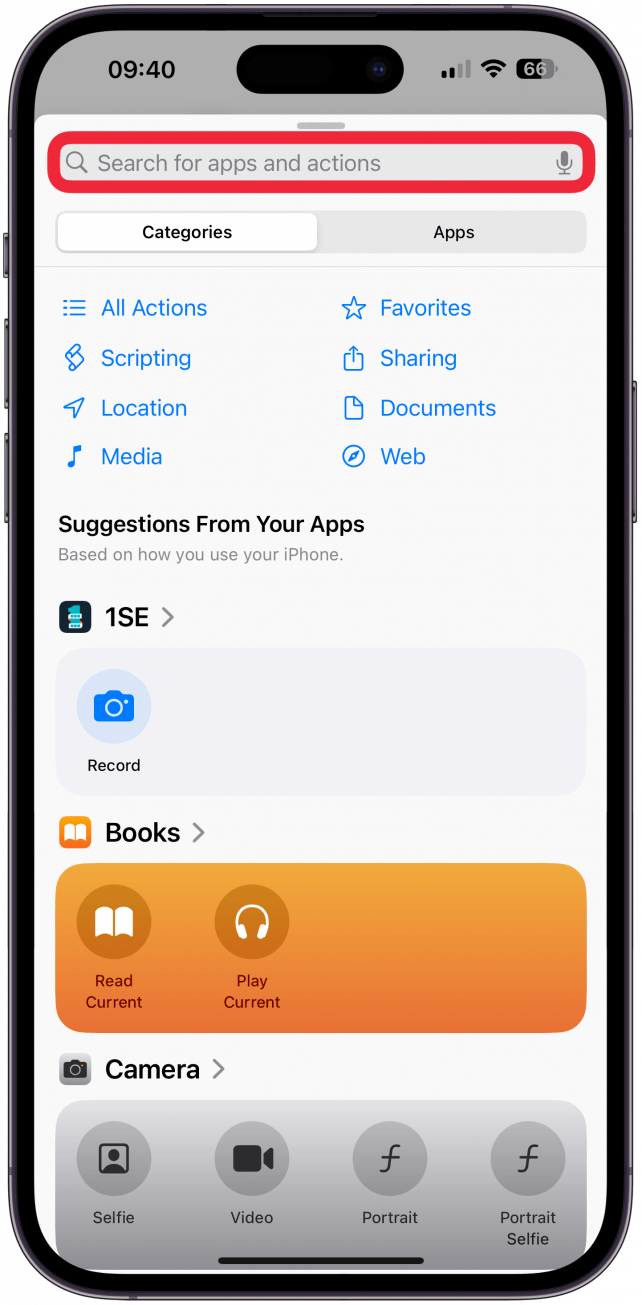
- Изберете Оразмеряване на изображение.
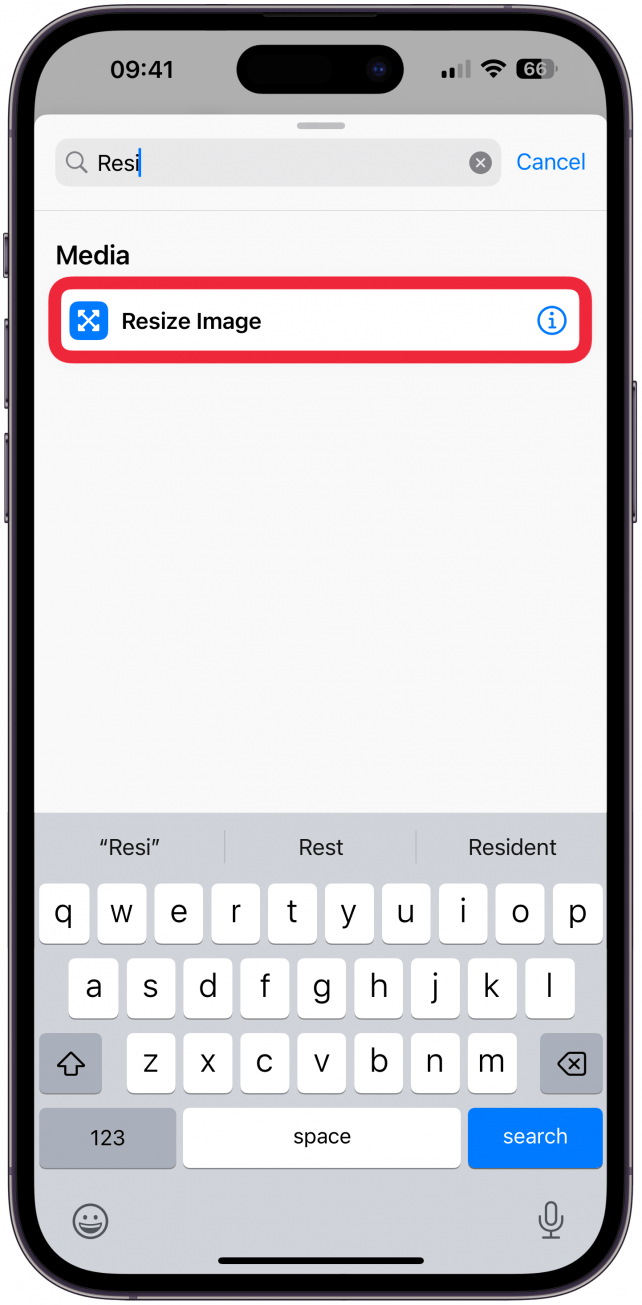
- Тук можете да персонализирате прекия път, ако желаете. Препоръчвам първо да опитате така, както е, и да разгледате възможността за персонализиране по-късно. След това докоснете иконата i в долната част на екрана.
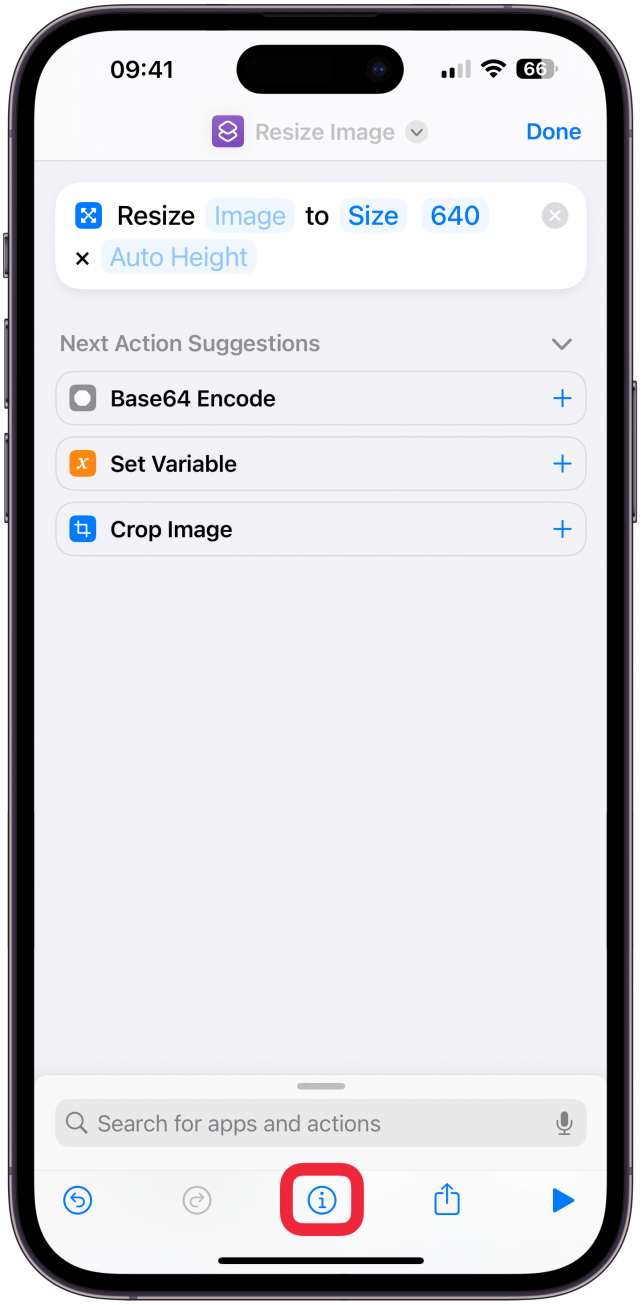
- Превключете на Показване в листа за споделяне, след което докоснете Свършено. Докоснете отново бутона Свършено, за да запазите прекия път.
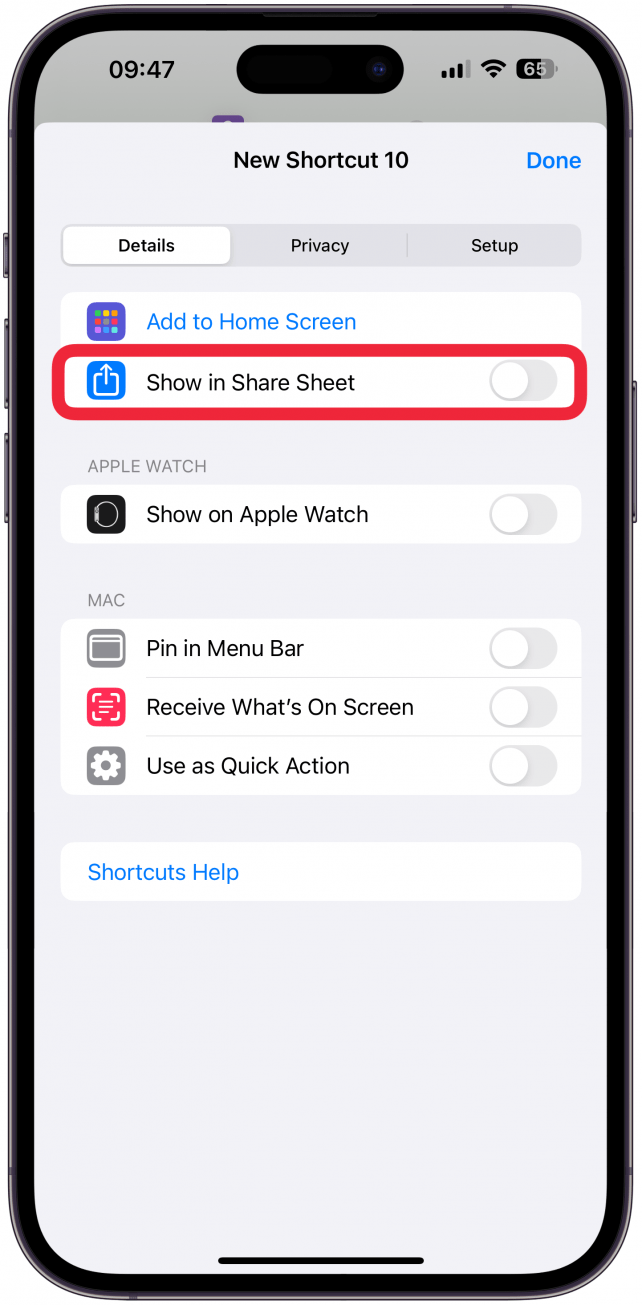
- Сега можете да тествате промяна на размера на снимка, като преминете към снимка в приложението Снимки и отворите снимката, чийто размер искате да промените. Докоснете иконата Споделяне.
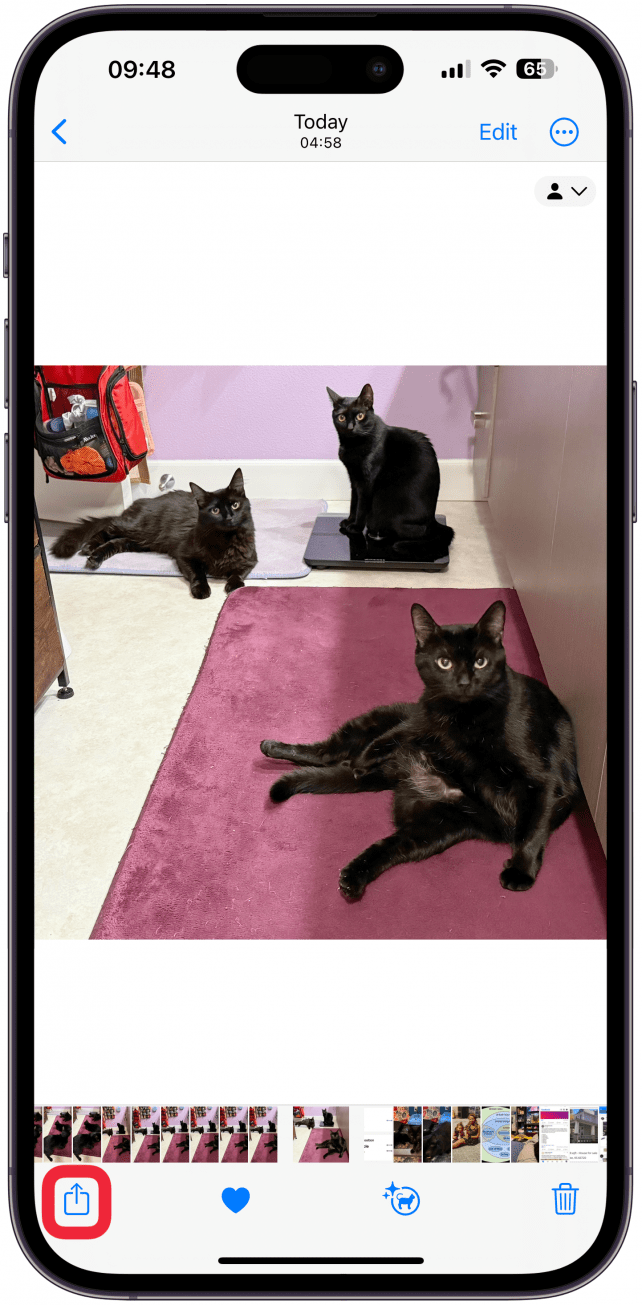
- Превъртете надолу и докоснете Оразмеряване на изображението.
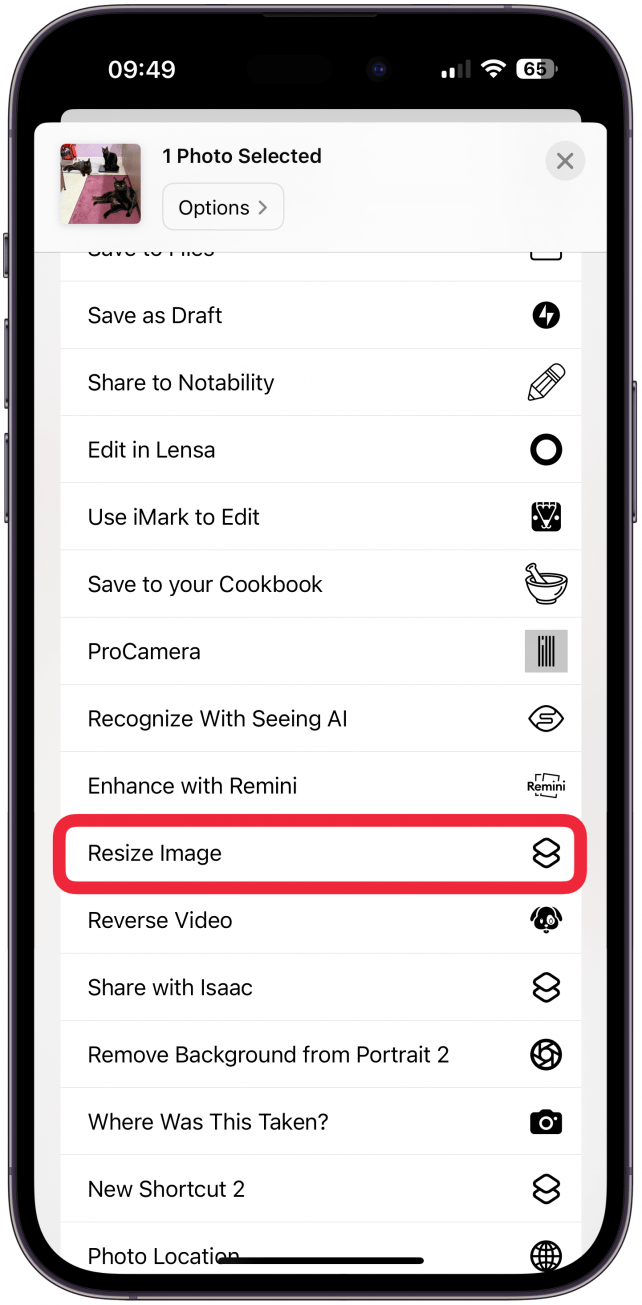
Оразмереното изображение ще бъде запазено в албума Recents photos в приложението Photos. Можете да докоснете иконата i, за да видите новия размер. По-долу е показано намаленото изображение в сравнение с оригинала.
 Открийте скритите функции на вашия iPhoneПолучавайте ежедневни съвети (с екранни снимки и ясни инструкции), за да можете да овладеете своя iPhone само за една минута на ден.
Открийте скритите функции на вашия iPhoneПолучавайте ежедневни съвети (с екранни снимки и ясни инструкции), за да можете да овладеете своя iPhone само за една минута на ден.
Забележка
Ако искате да персонализирате прекия път в стъпка 6, първо можете да докоснете 640 и да го промените на друг брой пиксели въз основа на ширината, която искате да имат вашите изображения. Височината на изображението ще се коригира автоматично, за да се запази същото съотношение. Ако докоснете Size (Размер), можете да изберете Percentage (Процент) и да промените размера на изображението въз основа на процент, а не на брой пиксели. Можете също така да добавите допълнителни стъпки, като например изрязване на изображението до определено съотношение на страните, автоматично запазване в определена папка и т.н.
С приложението Shortcuts почти всичко е възможно! За да научите повече за приложението Shortcuts и други съвети и трикове за iPhone, разгледайте нашия безплатенСъвет на деня.
Как да изрязваме снимки на iPhone: Как да снимаме снимки: съотношения на аспектите и свободна ръка
Научете как да намалите или увеличите снимка или да промените съотношението на страните ѝ в iPhone с помощта на собствени приложения и приложения на трети страни. Ще ви научим как да използвате приложението Shortcuts, за да променяте ръчно размера на снимките, приложението Photos, за да изрязвате снимки, и настройките на приложението Messages, за да изпращате автоматично снимки с по-ниско качество.
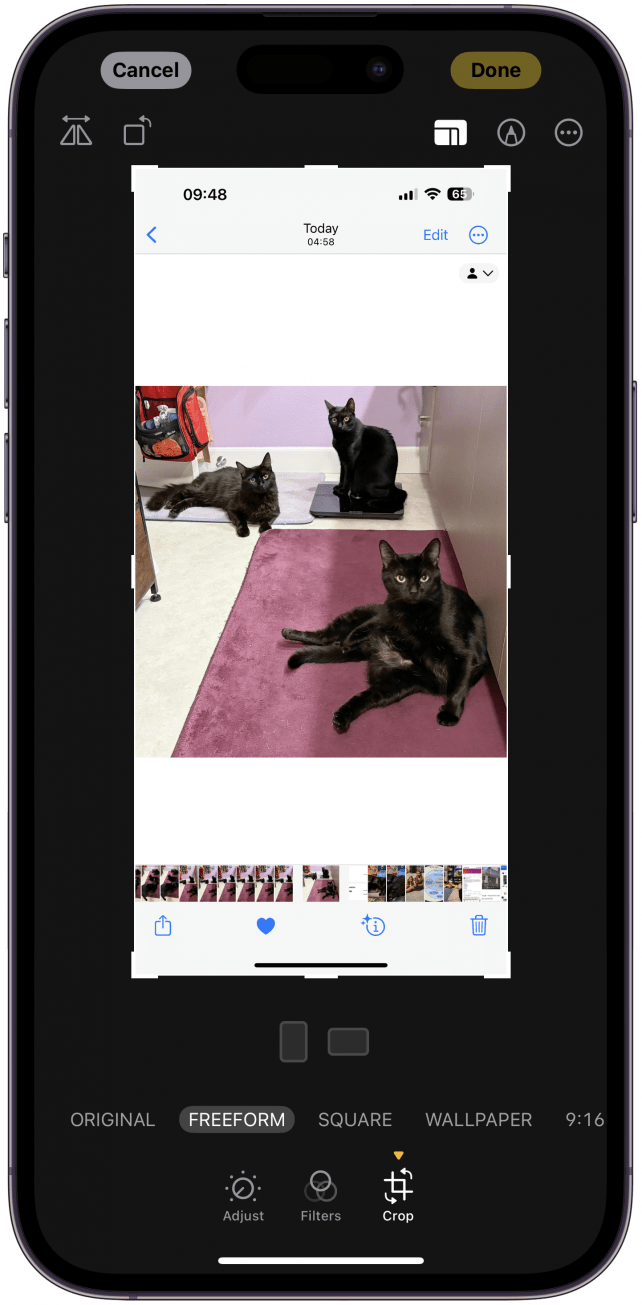
Как да променяте размера на снимки на iPhone с помощта на приложението Shortcuts
Макар че приложението Shortcuts може да изглежда плашещо, наистина е лесно да създадете персонализиран пряк път за промяна на размера на снимките си. Още по-добре е, че прекият път може да бъде добавен към вашия лист за споделяне, така че да можете да променяте размера на снимките директно от приложението „Снимки“. Ето как да намалите размера на снимките в iPhone:
- Отворете приложението Скоротки.
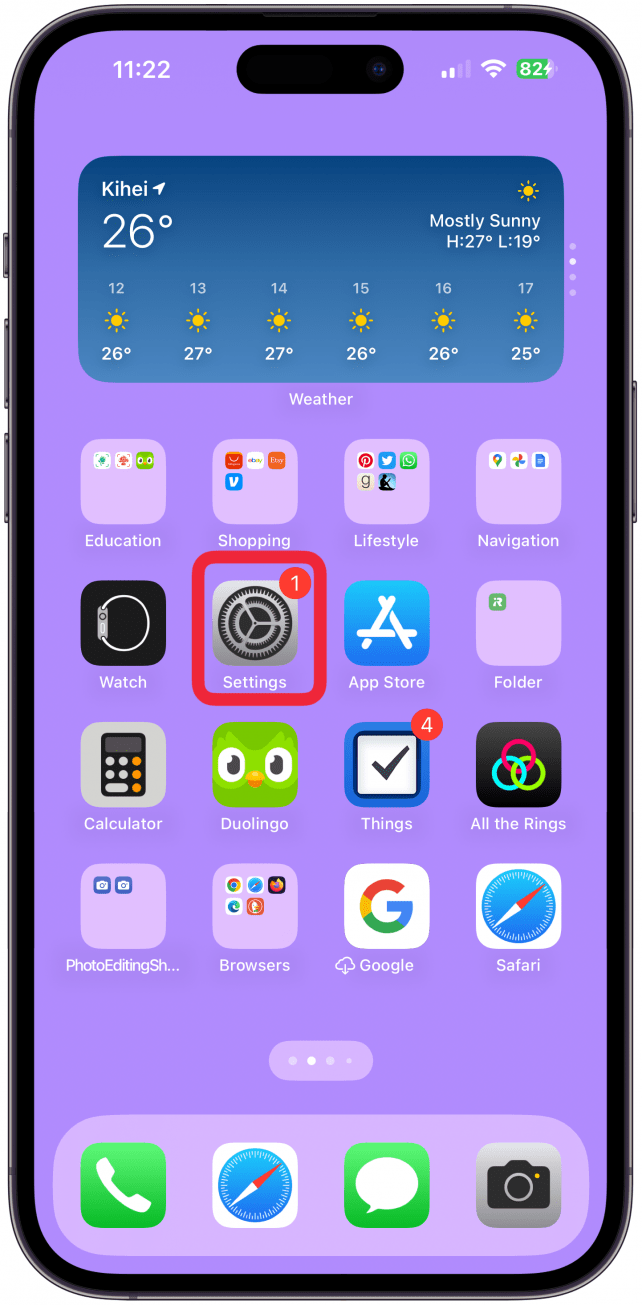
- Навигирайте до раздела Shortcuts (Преки пътища), ако все още не сте там, и докоснете иконата plus в горния десен ъгъл.
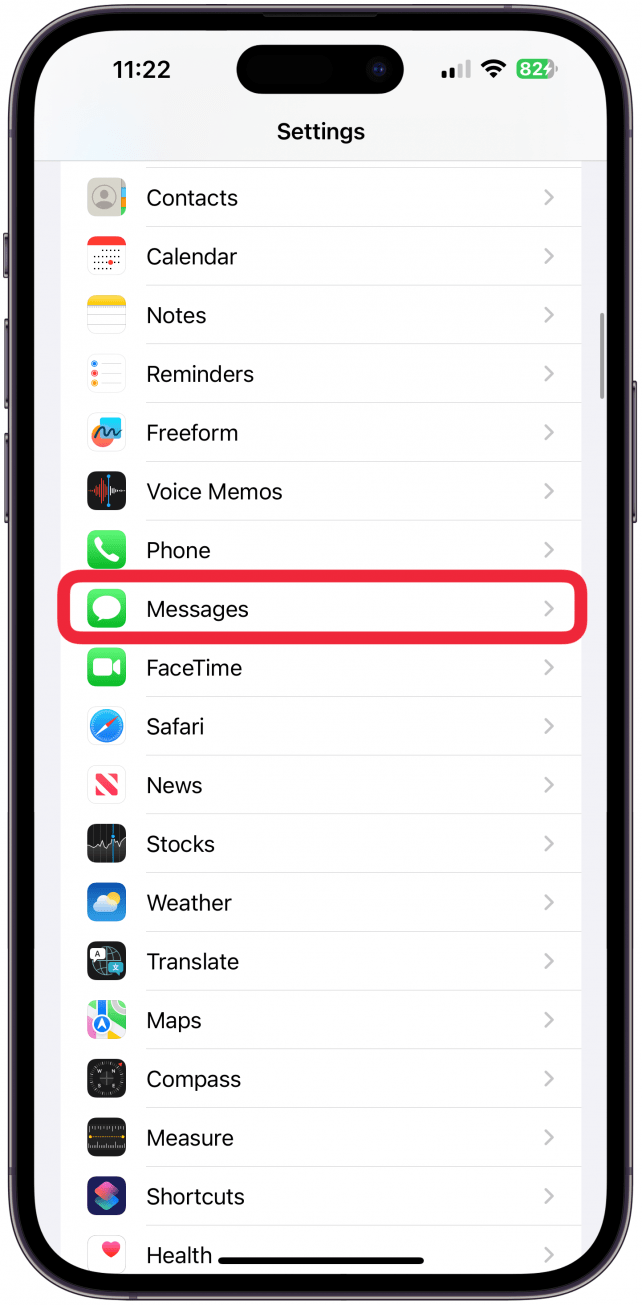
- Докоснете Добавяне на действие.
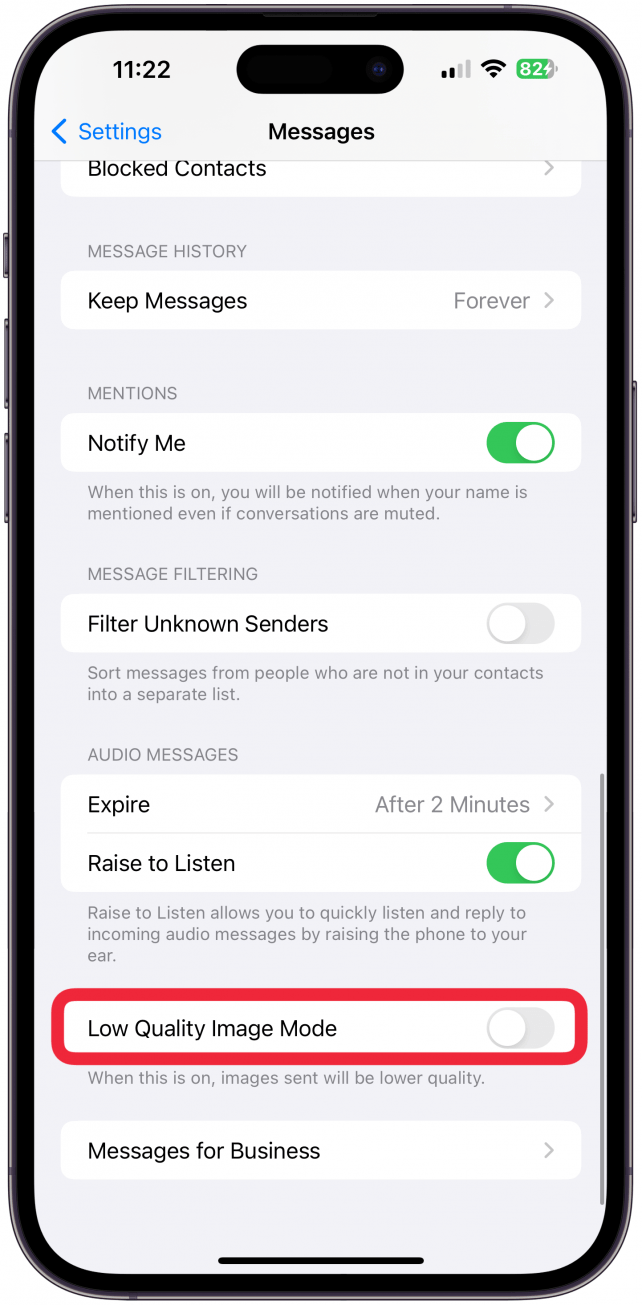
Докоснете раздела търсене в горната част и въведете „resize“ (промяна на размера).
Изберете Оразмеряване на изображение.
Тук можете да персонализирате прекия път, ако желаете. Препоръчвам първо да опитате така, както е, и да разгледате възможността за персонализиране по-късно. След това докоснете иконата i в долната част на екрана.
- Превключете на Показване в листа за споделяне, след което докоснете Свършено. Докоснете отново бутона Свършено, за да запазите прекия път.
- Сега можете да тествате промяна на размера на снимка, като преминете към снимка в приложението Снимки и отворите снимката, чийто размер искате да промените. Докоснете иконата Споделяне.
- Превъртете надолу и докоснете Оразмеряване на изображението.
