Създаването на резервни копия на снимките ви винаги е добра идея, но то може да помогне и за спестяване на място за съхранение на вашия Mac. Можете да преместите библиотеката си със снимки от Mac на външен твърд диск, който е форматиран за Mac и не се използва за Time Machine. Нека научим как да прехвърлим снимки от Mac на външен твърд диск.
Как безопасно да преместите снимки от Mac на външен твърд диск
Ако видеоклиповете и снимките на вашия Mac заемат твърде много място за съхранение, можете да прехвърлите снимки от Mac или MacBook на външен твърд диск, след което да изтриете библиотеката Photos от вашия Mac.Преди да можете да преместите снимки от Mac на външен твърд диск, може да се наложи да преформатирате диска, ако е бил използван преди. Прочетете как да форматирате външен твърд диск за Mac или MacBook, ако имате нужда от опресняване на това как да го направите.
Забележка
Снимките ви не могат да бъдат преместени на същото външно устройство за съхранение, което използвате за Time Machine.
След като преформатирате твърдия си диск, сте готови да преместите библиотеката Photos на вашия Mac на външното устройство за съхранение.
 Открийте скритите функции на вашия iPhoneПолучавайте всекидневни съвети (с екранни снимки и ясни инструкции), за да можете да овладеете своя iPhone само за една минута на ден.
Открийте скритите функции на вашия iPhoneПолучавайте всекидневни съвети (с екранни снимки и ясни инструкции), за да можете да овладеете своя iPhone само за една минута на ден.
- Свържете външния си твърд диск към Mac. Може да се наложи да Разрешите достъпа на твърдия диск до вашия Mac.
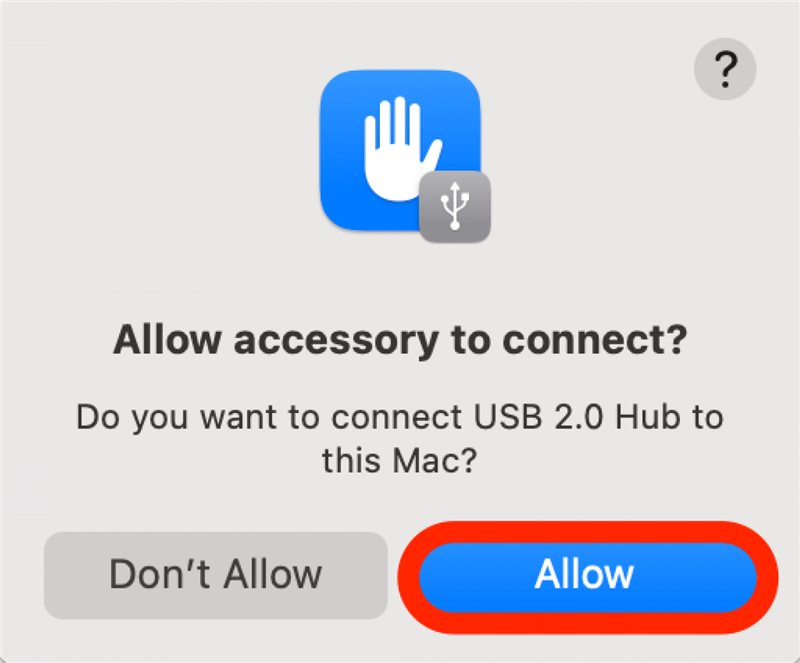
- Уверете се, че е свързан и се показва във Finder.
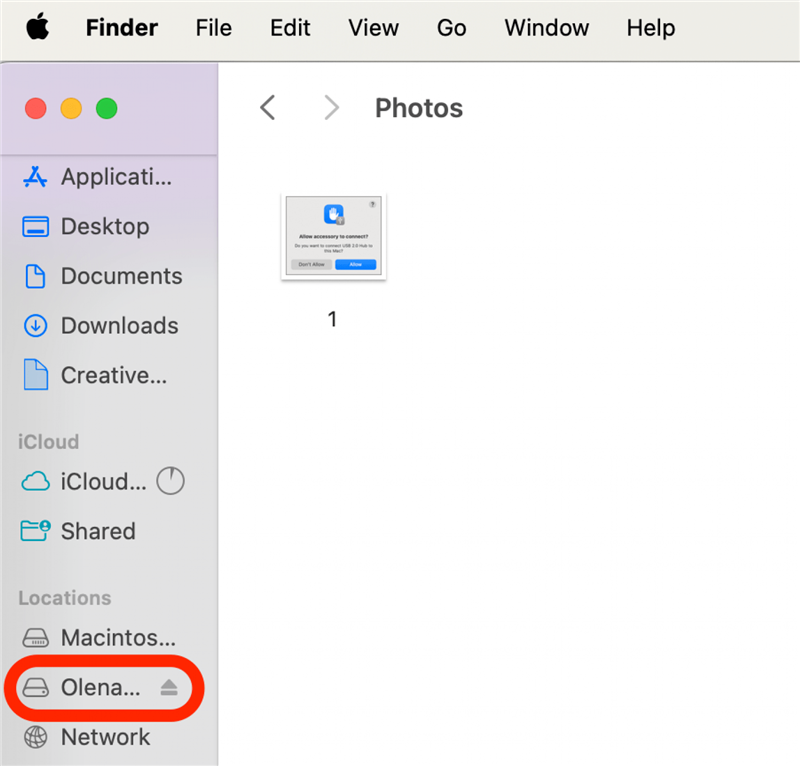
- Уверете се, че сте прекратили приложението Photos.
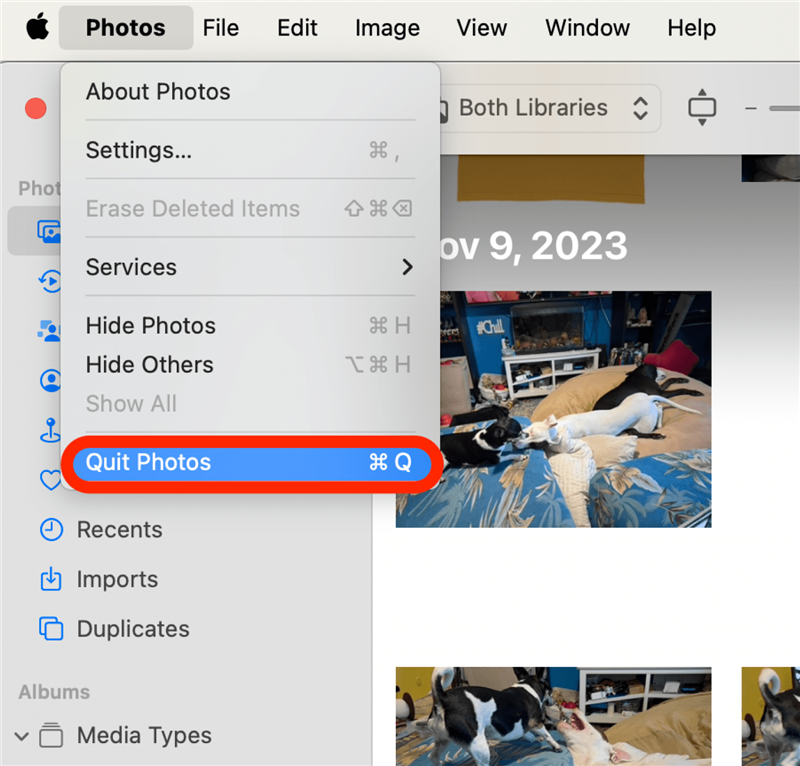
- В менюто на Finder щракнете върху Go (Отиди), след което върху Home (Начало).
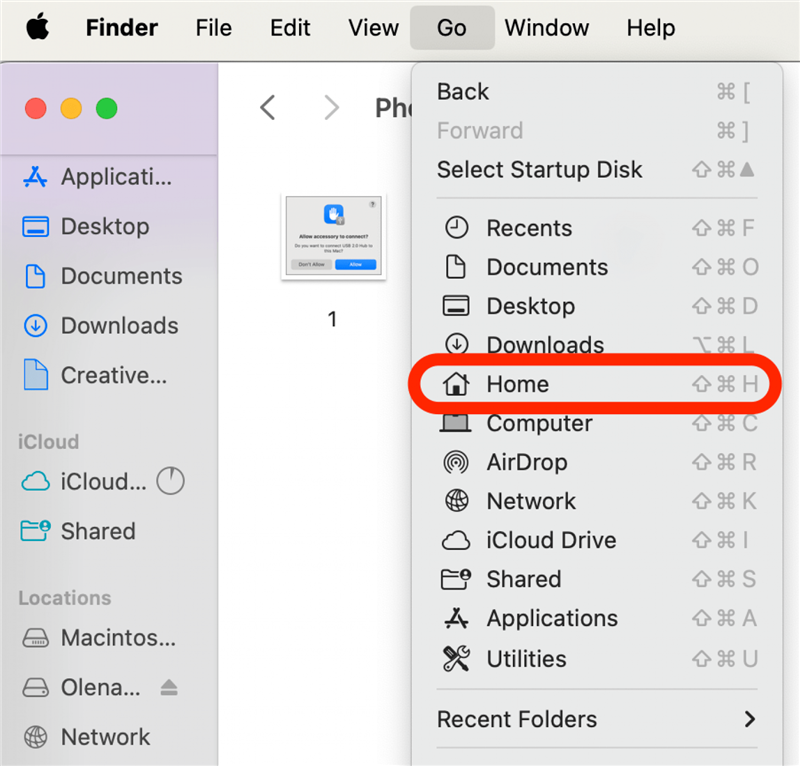
- Вашата библиотека Photos трябва да се намира в папката Pictures (Картини), вътре в папката Home (Начало). Ако не виждате папката Pictures, изпълнете тези стъпки, преди да преминете към стъпка 5.
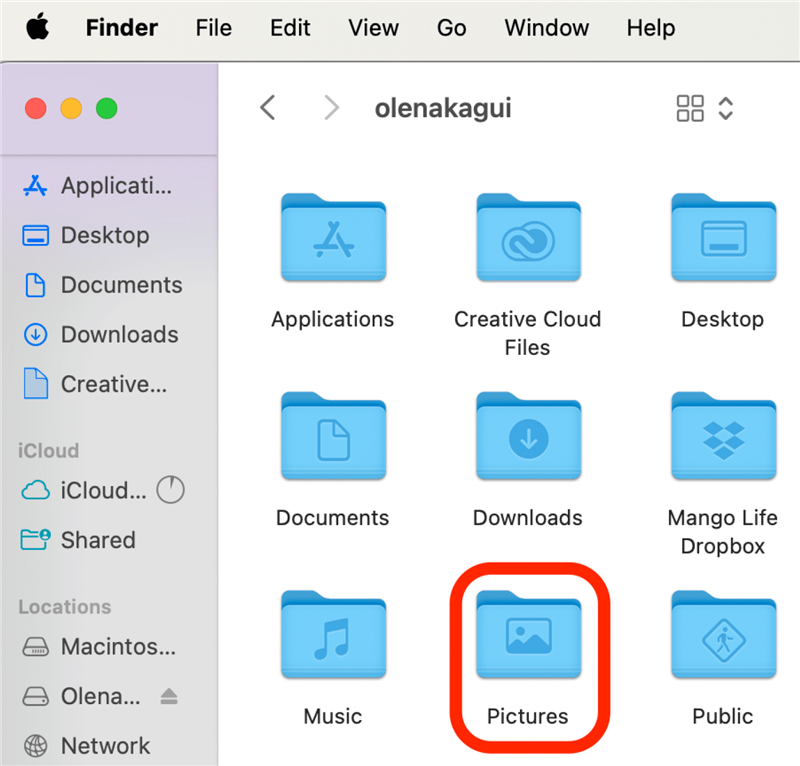
- Плъзнете и пуснете библиотеката „Снимки“ от „Картини“ на външния твърд диск.
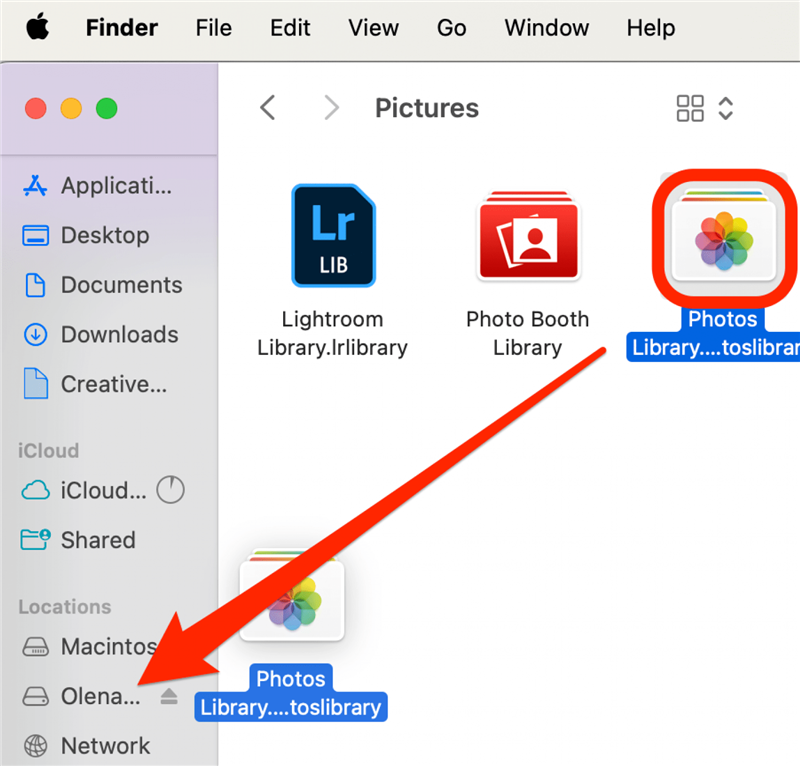
- След като направите това, щракнете два пъти върху Photos Library (Библиотека „Снимки“) във външния твърд диск, за да се уверите, че цялото съдържание е преместено.
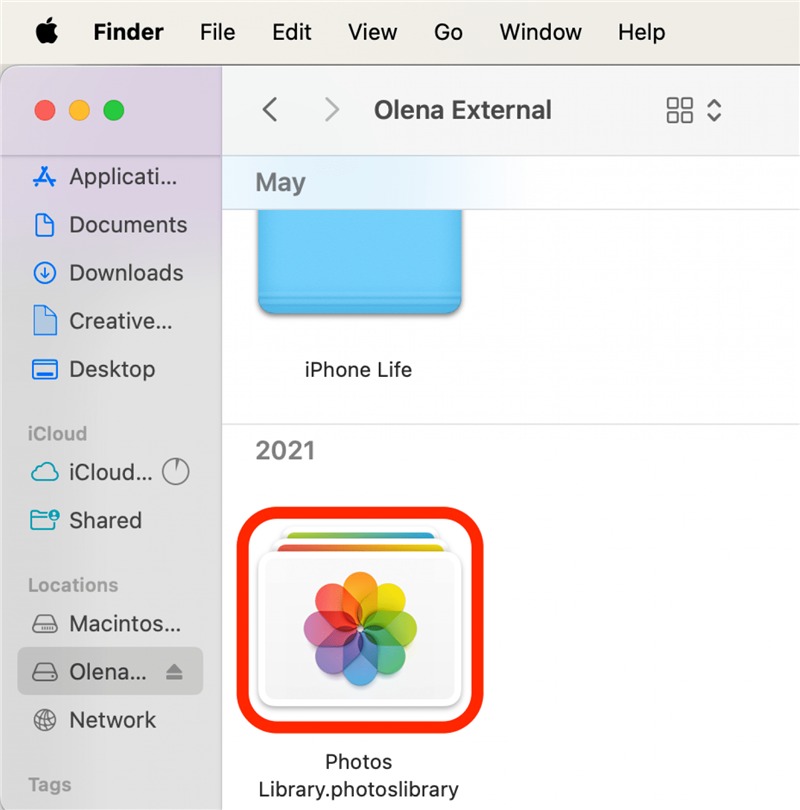
Ако използвате iCloud Photos на вашия Mac и все още искате да я използвате след това преместване, ще трябва да определите библиотеката на външния твърд диск като Системна библиотека за снимки. Ако направите това, вашата Photo Library трябва да се синхронизира всеки път, когато определеният твърд диск е включен към вашия Mac. След като превърнете библиотеката на вашия Mac в системна библиотека за снимки, можете също така да изтриете библиотеката за снимки на вашия Mac.
Предупреждение
Бъдете внимателни при изтриването на библиотеката със снимки, защото има вероятност да изтриете окончателно всичките си снимки. Винаги проверявайте тройно дали имате функционално резервно копие, преди да предприемете каквито и да било по-нататъшни стъпки.
След като сте направили библиотеката със снимки на външния твърд диск, системна библиотека със снимки, трябва да се уверите, че външният твърд диск е включен и е на разположение, преди да отворите приложението Photos на вашия Mac. Ако системната фототека не може да бъде намерена при отваряне на приложението Photos, вашият Mac ще създаде нова, празна фототека.
Ако се опитвате да спестите място за съхранение на вашия Mac, можете да изтриете оригиналната библиотека Photos. Плъзнете библиотеката в кошчето, след което изпразнете кошчето. За още чудесни видео уроци и уроци за съхранение на снимки, разгледайте нашия безплатен Съвет на деня.
Ако не виждате папката със снимки
- Ако не виждате папката Pictures (Снимки) като опция в папка Home (Начало), отворете Finder, след което щракнете върху Finder (Търсачка) в лентата с менюта и щракнете върху Settings (Настройки).
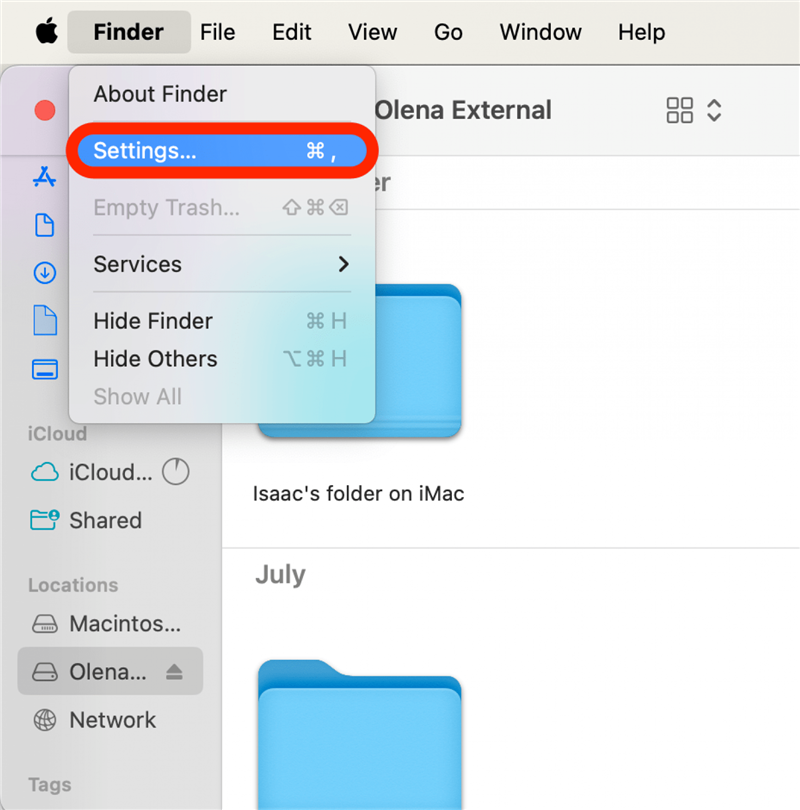
- Изберете таба Странична лента, след което се уверете, че е поставена отметка за папка Картини.
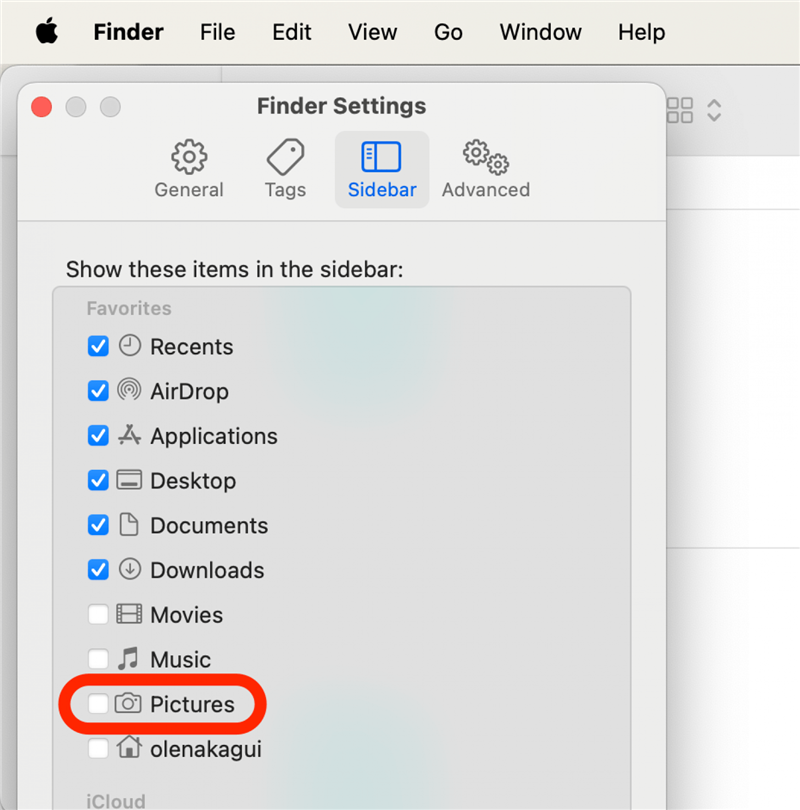
Множество библиотеки със снимки: как да изберете конкретна библиотека със снимки
Ако имате повече от една библиотека Photos на вашия Mac (което се случва автоматично, след като следвате стъпките по-горе), можете да изберете коя библиотека да се отваря, когато отворите приложението Photos.За да изберете коя библиотека Photos Library искате да се отвори, когато се отвори приложението Photos:
- Затворете приложението Photos. След това натиснете и задръжте клавиша Option и отворете отново приложението Photos.
- Щракнете върху библиотеката Photos Library, която искате да отворите, след което щракнете върху Choose Library.
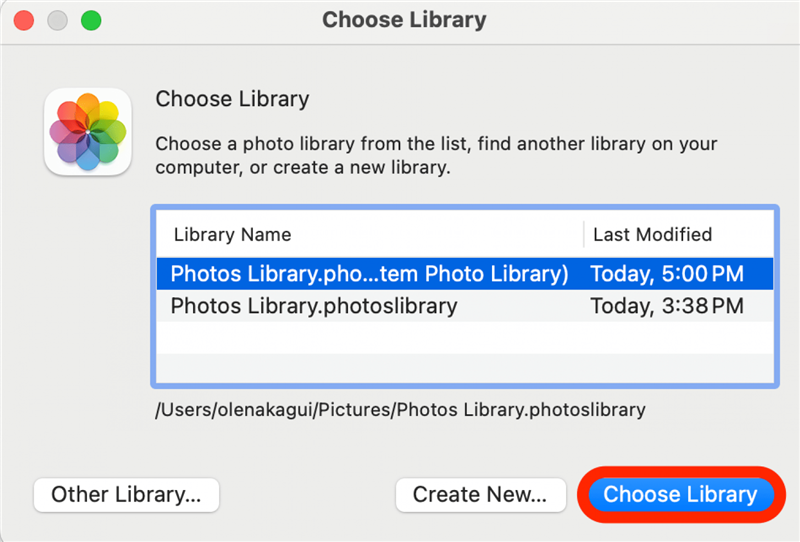
Можете също така да щракнете двукратно директно върху някоя от библиотеките Photos Library – или от външния твърд диск, или от папката Pictures, за да я отворите с помощта на приложението Photos.
Какво да направите, ако има грешка при преместването на библиотеката Photos?
Ако получите съобщение за грешка „не може да бъде преместена“, не се притеснявайте; би трябвало да успеем да ви върнем в правия път. Първо:
- Отворете Finder, щракнете върху външното си устройство за съхранение, щракнете върху Файл и след това върху Получаване на информация.
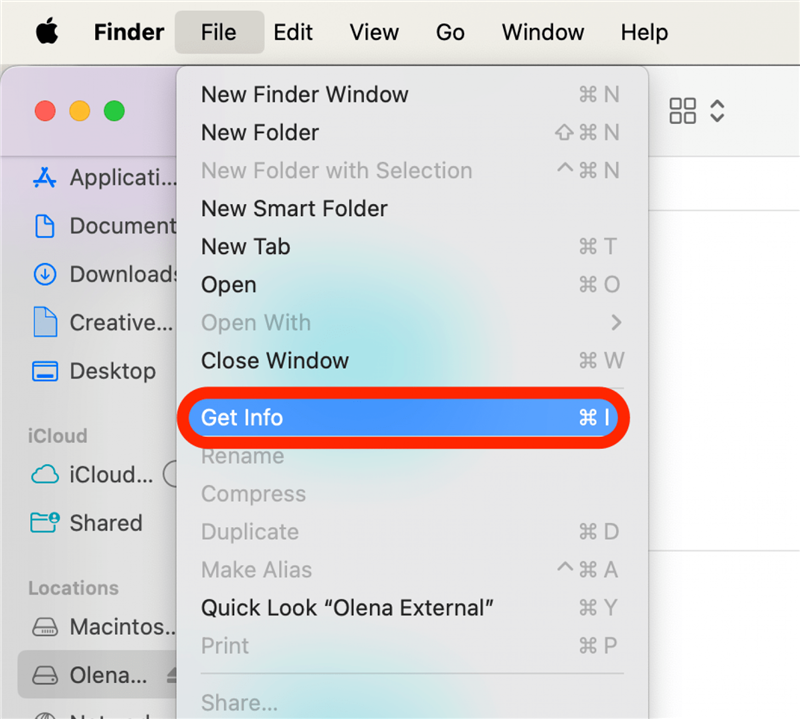
- Щракнете върху стрелката до Sharing & Permissions (Споделяне & Разрешения), за да видите всички данни, и се уверете, че квадратчето до „Ignore ownership on this volume“ (Игнориране на собствеността върху този том) е поставено. Ако това поле не е маркирано и до него има икона за заключване, щракнете върху иконата за заключване и въведете паролата си, за да промените настройката.
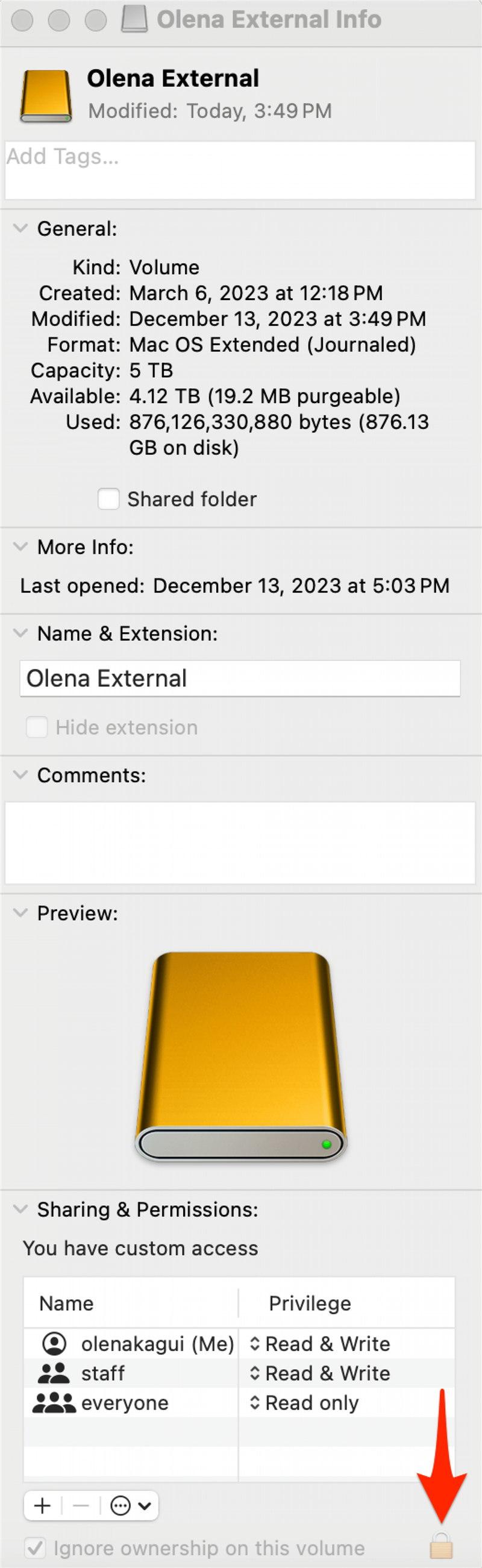
Ако няма икона за заключване, може да се наложи да форматирате външния си твърд диск или дискът да е бил използван за резервни копия на Time Machine, които не са били изтрити.Ако има друг проблем с разрешенията в библиотеката Photos, Apple разполага с инструмент за възстановяване на библиотеката Photos, който може да ви помогне.
Сега вече знаете как да освободите мястото за съхранение на вашия Mac, като преместите снимките си на външен твърд диск. Тъй като външният диск е физически обект, който може да бъде изгубен или унищожен, може да искате да поддържате друго резервно копие в архив, базиран в облака, като DropBox, Google Drive или OneDrive.
ЧЕСТО ЗАДАВАНИ ВЪПРОСИ
- Как да форматирам външен твърд диск за MacBook Pro?Първо, трябва да направите резервно копие на всички файлове на външното устройство, защото при форматирането ще се изтрие всичко на него. След това следвайте тези стъпки за изтриване и форматиране на външен диск за Mac.
- Как да изтрия снимки на Mac?Отворете приложението Photos (Снимки), намерете снимка (или видеоклип) и щракнете с десния бутон на мишката или натиснете командния клавиш, докато щракате върху снимката, след което изберете Delete Photo (Изтриване на снимка).
- Как да прехвърля снимки от iPhone на MacBook?Можете да използвате AirDrop, iCloud или външен твърд диск. Научете пет лесни начина за прехвърляне на снимки от iPhone към Mac (или PC).
- Как да запазвам изображения на MacBook?Щракнете с десния бутон на мишката или натиснете командния клавиш, докато щракате върху снимката, която искате да запазите, след което изберете „Запази“.
