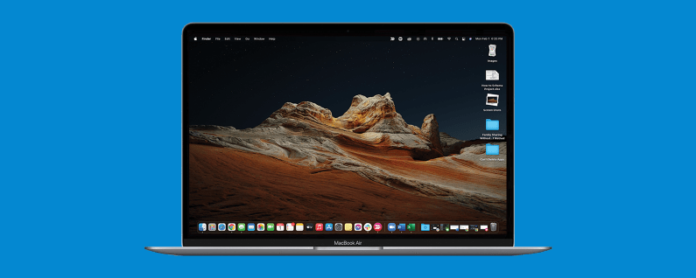Ако предпочитате подреден начален екран на Mac (известен още като настолен), вие сте на правилното място. Направихме списък с най-добрите съвети как да организирате файлове на Mac и да подредите приложения, за да улесните живота си. Ще научите как да направите папка, да организирате вашата Dock и няколко други съвета и трикове. Нека стигнем до него!
Как да направите папка на Mac Desktop
За щастие е доста лесно да почистите вашия MacBook или Mac работен плот, като създадете персонализирани папки, за да сортирате нещата. Ще можете да ги маркирате по ваш избор, което ще улесни намирането на файловете ви и много по-организирано вашия работен плот. Ето как да направите папка на Mac:
- Щракнете с десния бутон върху работния плот на вашия Mac.
- Кликнете върху Нова папка .
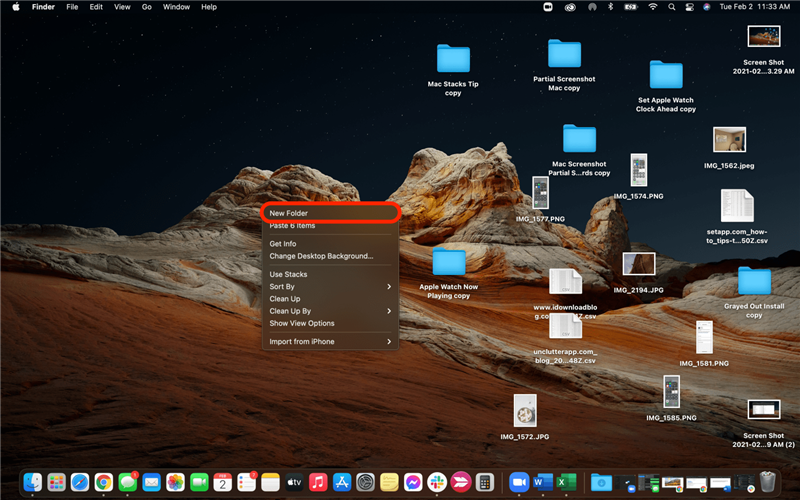
- Ще се появи папка и името ще бъде готово за редактиране.
- Въведете името на новата си папка и натиснете връщане на клавиатурата.
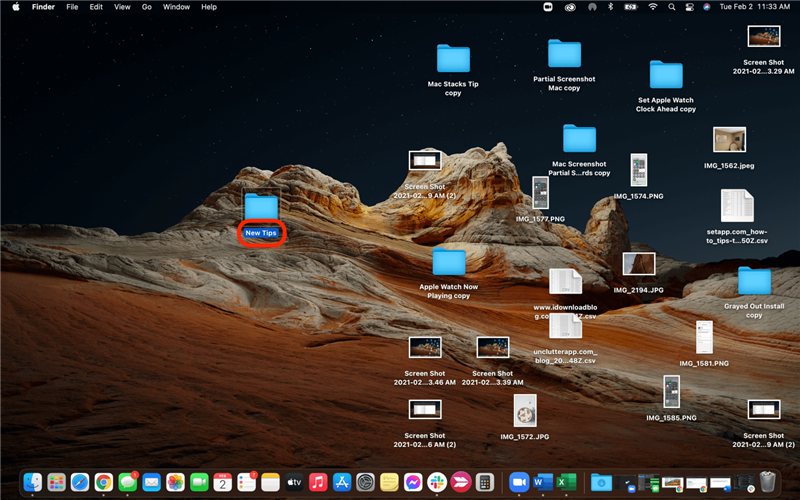
- За да преместите елемент от вашия работен плот в новата си папка, щракнете и плъзнете елемента в папката и го освободете.
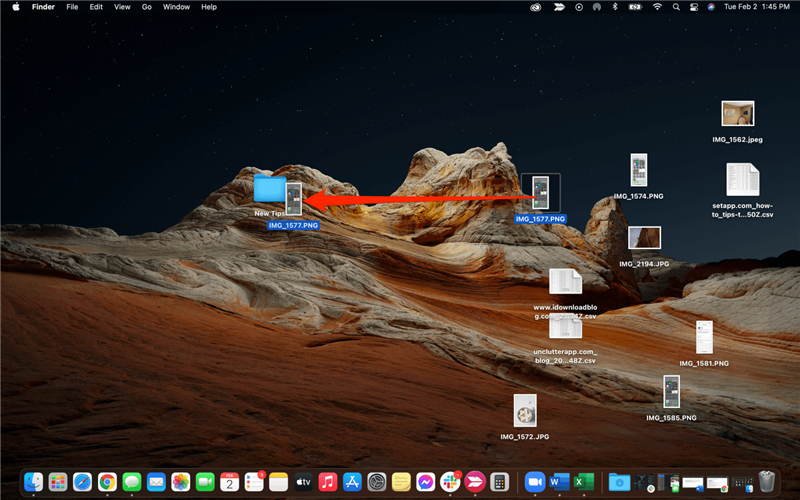
Професионален съвет: Можете да „мамите“ и да плъзгате много елементи в папката едновременно. Просто задръжте shift или команда (cmd), докато щраквате върху всеки от елементите, които искате да преместите, и те ще бъдат маркирани в синьо, след като бъдат избрани. Освободете клавишите на клавиатурата и щракнете и плъзнете върху един от избраните елементи; всички избрани елементи ще се движат едновременно. Ще видите червено число, което показва броя на файловете, които премествате едновременно. Екранът ви ще изглежда така, сякаш има дубликати на всички тези файлове за кратко, но веднага щом освободите елементите, които сте преместили в новата папка, всички елементи ще бъдат преместени в новата папка и няма дубликати останете на екрана си! 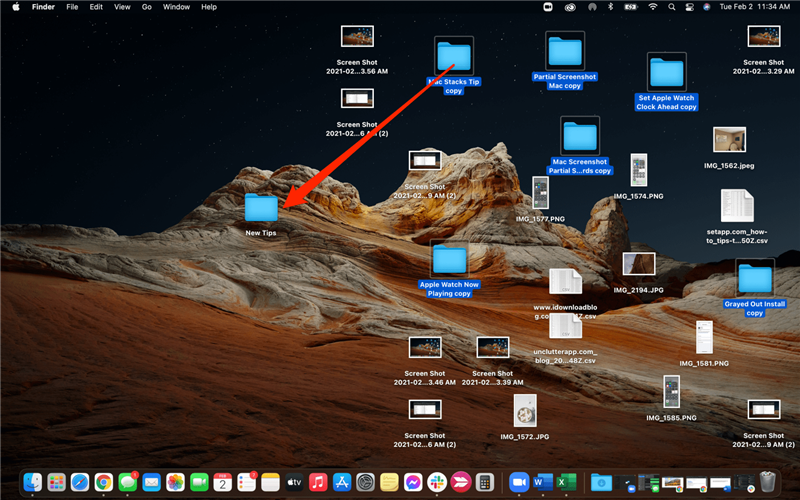
Как да организираме файлове на Mac със стекове
стекове са организирани клъстери или купища подобни файлове, които автоматично се сортират, след като активирате стековете особеност. Това е бързо, лесно и върши цялата работа вместо вас! Силно препоръчвам да опитате стекове. В крайна сметка ще получите лесни за навигация „купчини“ от свързани елементи, които можете бързо да разширите, за да ги прегледате, и също толкова бързо да се свиете обратно в спестяващия пространство стек.
Как да персонализирате Dock на вашия Mac
Dock на вашия Mac, подобно на Dock на вашия iPhone или iPad, е колекция от лесно достъпни приложения и помощни програми. Целта на Dock е да направи най-често използваните приложения лесни за намиране, без да ги търсите в Finder или Launchpad. Можете да персонализирате тази лента с меню, за да показва само приложенията, които искате, да се показва на различна част от екрана ви и много други.
Как да премахнете приложение от Mac Dock
За да премахнете приложение, което не използвате редовно от Dock на вашия Mac, изпълнете следните стъпки:
- Щракнете с десния бутон върху иконата на приложението в Dock.
- Кликнете върху Опции .
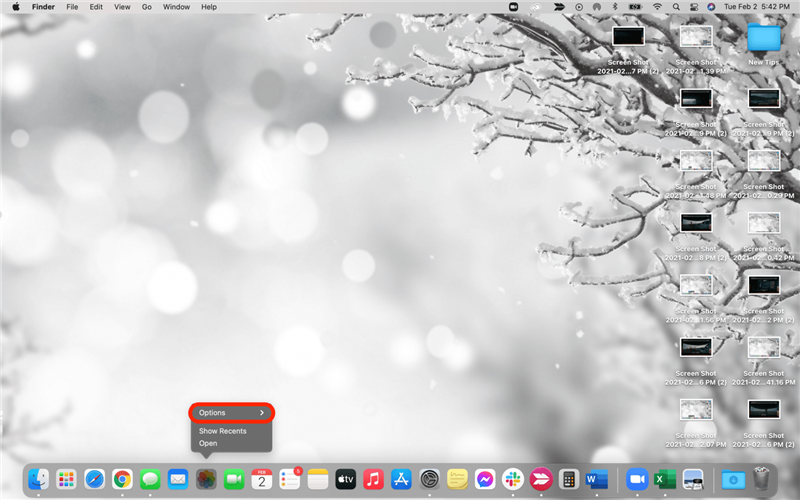
- Кликнете върху Премахване от докинг .
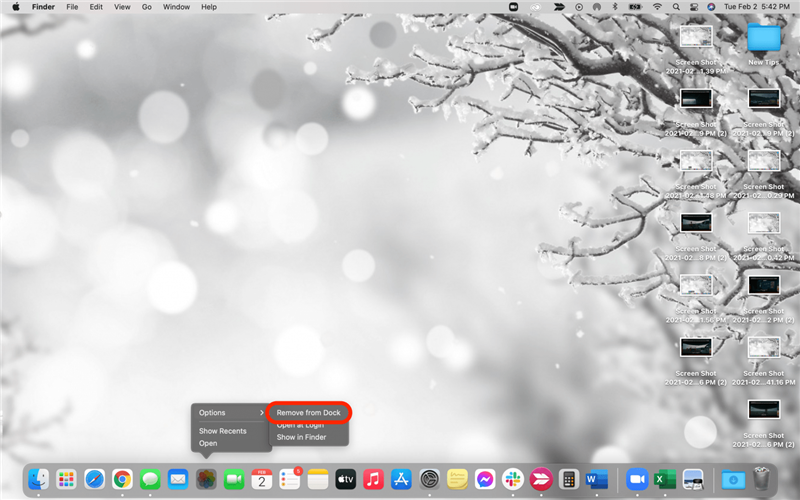
Иконата на приложението ще изчезне, но приложението пак ще е налично на вашия компютър.
Как да добавите приложение към Mac Dock
- Отворете приложението, така че да се появи във вашата Dock.
- Щракнете с десния бутон върху иконата на приложението в Dock.
- Кликнете върху Опции .
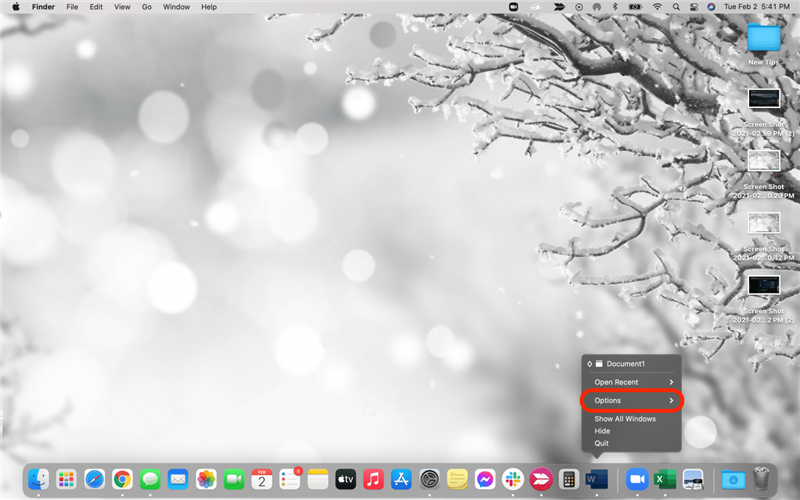
- Кликнете върху Keep in Dock .
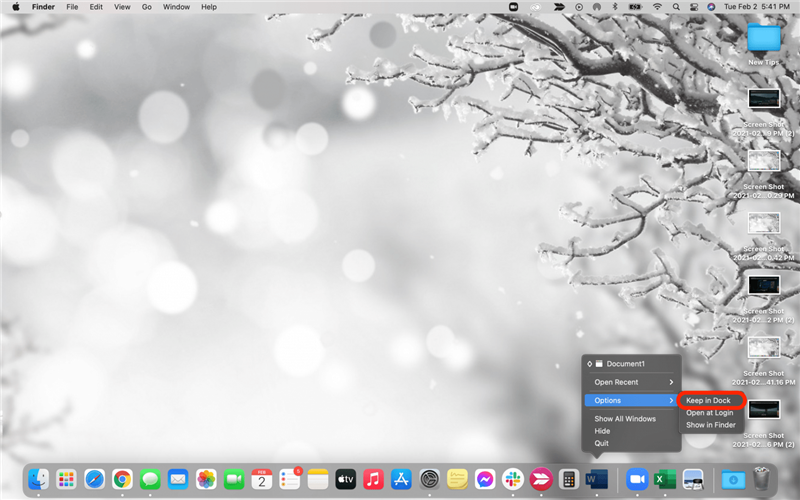
- Иконата на приложението ще остане във вашата Dock, дори когато приложението е затворено.
Как да преместите Mac Dock
Можете да преместите докинга отстрани на екрана, вместо през дъното, ако решите да го направите. Някои хора откриват, че това прави екрана им по-малко претрупан. Ако се интересувате, изпълнете следните стъпки:
- Щракнете с десния бутон върху разделителната линия между приложенията в Dock.
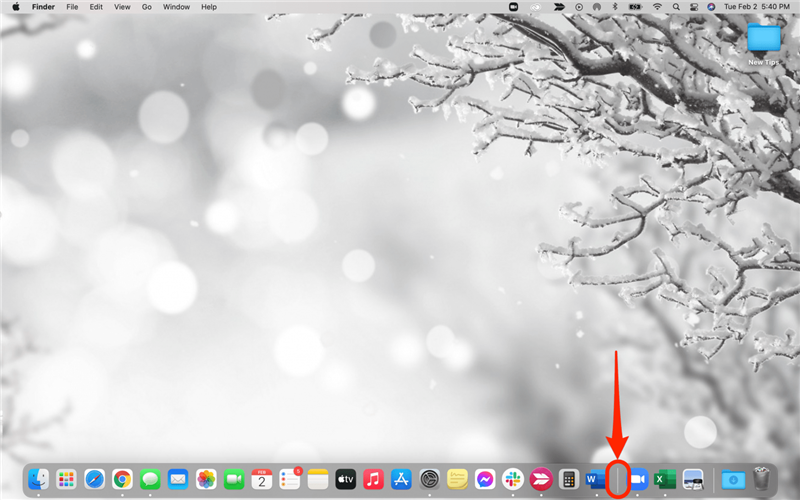
- Кликнете върху Позиция на екрана .
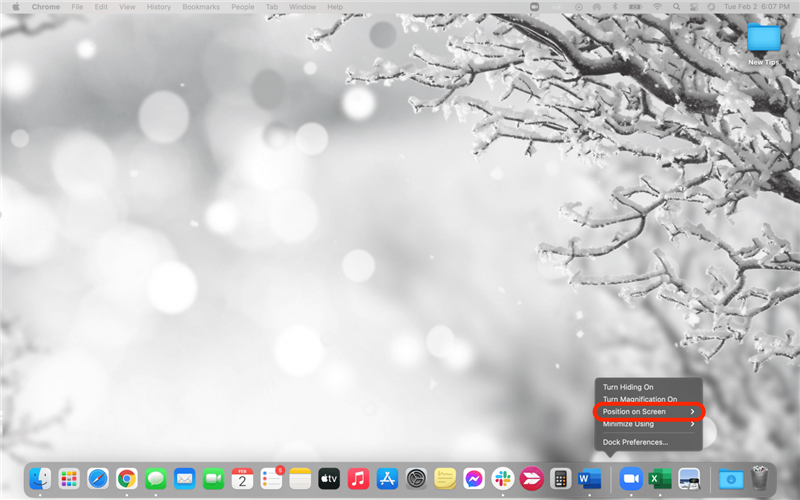
- Изберете Надясно , Наляво или Отдолу .
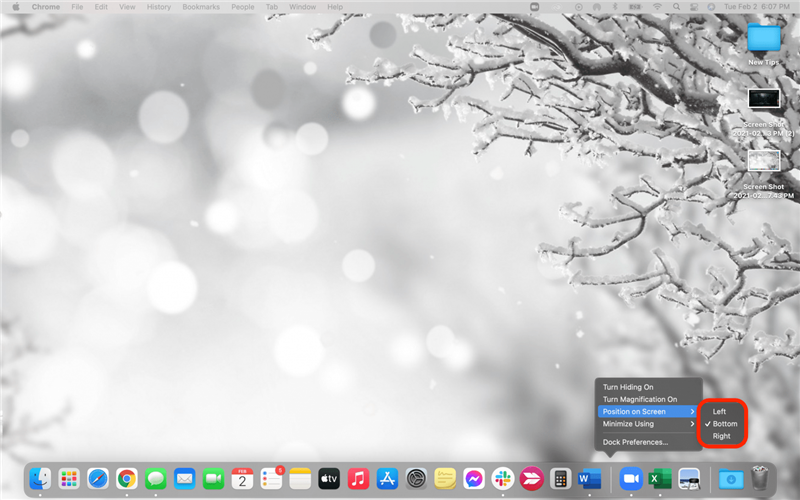
Можете да промените позицията на Dock толкова често, колкото искате, така че не се колебайте да опитате и да видите дали ви харесва!
Как да направя Mac Dock по-малък или по-голям
Някои потребители на Mac предпочитат Dock да е малко по-малък, така че да заема по-малко визуално пространство на работния им плот. Опитайте този бърз съвет, за да видите как ще изглежда вашият Dock, ако е по-малък или по-голям:
- Поставете курсора върху разделителната линия между приложенията в Dock.
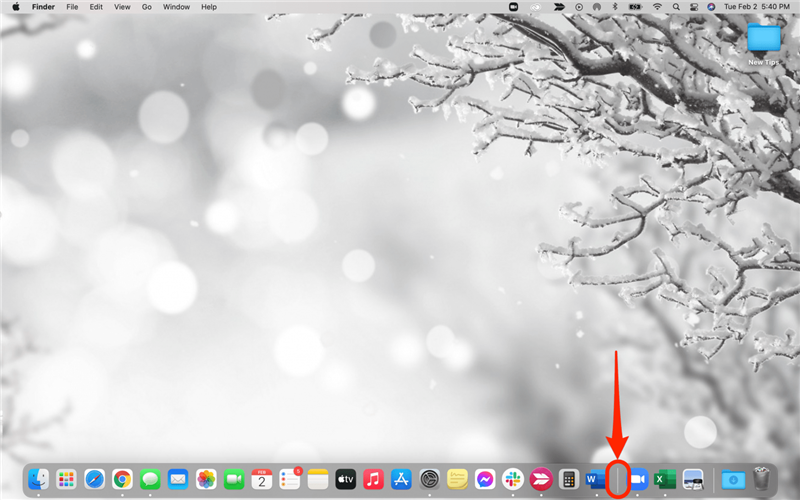
- Курсорът ще се превърне в бяла стрелка с двоен край .
- Щракнете и задръжте.
- Плъзнете курсора надолу, за да намалите дока, и обратно, за да го направите отново по-голям.
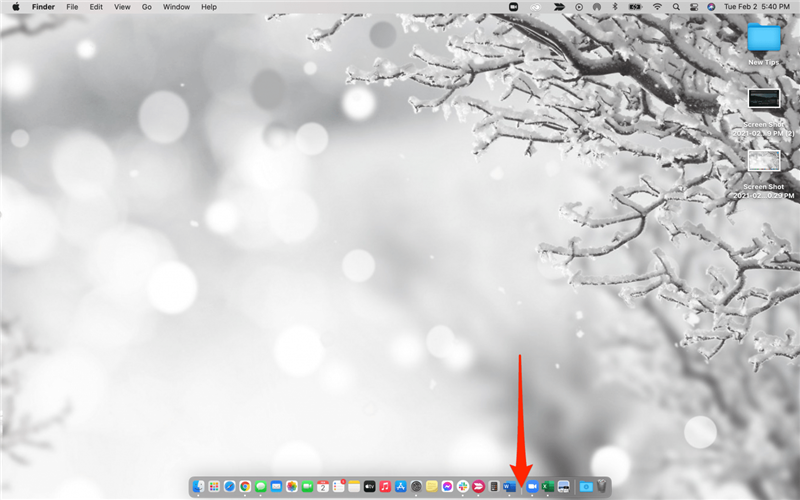
След като видяхте няколко ключови съвета за естетични начини за организиране на вашите приложения, файлове и Dock на работния плот на вашия Mac, ще можете да навигирате много по-ефективно. Наслади се!