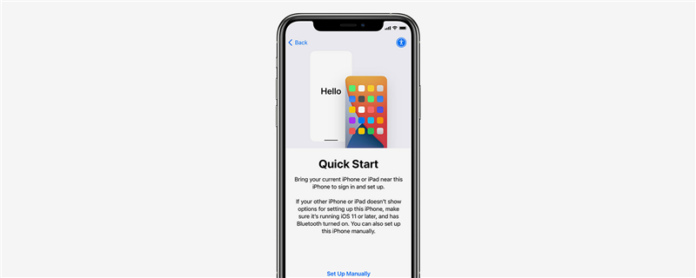Няма нищо подобно на този момент, когато отворите Apple Box и да видите вашия нов нов iPhone за първи път, но какво следва? Ще ви научим как да настроите нов iPhone с нов Apple ID или със съществуващ Apple ID и данни от по -старо устройство. Независимо дали сте потребител за първи път или надграждате текущия си iPhone на ново устройство, ние ви покрихме. Прочетете, за да научите как да прехвърляте данни в нов iPhone, да възстановите настройките си от iCloud или да създадете първия си ID на Apple за чисто новия ви iPhone.
Свързана статия: Как да се върнем отново Над вашия iPhone до iCloud
Какво има в кутията?
Преди няколко години Apple разкри, че статутът му на въглероден неутрален не е достатъчен. В резултат на това лидерът на индустрията планира да направи всички свои продуктови линии неутрални до 2030 г. Този 10-годишен план може да бъде маркетингов завъртане на решение за спестяване на пари или може да посочи по-мека страна на най-големия световен производител на технологични продукти ; Но независимо от причините за избора, той все още засяга потребителите на iPhone и други устройства на Apple.
Ако току -що сте закупили нов iPhone, можете да отворите кутията, за да откриете, че няма адаптер за зареждане и няма ябълкови слушалки. С чисто нови iPhone, ще видите USB-C към Lightning Cable и вашия iPhone, но ще бъдете без двете най-повсеместни аксесоари в кутията. Apple премахна двата предмета при предположението, че поради повсеместността си те няма да бъдат пропуснати. Изпращането на айфони без тези артикули означава, че кутиите са по -малки, опаковката е по -малко разточителна, а отпадъците от аксесоари са драстично намалени. Всички добри стъпки; Но ако сте купувач на Apple за първи път, ще трябва да вземете ръцете си одобрен от Apple USB-C адаптер за зареждане stat Ако планирате да използвате търговски обекти за зареждане на вашия iPhone (зареждането на аксесоари, които не отговарят на определени стандарти, могат да бъдат много опасни за вашите устройства).
Как да настроите новия си iPhone, ако започвате от нулата
Ако това е първият ви iPhone, процесът на настройка ще бъде прав . Преди да започнем, има няколко неща, които трябва да разгледаме. Ако някога сте използвали iTunes в миналото, независимо дали на компютър, Mac или iPod, тогава вече имате Apple ID. Използването на този ID на Apple за завършване на този процес ще синхронизира вашето устройство с всяка музика или приложения, които сте закупили със съществуващия си Apple ID. Ако все още не сте създали Apple ID или ако искате да започнете отначало, ще покрием и това. Ще преминем и над метод за главоболие за прехвърляне на някои от най-ценните ви данни, като контакти, от Android телефон на вашия iPhone .
- Ако прехвърляте SIM карта от съществуващо устройство, направете това първо . Ако сте купили нов iPhone 14, няма да е необходимо да прехвърляте вашата SIM карта на новия си телефон. iPhone 14 линия използва esim и нито един от тези телефони не е съвместим с физическите SIM карти. Ако сте купили друг модел на iPhone, можете да прехвърлите вашата SIM карта на новото си устройство и/или да се свържете с вашия оператор, за да проверите дали ще ви трябва нова SIM карта.
- Ако искате да преместите данни от устройство с Android, Windows или BlackBerry, посетете вашия магазин за приложения и изтеглете Преминете към iOS приложение към стария си телефон.
- Включете новия си iPhone, като натиснете и държите страничния бутон от горната дясна страна на iPhone. Ако екранът остане черен, може да се наложи да заредите устройството си и да опитате отново след няколко минути.
- След като вашият iPhone се включи за първи път, ще видите думата „здравей“ цикъл на няколко езика. Ако вашият iPhone има бутон за дома, натиснете го, за да продължи. Ако вашият iPhone няма бутон за дома, тогава просто докоснете екрана.

- Докоснете езика, който искате да използвате на вашия iPhone, след което докоснете страната или региона, където живеете.
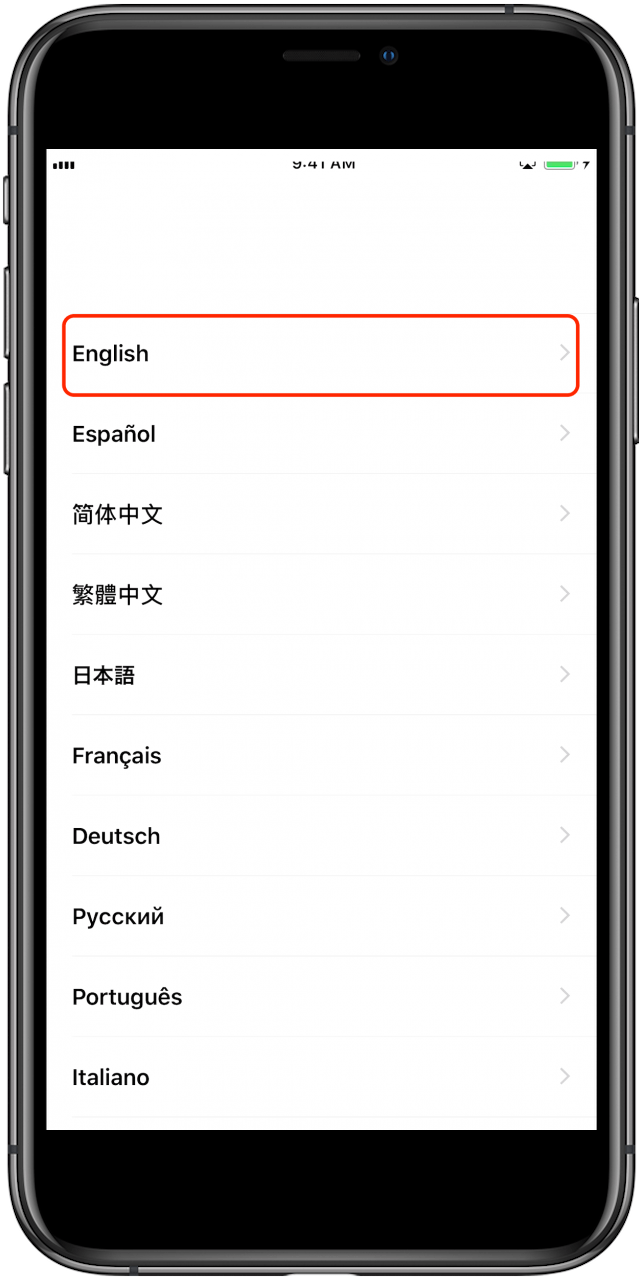
- След това ще видите екран за бързо стартиране. Ако това е първият ви смартфон или прехвърляте данни от устройство без Apple, докоснете Настройте ръчно .
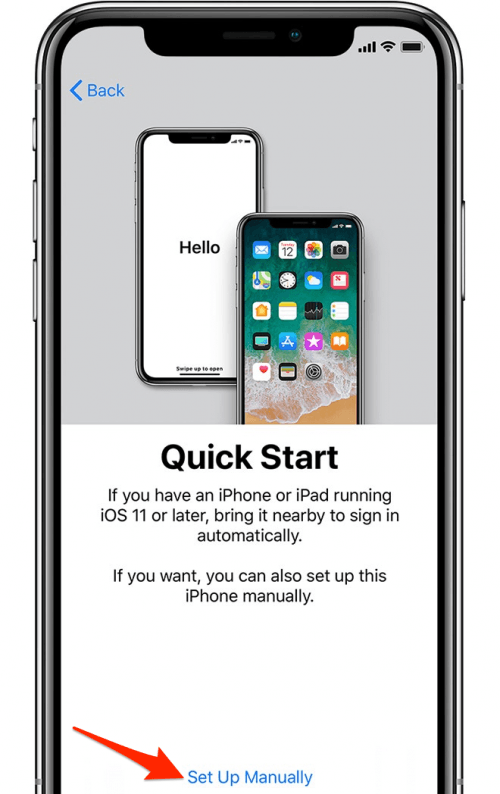
- Изберете вашата Wi-Fi мрежа, за да продължите или докоснете Използвайте клетъчна връзка , ако предпочитате да използвате плана си за данни.
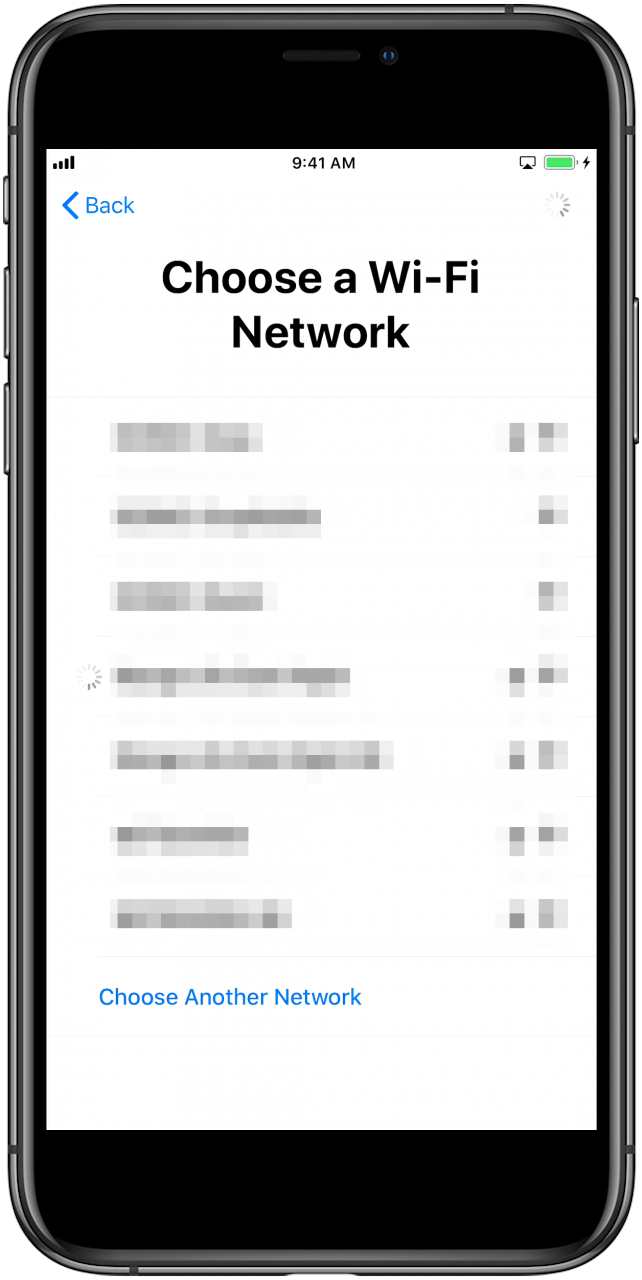
- Сега ще се появят отказ от данни и поверителност. Докоснете Продължете , за да преминете към следващия екран.
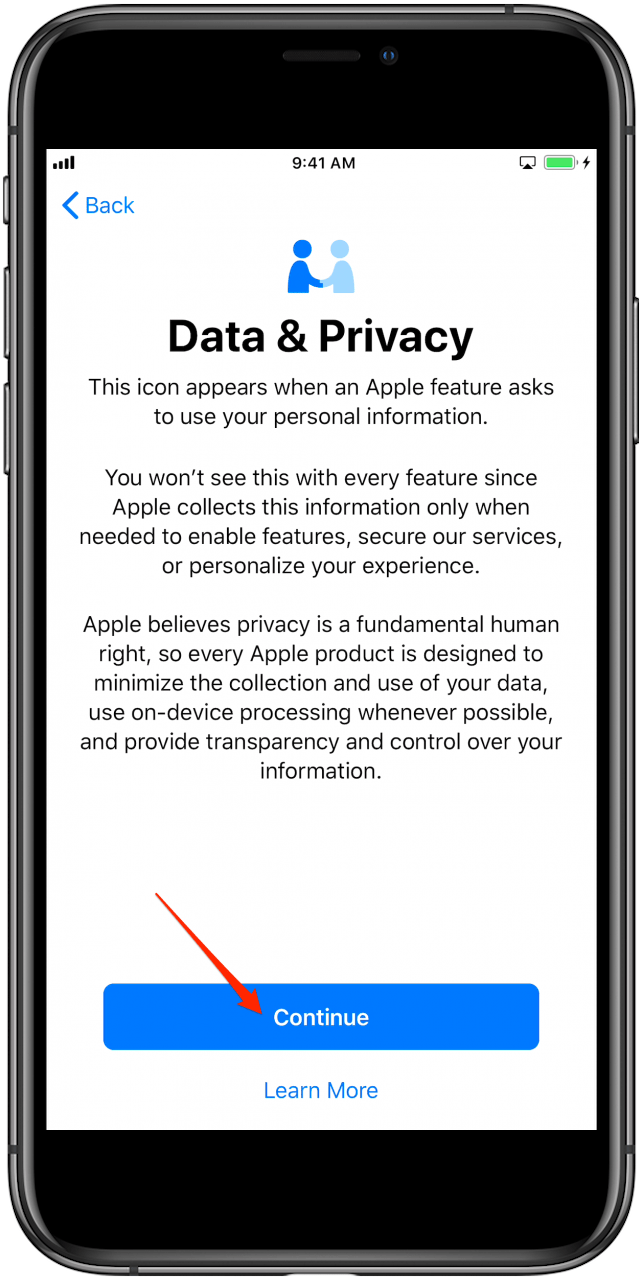
- След това ще бъдете подканени да настроите или Touch ID или Face ID, в зависимост от вашия модел на iPhone. Следвайте подканите, за да настроите вашата лична карта.
- Можете да създадете 6-цифрен парола или да докоснете опции за парола . Който и опция Passcode да изберете, ще бъдете подканени да влезете отново в парола на следващия екран.
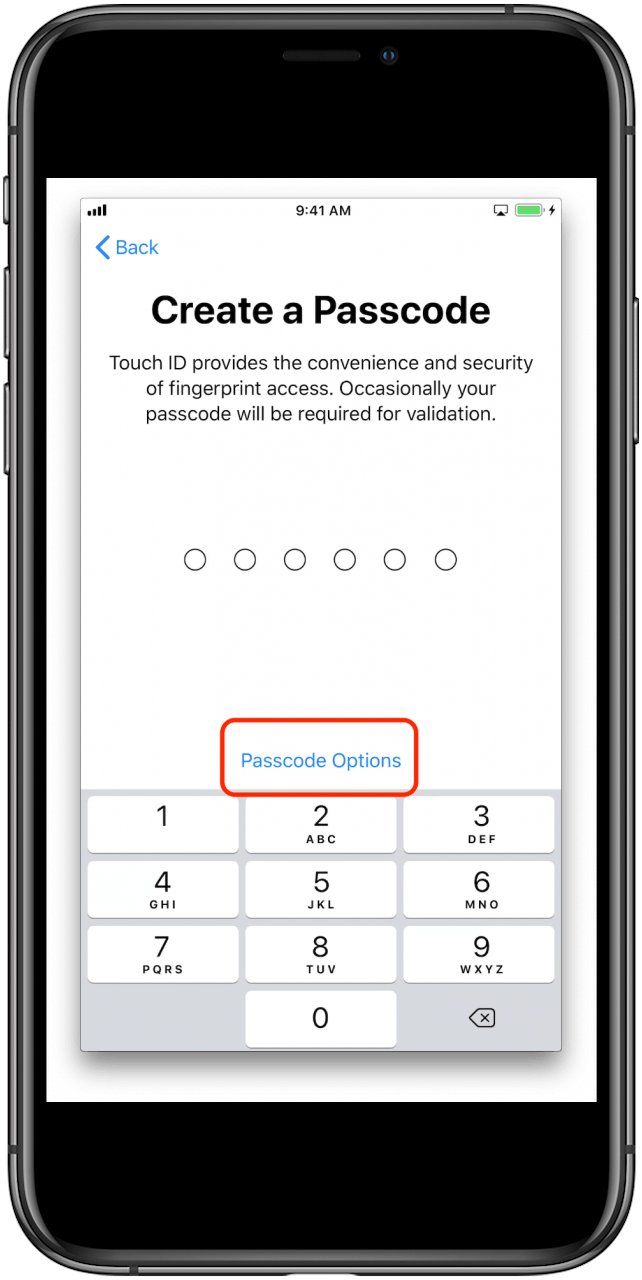
- Ако докоснете опциите за парола, ще можете да изберете алтернативи като 4-цифрен числов код (най-малкото сигурно), персонализиран числов код или custom Алфанмерен код (най -сигурният).
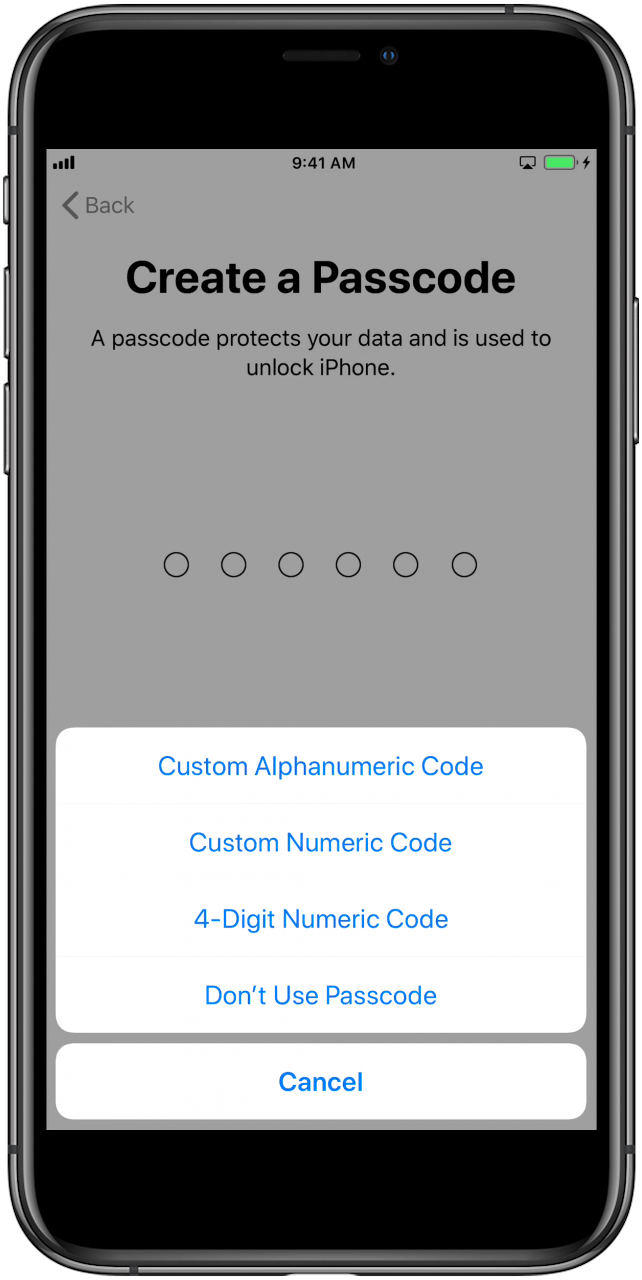
- На екрана на приложенията и данните докоснете Настройте се като нов iPhone или Преместване на данни от Android .
- Ако мигрирате от Android, отворете преместете се към iOS приложението на старото си устройство и следвайте подканите, за да завършите миграцията.
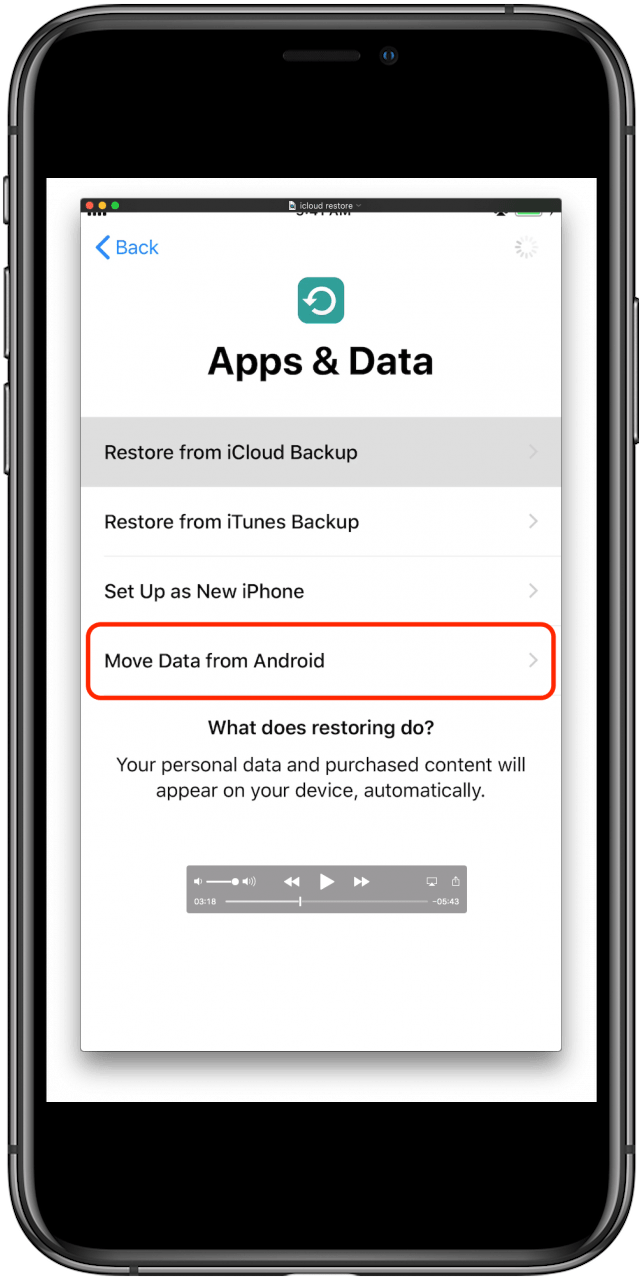
- Независимо дали сте мигрирали от Android или не, входът на Apple ID ще бъде следващият екран. Тук можете да влезете със съществуващия си идентификатор.
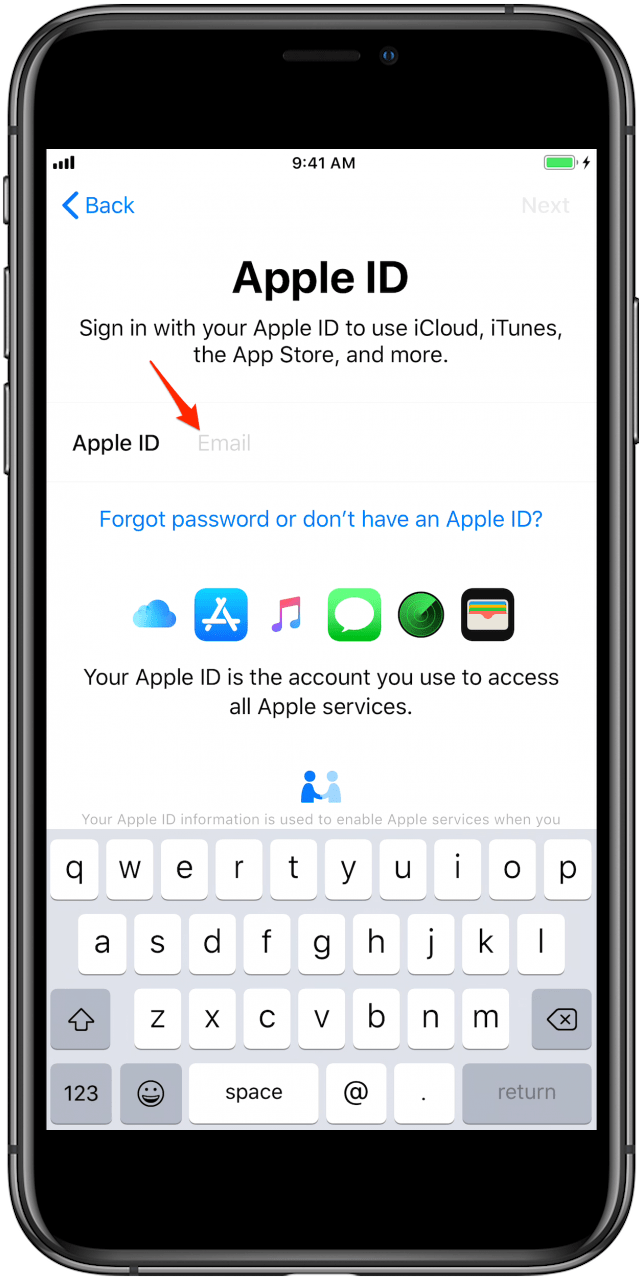
- Ако нямате такава, можете да създадете такава, като докоснете F orgot парола или нямате Apple ID , за да създадете идентификатор.
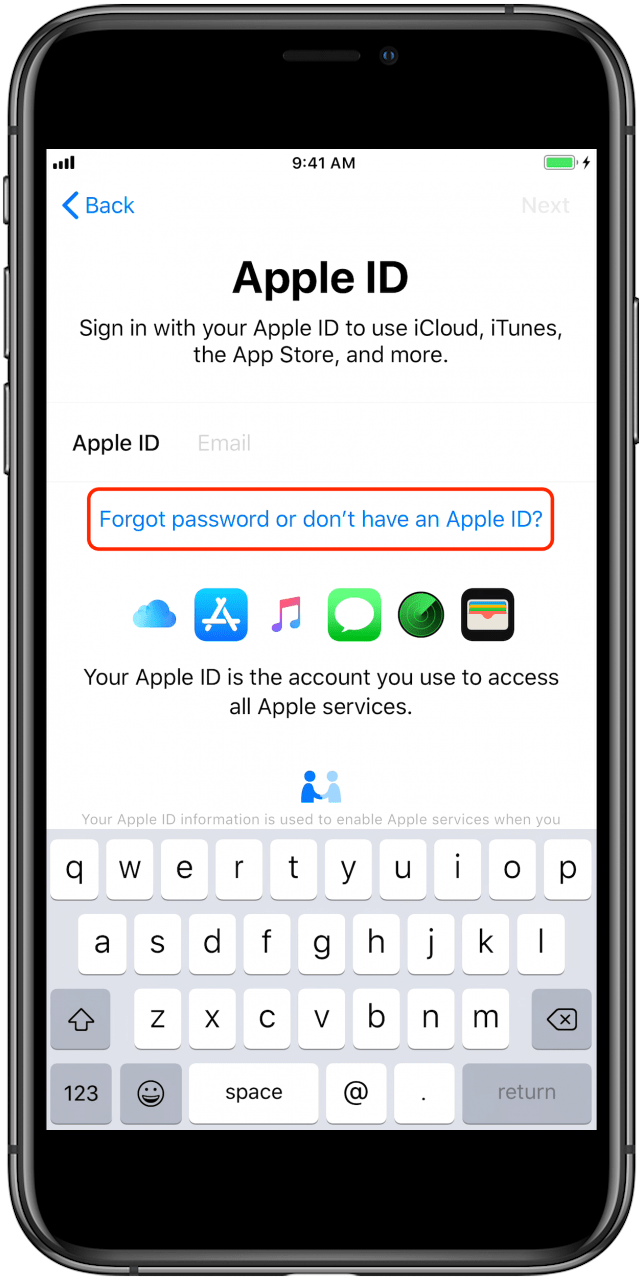
- След като сте създали и/или влезете с вашия Apple ID, ще ви бъде даден набор от подкани относно разпознаване на глас на Сири , Apple Pay , услуги за местоположение и т.н. Можете да настроите тези опции сега или да изберете да ги настроите по-късно.
Подготовка на вашия Apple Watch, за да се сдвои с нов iPhone
Преди да продължим, ако имате Apple Watch, сдвоен на съществуващ iPhone, тогава ще трябва да следвате тези стъпки, за да можете да сдвоите часовника си към новия си iPhone. Независимо кой метод решите да прехвърлите данните си, първо ще трябва да архивирате стария си iPhone и след това да изключите вашия Apple Watch от това устройство.
За да разпалите вашия Apple Watch от стария си iPhone:
- Ако още не сте го направили, Уверете се на стария си iPhone има текущо резервно копие .
- Отворете приложението Watch на текущия си iPhone и отидете на раздела моя часовник .
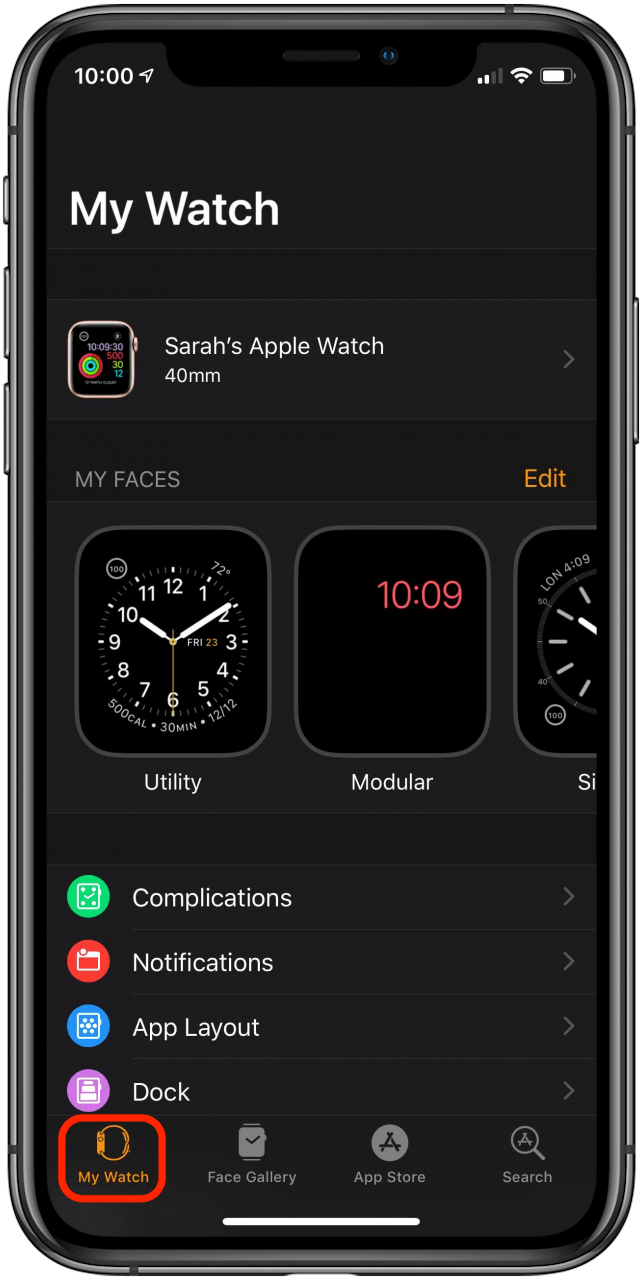
- Докоснете името на вашия Apple Watch.
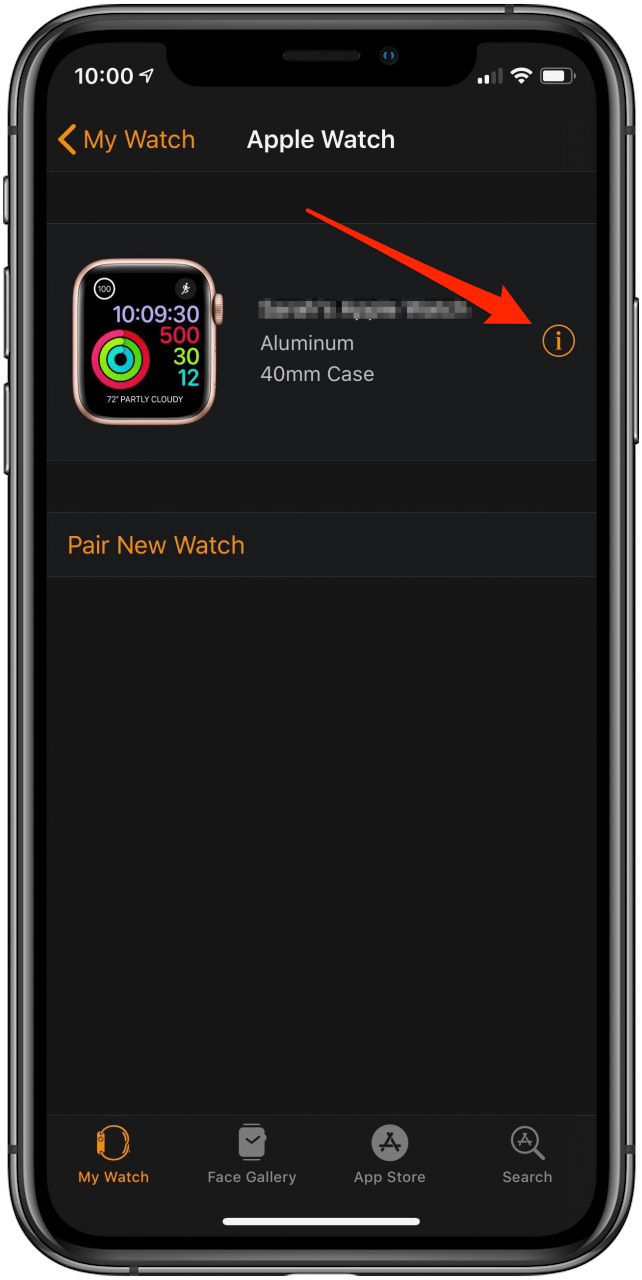
- Докоснете Unpair Apple Watch .
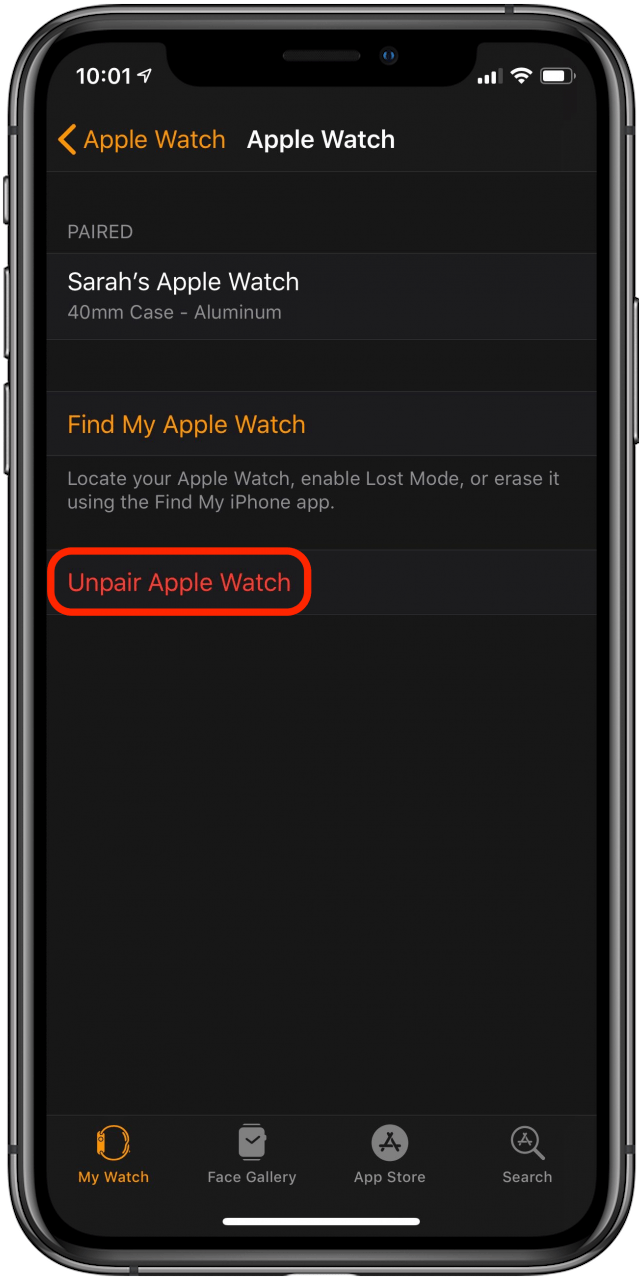
- Докоснете Потвърдете , за да завършите безспорната на вашия Apple Watch от старото си устройство.
Използвайте бърз старт, за да прехвърляте данни от старо устройство
Досега най-лесният метод, бързото стартиране на iPhone от старо устройство просто изисква както вашия нов iPhone, така и стария ви, както и сигурна Wi-Fi връзка. Този метод ще прехвърли по -голямата част от вашите настройки с най -малко количество караница.
- Ако още не сте го направили, Уверете се на старото си устройство има текущо резервно копие .
- Прехвърлете вашата SIM карта на новото си устройство и/или се свържете с вашия оператор, за да проверите дали ще ви трябва нова SIM карта. Ако сте купили нов iPhone 14, няма да е необходимо да прехвърляте вашата SIM карта на новия си телефон. iPhone 14 линия използва esim и нито един от тези телефони не е съвместим с физическите SIM карти.
- Уверете се, че и двете устройства са заредени и пред вас. Уверете се, че сте активиран Bluetooth на старото си устройство.
- Включете новото си устройство, като натиснете и задържите страничния бутон, докато се появи логото на Apple.
- След като новият ви iPhone се включи за първи път, ще видите думата „здравей“ цикъл на няколко езика. Ако вашият iPhone има бутон за дома, натиснете го, за да продължи. Ако вашият iPhone няма бутон за дома, тогава просто докоснете екрана.

- Докоснете езика, който искате да използвате на вашия iPhone, след което докоснете страната или региона, където живеете.
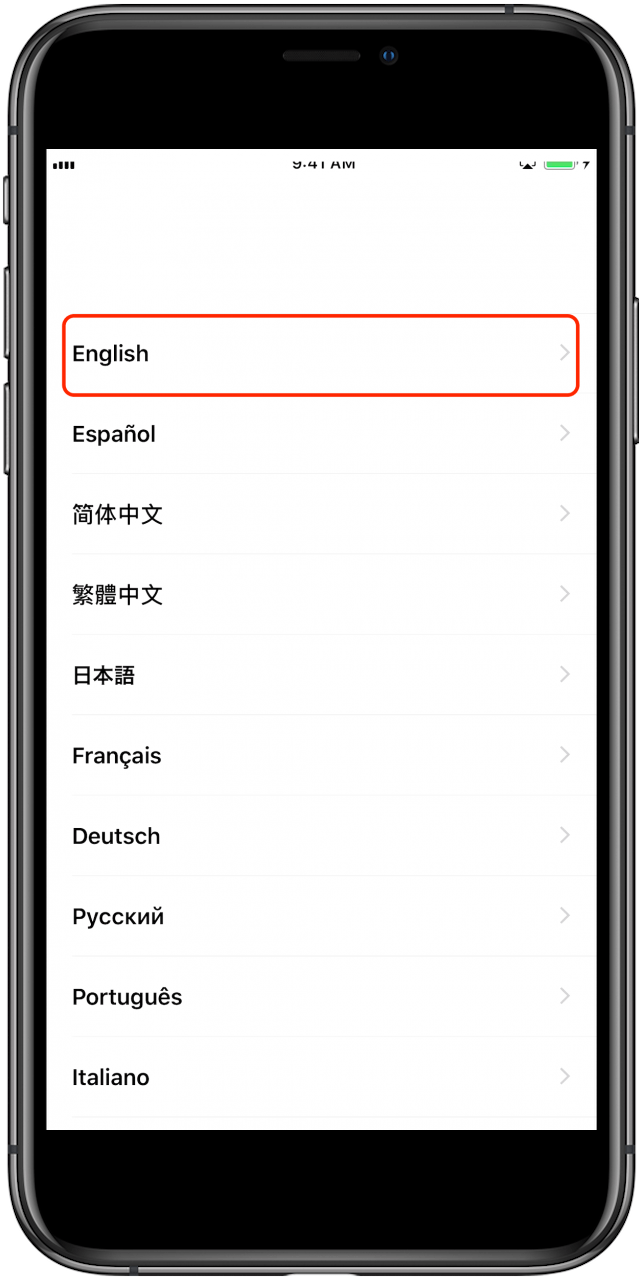
- На следващо място, ще видите бързото начален екран на стария ви iPhone. Докоснете Продължете под опцията за настройка ръчно.
- Изчакайте анимация да се появи на новия си iPhone.
- Когато бъдете подканени, задръжте стария си iPhone през новия iPhone, докато не сте центрирали анимацията във визьора.
- Изчакайте да се появи завършването на на новото [устройство] .
- След това новият ви iPhone ще поиска парола от стария ви iPhone. Въведете този парола.
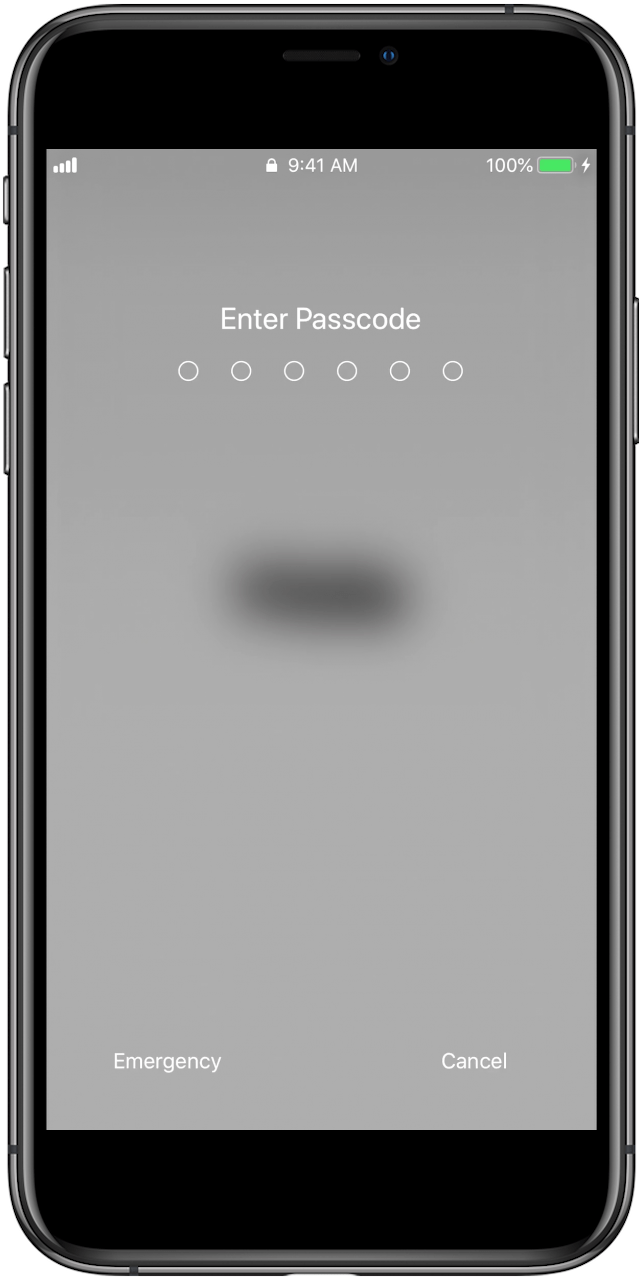
- Изберете вашата Wi-Fi мрежа, за да продължите или докоснете Използвайте клетъчна връзка , ако предпочитате да използвате плана си за данни. Трябва да сте наясно, че този метод използва много данни и че се препоръчва сигурна Wi-Fi мрежа.
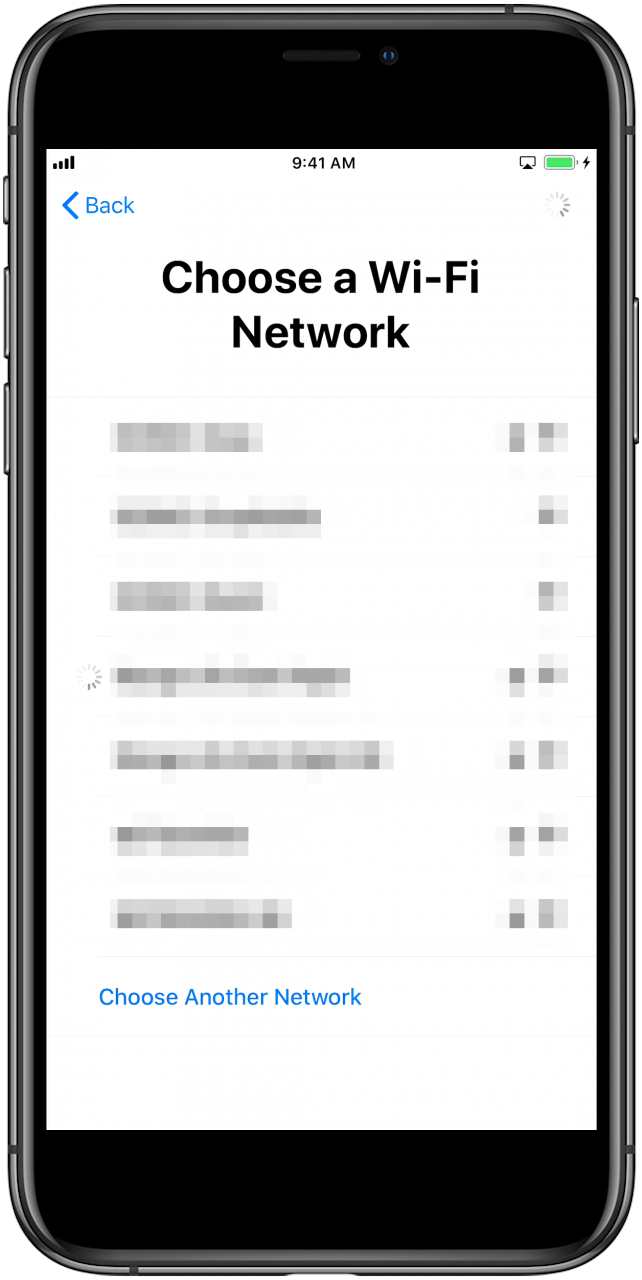
- Сега ще се появят отказ от данни и поверителност. Докоснете Продължете , за да преминете към следващия екран.
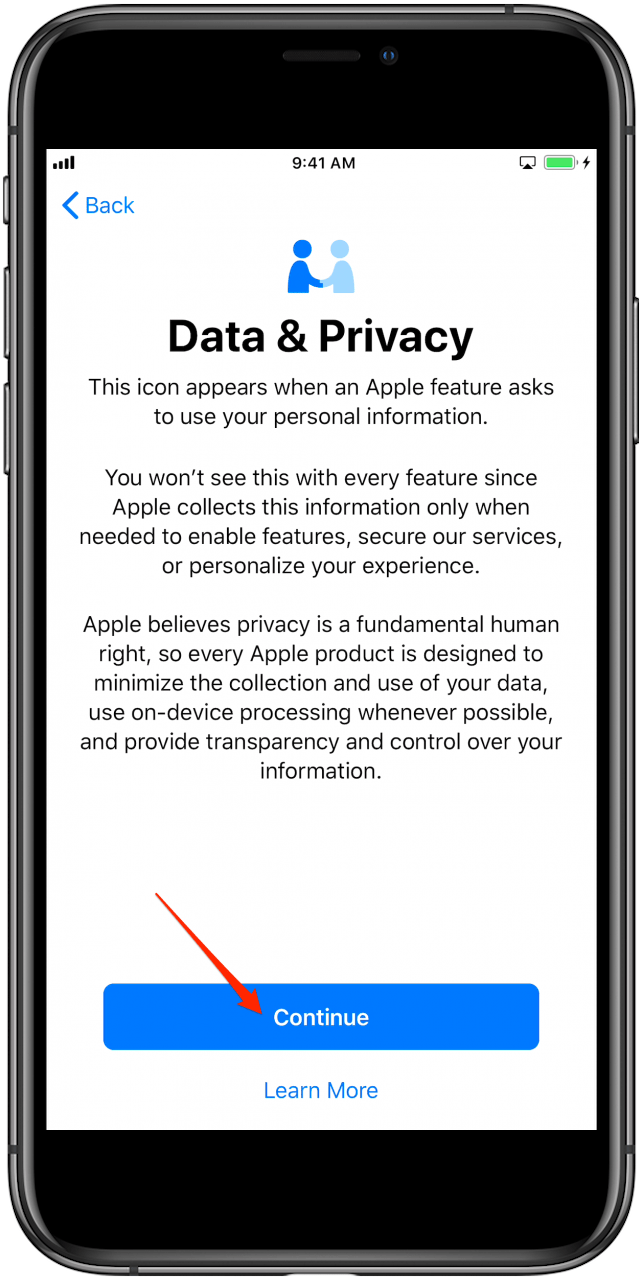
- След това ще бъдете подканени да настроите или Touch ID или Face ID, в зависимост от вашия модел на iPhone. Следвайте подканите, за да настроите вашата лична карта.
- След като настроите или лице или допир, въведете отново парола си или създайте нов парола.
- На екрана с приложения и данни изберете предпочитания от вас метод за възстановяване на вашия iOS от най -новото архивиране.
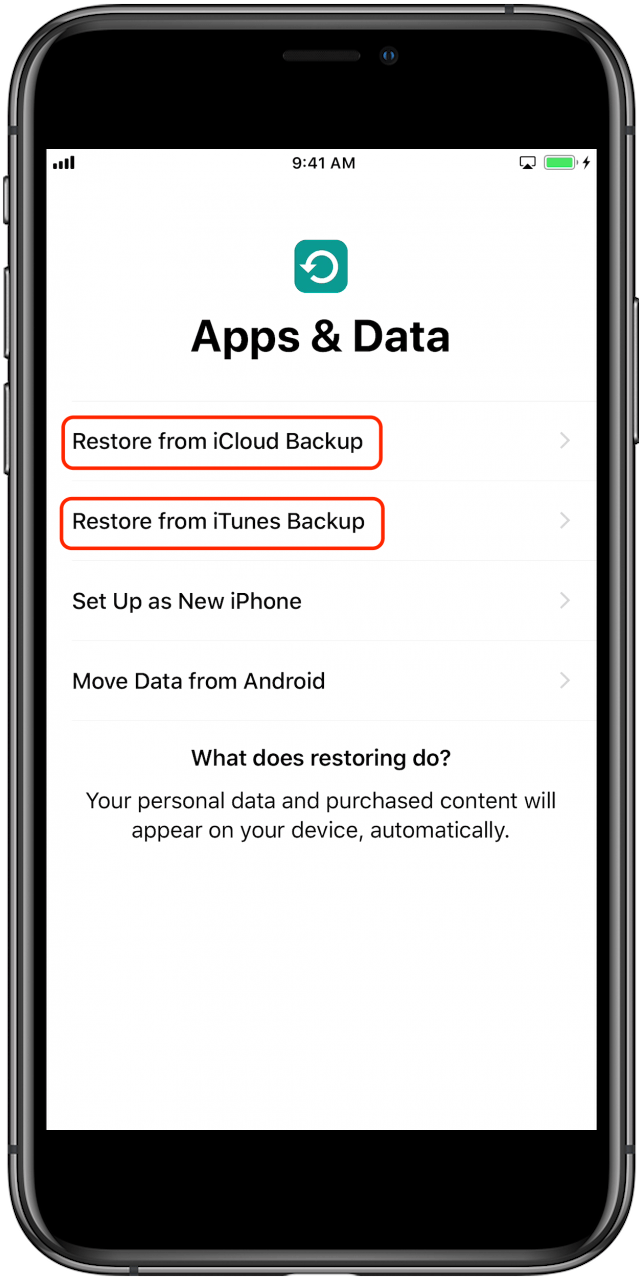
- След прехвърлянето ще ви бъде даден набор от подкани относно Siri гласово разпознаване < /a>, Apple Pay , услуги за местоположение и др. По подразбиране тези настройки ще бъдат същите настройки като предишното ви устройство. Можете да редактирате тези настройки сега, ако искате да актуализирате информация като вашата кредитна карта или домашен адрес.
- Дръжте устройствата близо един до друг, докато информацията ви се прехвърля. Ще можете да разберете кога процесът е завършен.
Възстановете резервно копие на iOS от iCloud
Ако все още нямате създаден акаунт в iCloud и резервно копие, можете също да използвате безплатната опция на Apple за Временно съхранение на iCloud . Това ви позволява да създадете пълно архивиране, което може да бъде възстановено на новото ви устройство.
- Ако още не сте го направили, Уверете се на старото си устройство има текущо резервно копие .
- Ако сте купили нов iPhone 14, няма да е необходимо да прехвърляте вашата SIM карта на новия си телефон. iPhone 14 линия използва esim и нито един от тези телефони не е съвместим с физическите SIM карти. Ако сте купили друг модел на iPhone, можете да прехвърлите вашата SIM карта на новото си устройство и/или да се свържете с вашия оператор, за да проверите дали ще ви трябва нова SIM карта.
- Включете новия си iPhone, като натиснете и задържате страничния бутон, докато се появи логото на Apple. Ако екранът остане черен, може да се наложи да заредите устройството си и да опитате отново след няколко минути.
- След като вашият iPhone се включи за първи път, ще видите думата „здравей“ цикъл на няколко езика. Ако вашият iPhone има бутон за дома, натиснете го, за да продължи. Ако вашият iPhone няма бутон за дома, тогава просто докоснете екрана.

- Докоснете езика, който искате да използвате на вашия iPhone, след което докоснете страната или региона, където живеете.
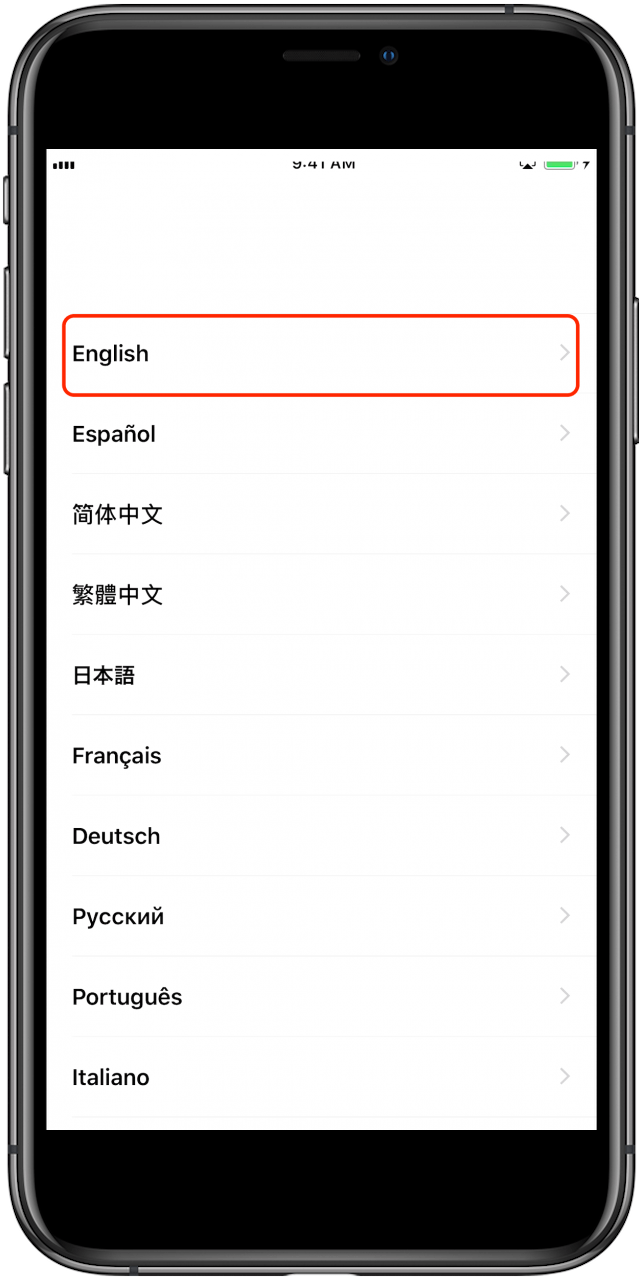
- След това ще видите екран за бързо стартиране. Докоснете Настройте ръчно .
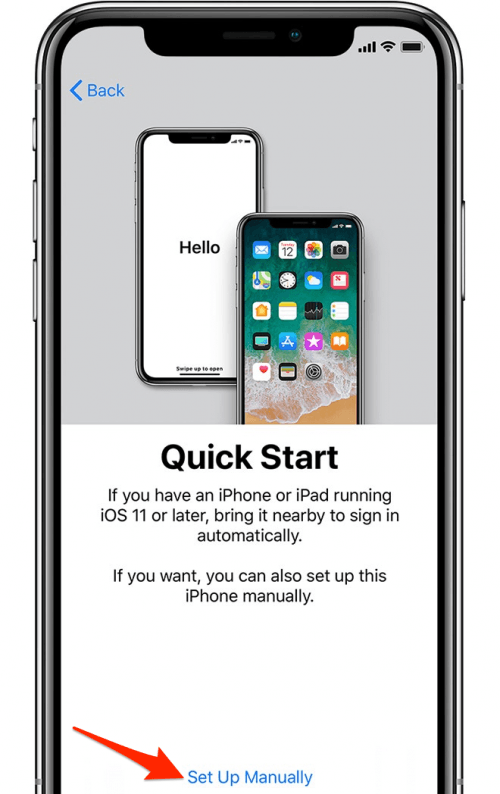
- Изберете вашата Wi-Fi мрежа, за да продължите или докоснете Използвайте клетъчна връзка , ако предпочитате да използвате плана си за данни.
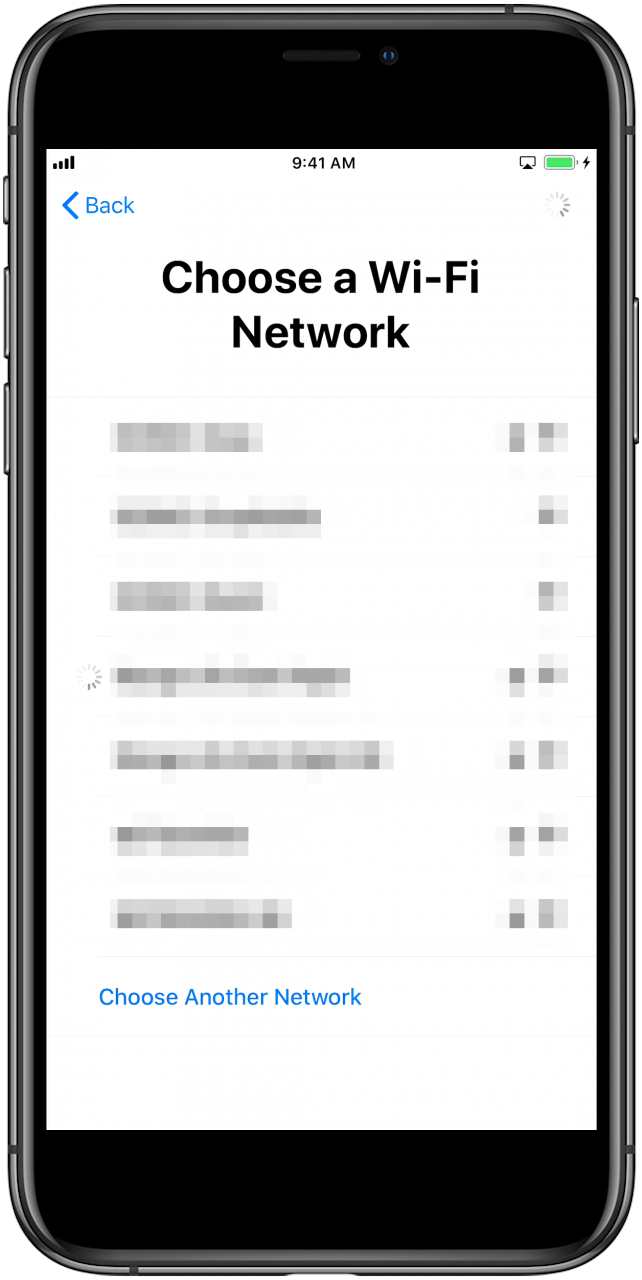
- Сега ще се появят отказ от данни и поверителност. Докоснете Продължете , за да преминете към следващия екран.
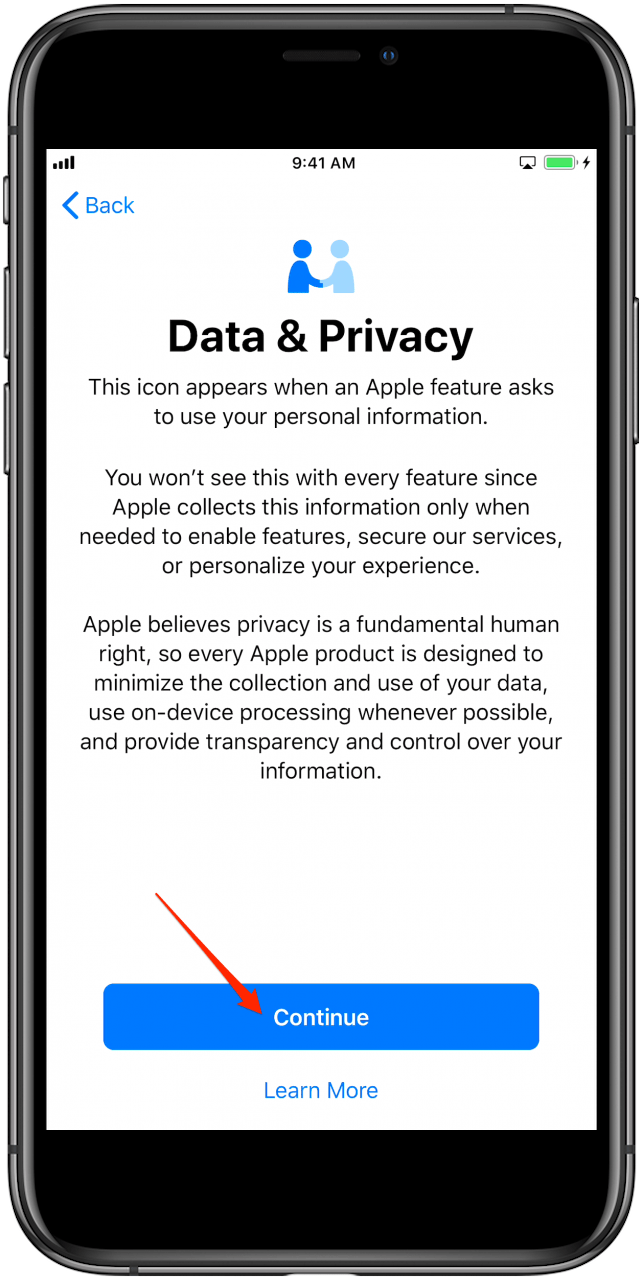
- След това ще бъдете подканени да настроите или Touch ID или Face ID, в зависимост от вашия модел на iPhone. Следвайте подканите, за да настроите вашата лична карта.
- Можете да създадете 6-цифрен парола или да докоснете опции за парола . Който и опция Passcode да изберете, ще бъдете подканени да влезете отново в парола на следващия екран.
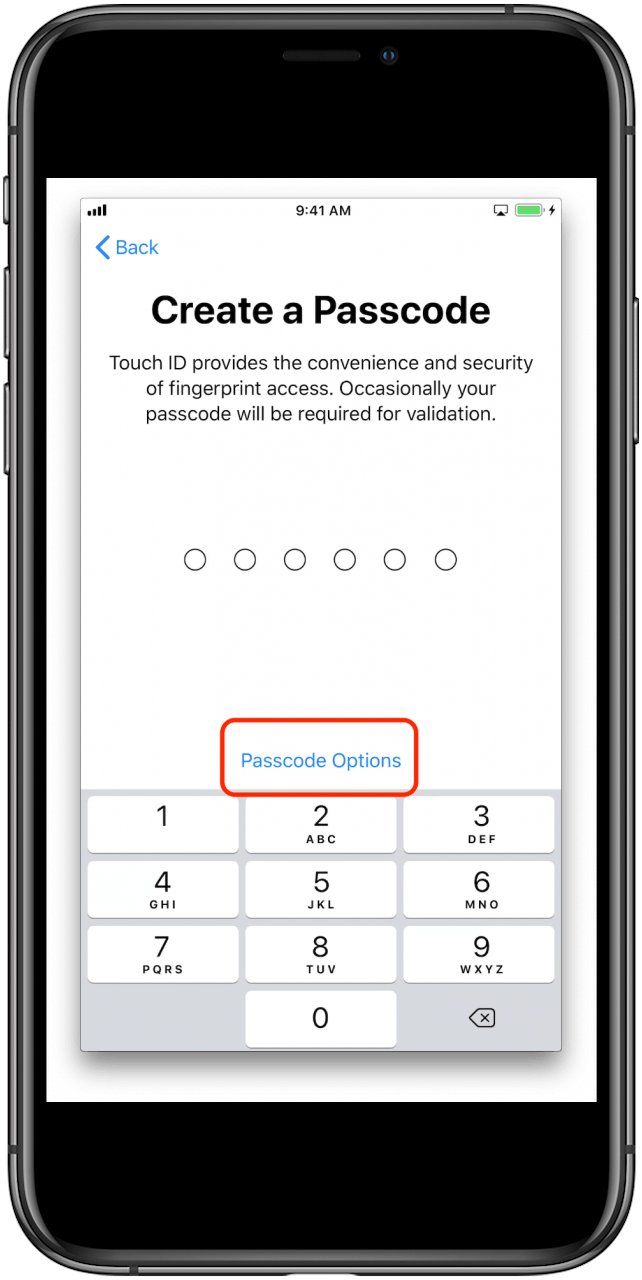
- Ако докоснете опциите за парола, ще можете да изберете алтернативи като 4-цифрен числов код (не много сигурен), персонализиран числов код или custom Алфанмерен код (най -сигурният).
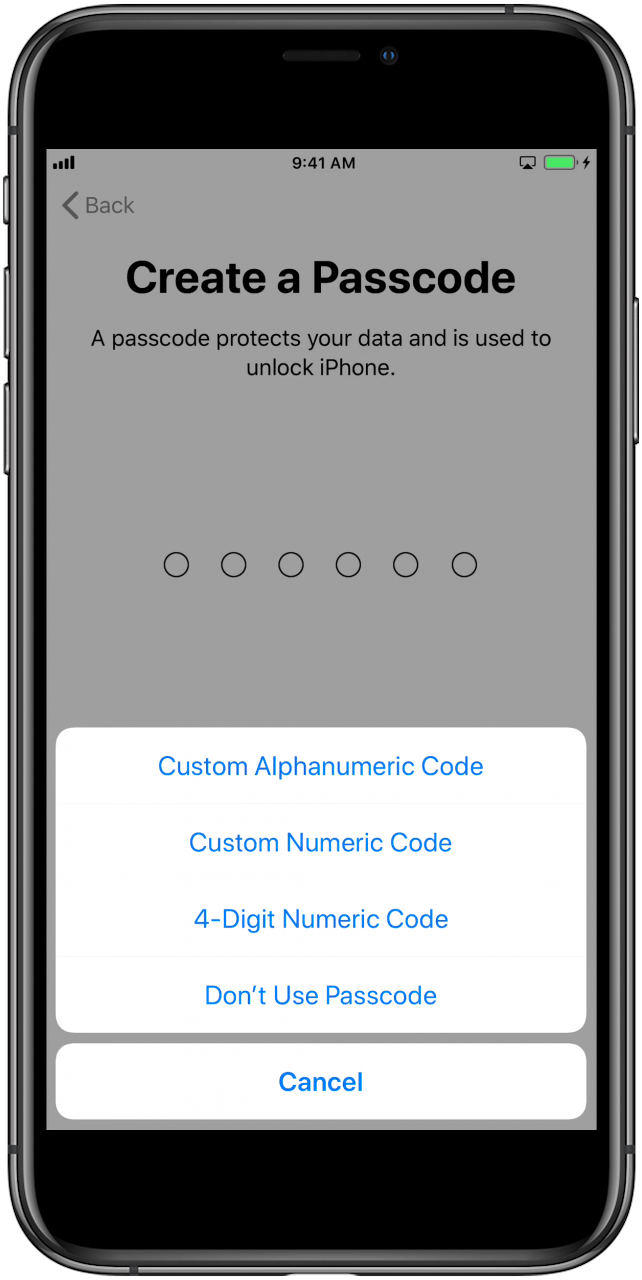
- На екрана на приложенията и данните докоснете Възстановете от iCloud Backup .
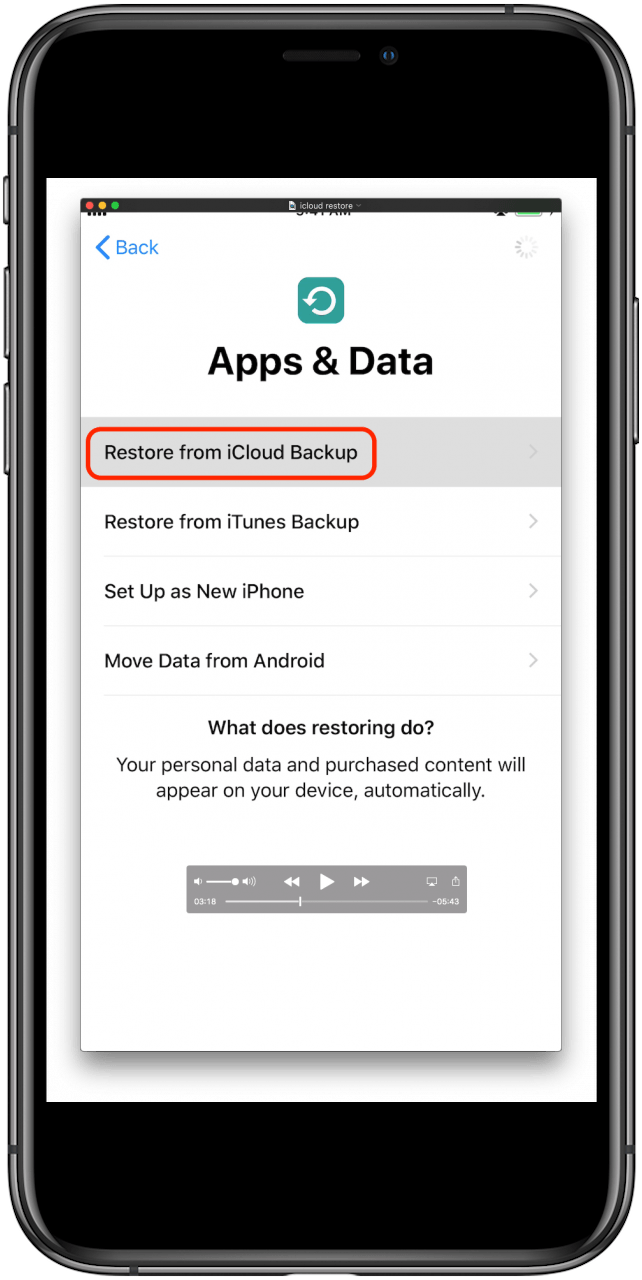
- Влезте с вашия Apple ID и парола. Това ще бъде същата Apple ID и парола, които сте използвали на старото си устройство за услуги като iTunes, App Store и iCloud.
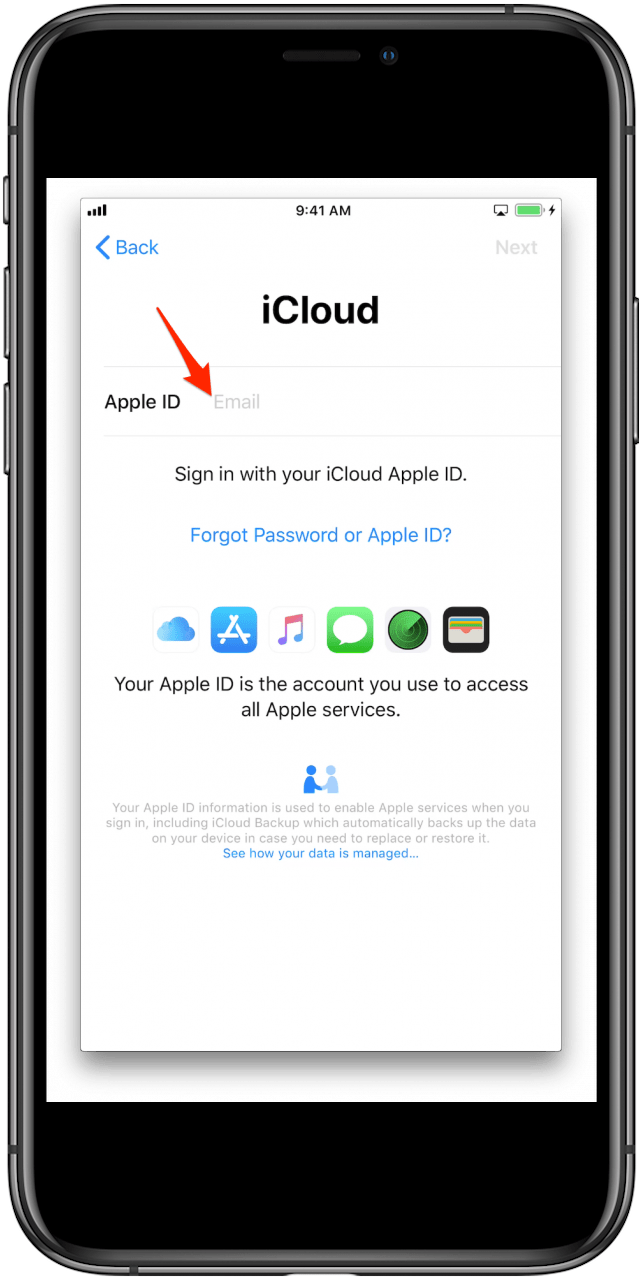
- Когато бъдете подканени, изберете най -скорошното си архивиране. Уверете се, че имате правилния, като проверите датата.
- Apple ще изпрати код за проверка на вашите стари iOS или MacOS устройства, като iPad или Mac. Въведете този код за проверка на новия си iPhone, за да продължите. Ако не видите код на другите си устройства, докоснете не получи код , за да подканите Apple да изпрати нов код.
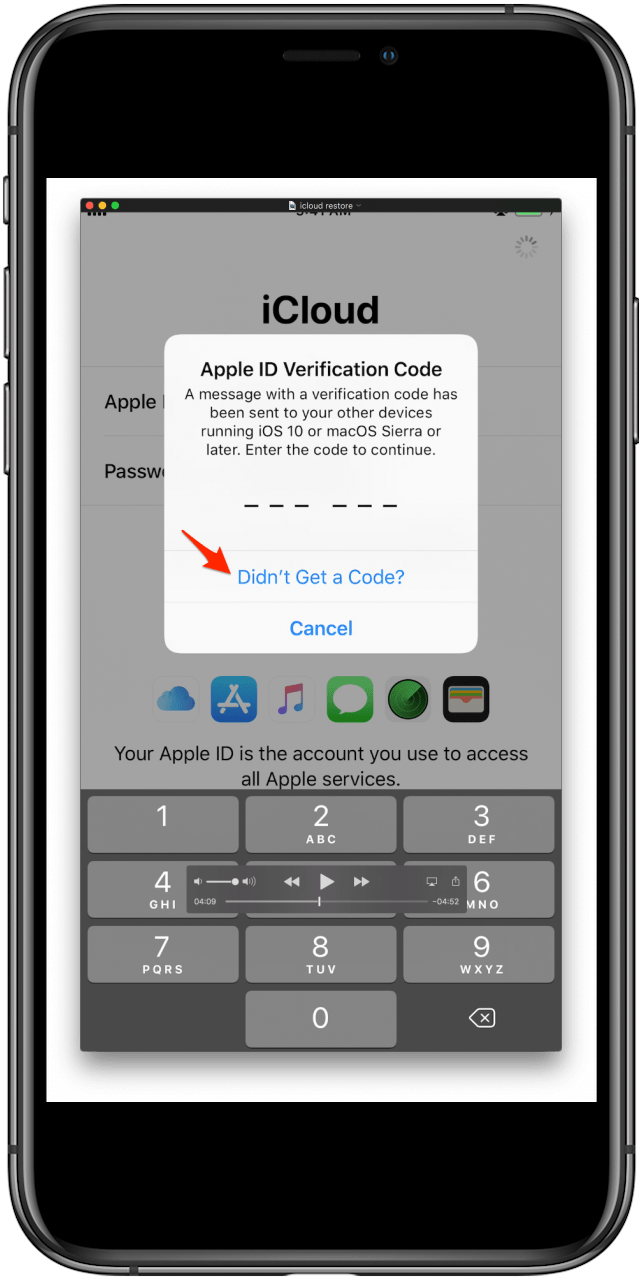
- Може да бъдете подканени да влезете в iTunes или Apple Store, за да завършите възстановяването на предишните си покупки. Ако е така, влезте отново с вашия Apple ID.
- Останете свързани с Wi-Fi и изчакайте реставрацията да завърши.
- След реставрацията ще ви бъде даден набор от подкани относно Siri гласово разпознаване , Apple Pay , услуги за местоположение и т.н. По подразбиране тези настройки ще бъдат същите настройки като предишното ви устройство. Можете да редактирате тези настройки сега, ако искате да актуализирате информация като вашата кредитна карта или домашен адрес.
Как да прехвърляте данни в нов iPhone без iCloud с помощта на Finder
Ако управлявате MacOS Catalina или Big Sur на вашия Mac, можете да използвате Finder, за да извършите резервното копие на вашия iPhone, заедно с последващото възстановяване.
Архивирайте своя iPhone на вашия Mac с помощта на Finder
- Свържете вашия iPhone към вашия компютър с помощта на подходящия USB кабел.
- Отключете вашия iPhone.
- Отворете прозореца Finder .
- Под локации във вашата странична лента щракнете върху името на вашия iPhone.

- Ако преди това сте подкрепили различен iPhone с вашия компютър, но не и на iPhone, който в момента използвате, може да видите специален екран, който ви посреща на новия ви iPhone. Изберете Настройте като ново устройство и след това щракнете върху Продължете . Ако не видите този екран, пропуснете до стъпка шест.

- Ще бъдете представени с интерфейс за разглеждане на съдържанието на вашия iPhone и промяна на някои от неговите настройки. Уверете се, че сте в раздела общо .

- В секцията, озаглавена резервни копия , ще видите две опции: Архивирайте най -важните си данни на вашия iPhone към iCloud и Архивирайте всички данни на вашия iPhone към този Mac . Това променя процедурата за автоматично архивиране:
- Опцията iCloud автоматично архивира вашите данни на редовни интервали към iCloud, използвайки интернет връзката на вашия iPhone. Това е доста ръце, обикновено работи, когато спите.
- Опцията Mac автоматично ще започне резервно копие на вашия iPhone, когато е свързана към компютъра на Mac.
- Изборът на опцията Mac деактивира опцията iCloud и обратно. Можете да го направите по всякакъв начин, но ако не сте сигурни, бих препоръчал да го запазите на опцията iCloud. Не е нужно да променяте тази настройка, за да направите ръчно локално архивиране. За това продължете да следвате това ръководство.

- Вашето резервно копие на iPhone няма да включва данни за здравето и активността, освен ако не проверите шифрова локално архивиране . Ако го направите, изскачащото меню незабавно ще ви помоли да зададете парола за вашето архивиране. Не забравяйте да зададете такъв, който можете да запомните, защото няма начин да възстановите загубена парола за едно от вашите резервни копия на iPhone. Ако не се нуждаете или искате да включите вашите данни за здравето и активността, тогава можете да пропуснете тази стъпка и да създадете локално резервно копие, което не е криптирано.

- Щракнете върху резервно копие сега , за да инициирате ръчно локално архивиране на вашия iPhone към вашия Mac. Това няма да пречи на вашите автоматични настройки за архивиране или да ги промените.

- Гледайте показателя за състоянието до вашия iPhone в страничната лента. Не изключвайте вашия iPhone, докато процесът не приключи!

Настройване на новия си iPhone чрез Finder Backup
За да настроите новия си iPhone от резервно копие на Finder, следвайте тези стъпки:
- Включете новия си iPhone, като натиснете и задържате страничния бутон, докато се появи логото на Apple. Ако екранът остане черен, може да се наложи да заредите устройството си и да опитате отново след няколко минути.
- След като вашият iPhone се включи за първи път, ще видите думата „здравей“ цикъл на няколко езика. Ако вашият iPhone има бутон за дома, натиснете го, за да продължи. Ако вашият iPhone няма бутон за дома, тогава просто докоснете екрана.

- Докоснете езика, който искате да използвате на вашия iPhone, след което докоснете страната или региона, където живеете.
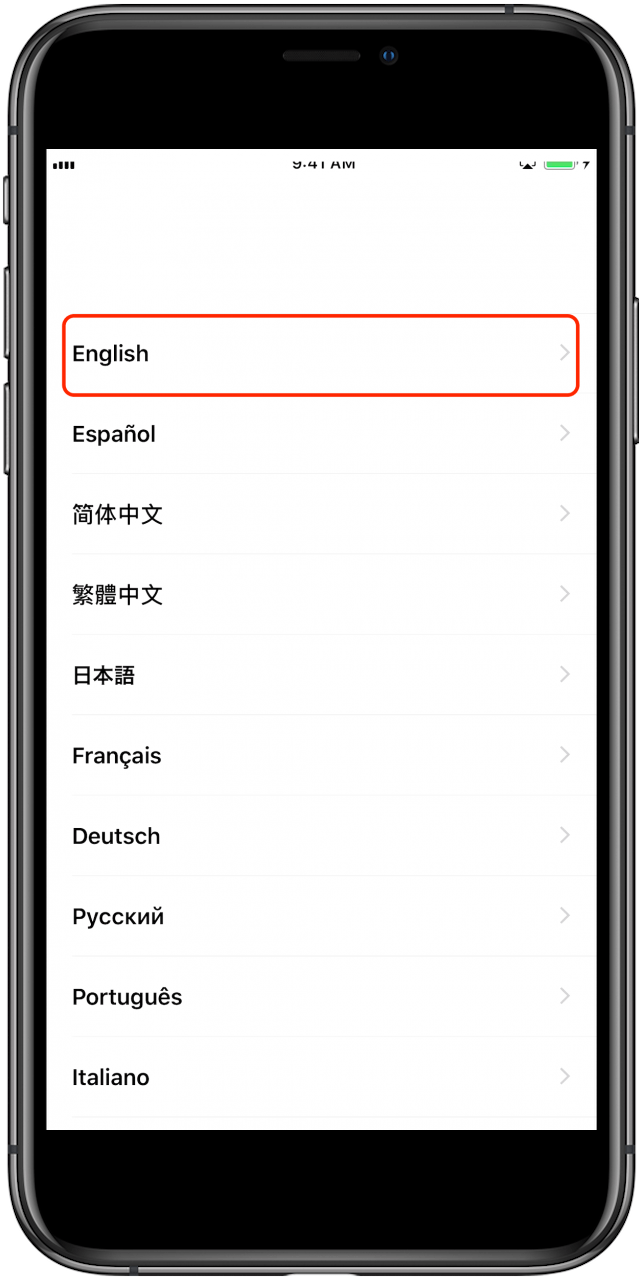
- След това ще видите екран за бързо стартиране. Докоснете Настройте ръчно .
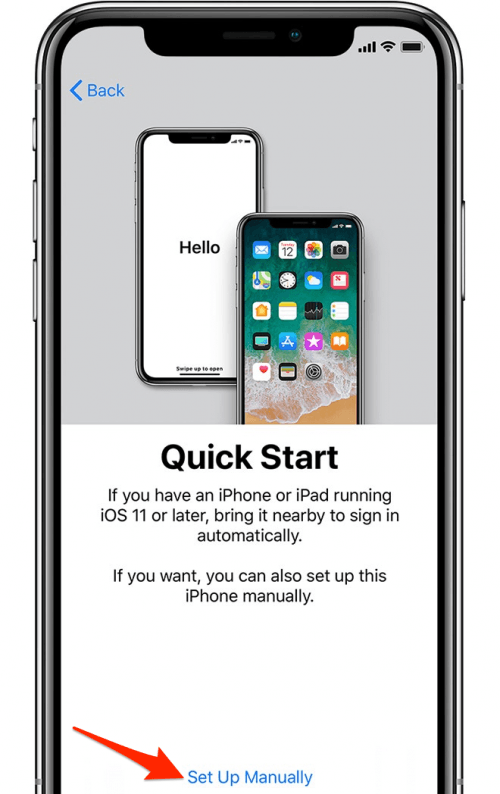
- Изберете вашата Wi-Fi мрежа, за да продължите или докоснете Използвайте клетъчна връзка , ако предпочитате да използвате плана си за данни.
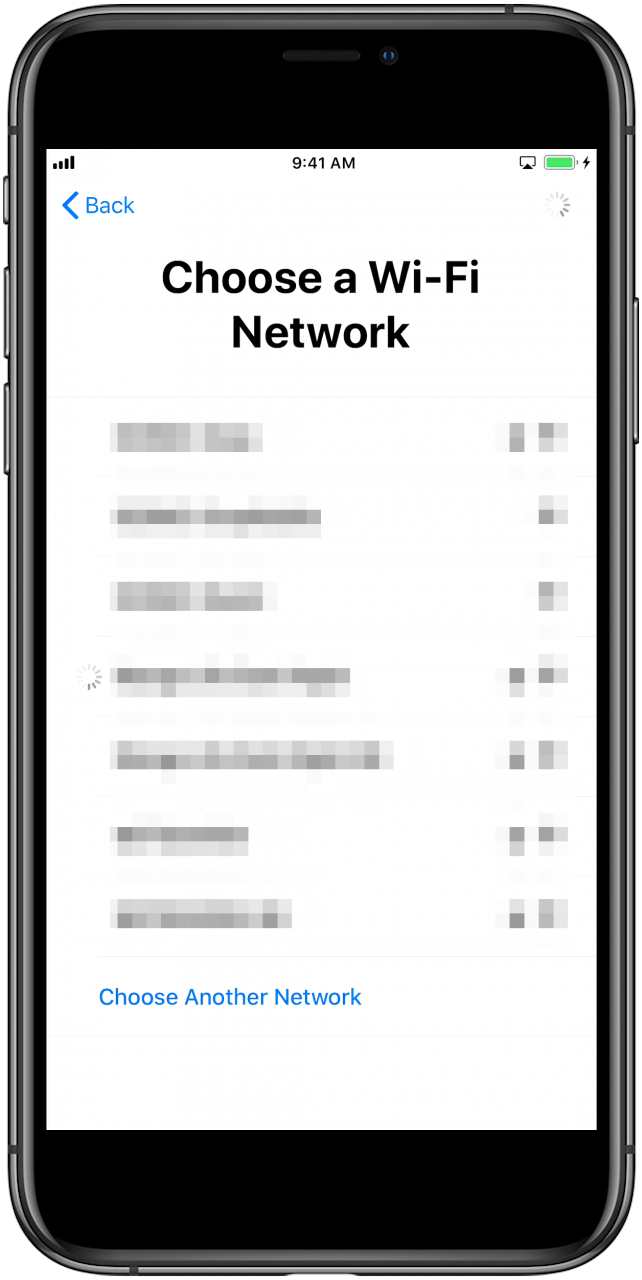
- Сега ще се появят отказ от данни и поверителност. Докоснете Продължете , за да преминете към следващия екран.
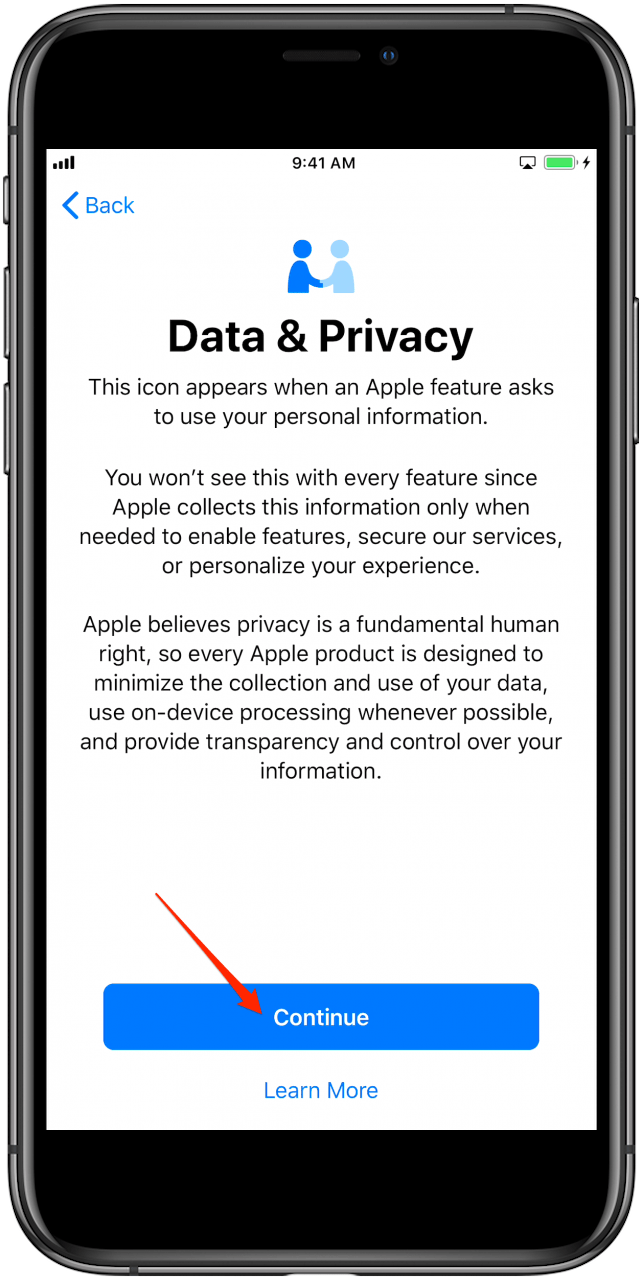
- След това ще бъдете подканени да настроите или Touch ID или Face ID, в зависимост от вашия модел на iPhone. Следвайте подканите, за да настроите вашата лична карта.
- Можете да създадете 6-цифрен парола или да докоснете опции за парола . Който и опция Passcode да изберете, ще бъдете подканени да влезете отново в парола на следващия екран.
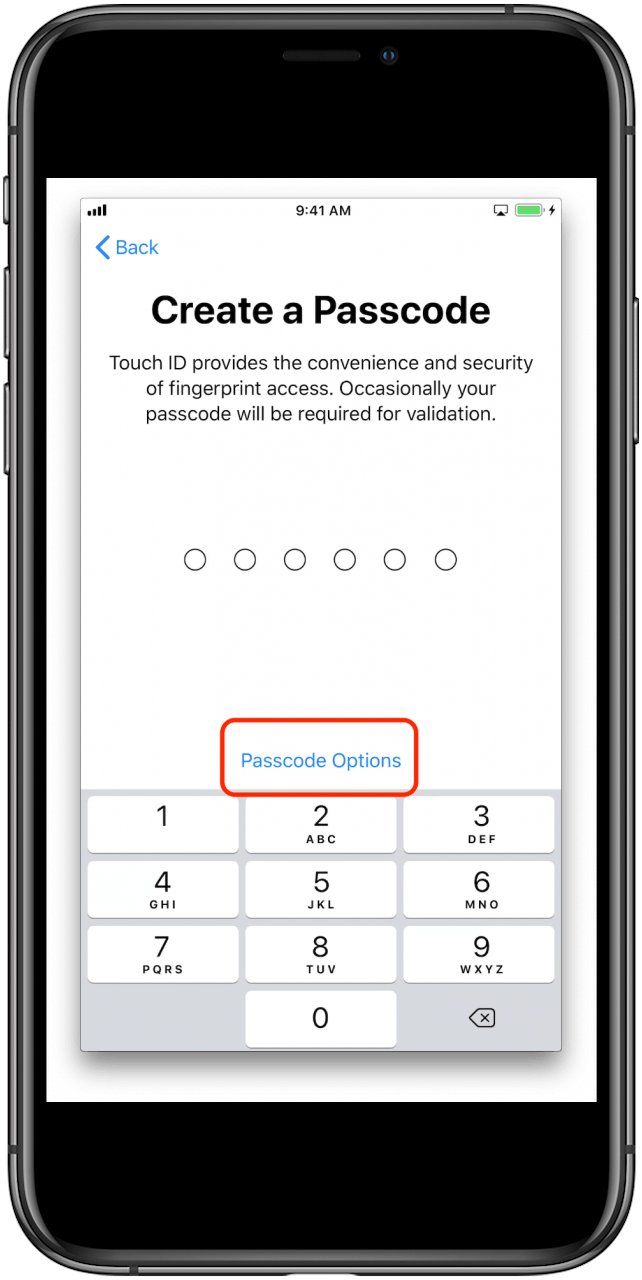
- Ако докоснете опциите за парола, ще можете да изберете алтернативи като 4-цифрен числов код (по-малко защитен), Персонализиран числов код или Персонализиран буквено-цифрови номера Код (най -сигурният).
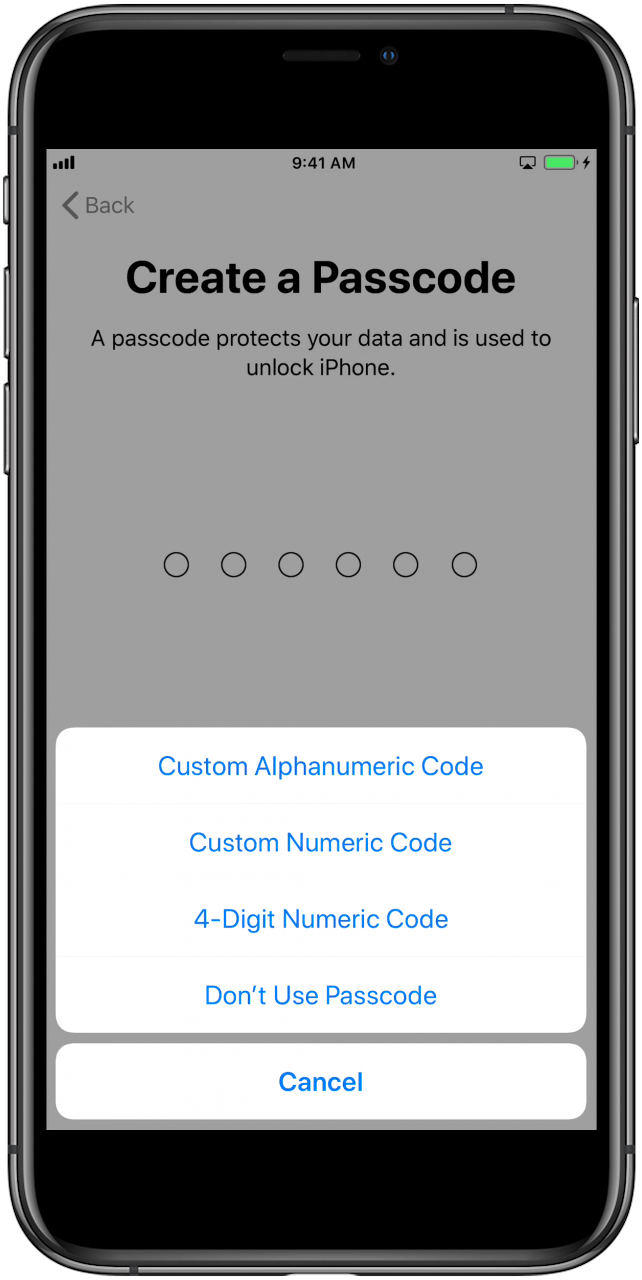
- На екрана на приложенията и данните докоснете Възстановете от iTunes Backup .
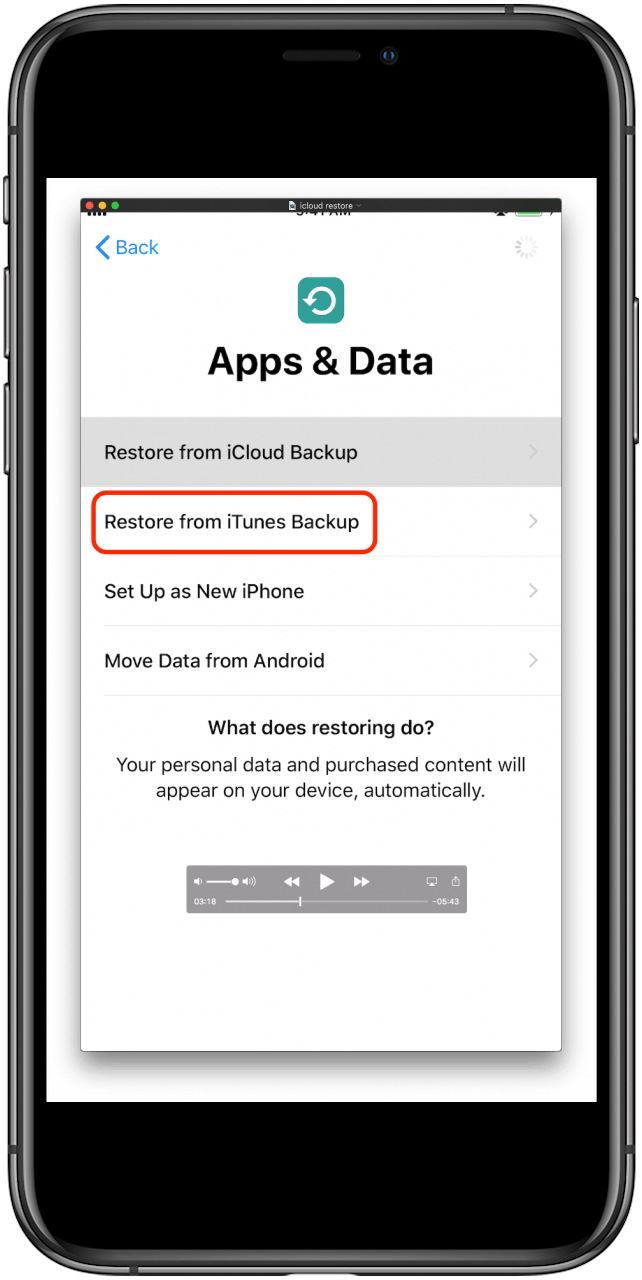
- Сега ще бъдете подканени да свържете устройството си към вашия компютър. Съобщението ще се промени, за да посочи кога успешно сте свързани с вашия iPhone с вашия компютър.
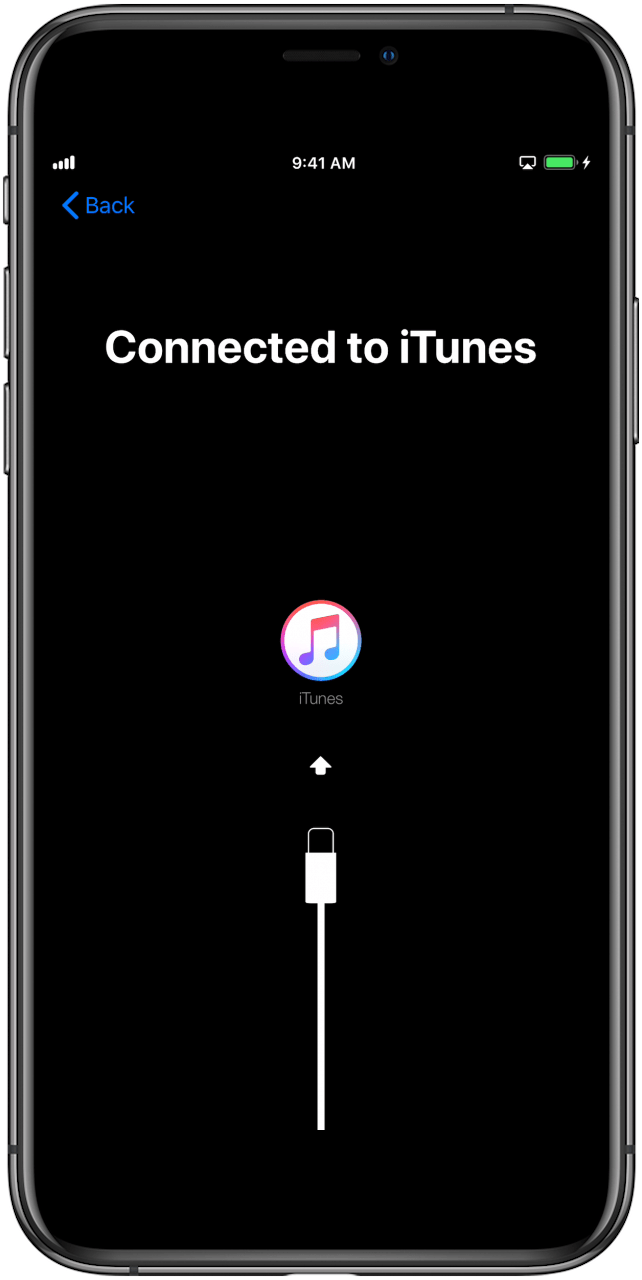
- На работния си плот отворете прозореца на Finder .
- Изберете вашия iPhone в страничната лента.
- Изберете Възстановяване на резервно копие .

- Ако криптирате данните си, тогава ще бъдете подканени за парола. Въведете паролата си за криптиране и изберете Продължете .
- Изчакайте процеса на възстановяване да завърши.
- Екранът Hello ще се появи отново на вашия iPhone. Докоснете екрана или натиснете бутона Начало .

- Когато бъдете подканени, въведете парола, който сте използвали, когато отваряте старото си устройство.
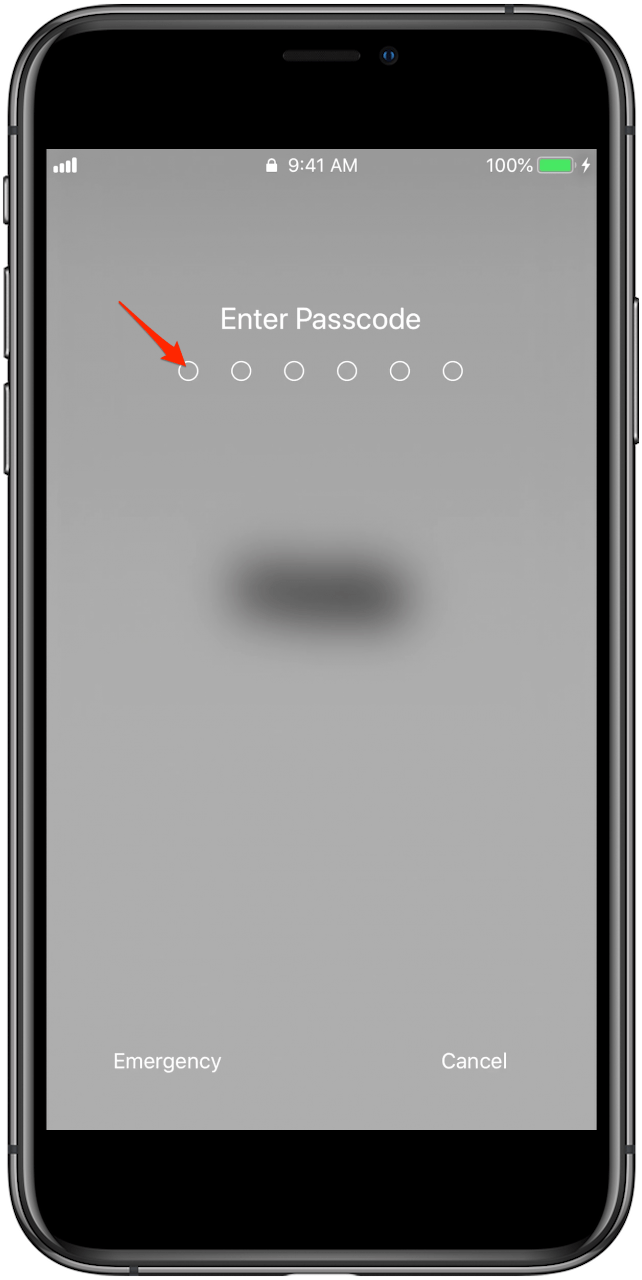
- Вашият iPhone ще показва, че реставрацията е завършена. Докоснете Продължете .
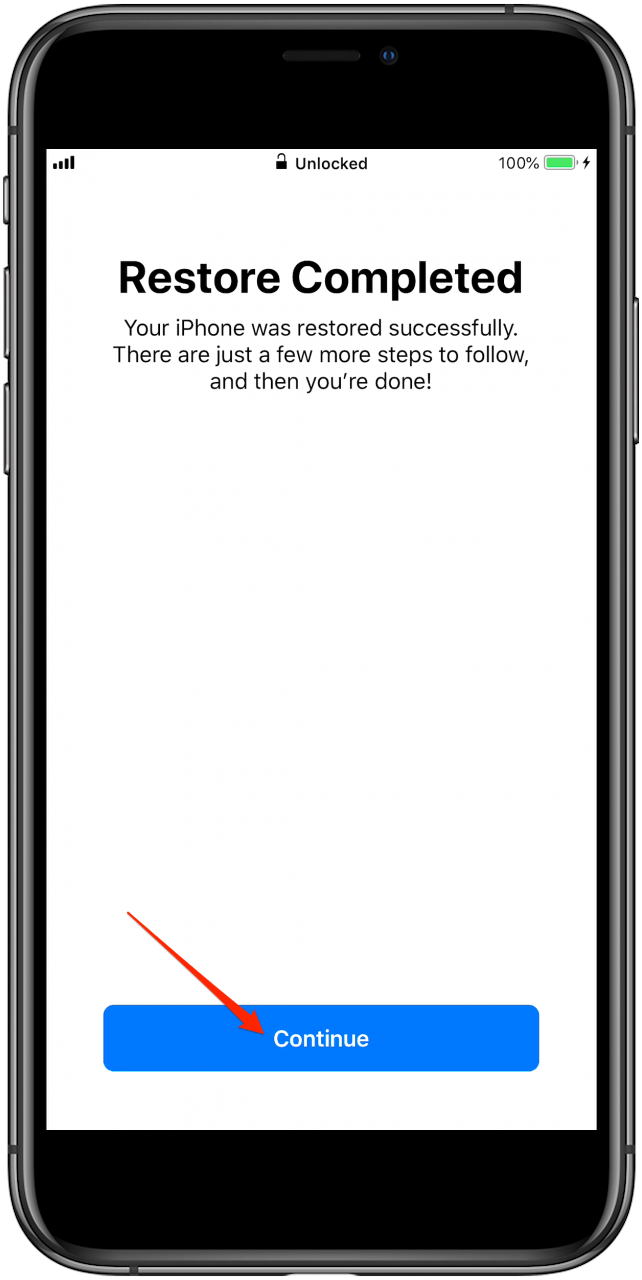
- Когато бъдете подканени, влезте в вашия Apple ID.
- Apple ще изпрати код за проверка на вашите стари iOS или MacOS устройства, като iPad или Mac. Въведете този код за проверка на новия си iPhone, за да продължите. Ако не видите код на другите си устройства, докоснете не получи код , за да подканите Apple да изпрати нов код.
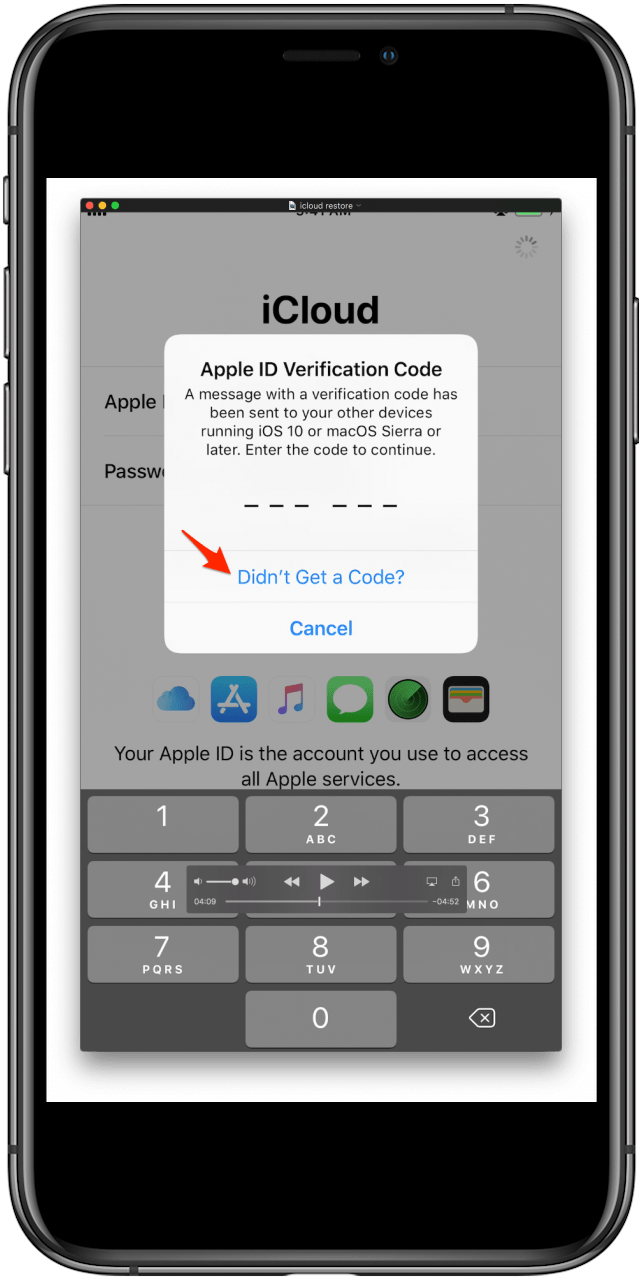
- На новия си iPhone може да бъдете подканени да влезете в iTunes или Apple Store, за да завършите възстановяването на предишните си покупки. Ако е така, влезте отново с вашия Apple ID.
- И накрая, ще ви бъде даден набор от подкани на новия си iPhone относно Siri гласово разпознаване < /a>, Apple Pay , услуги за местоположение и др. По подразбиране тези настройки ще бъдат същите настройки като предишното ви устройство. Можете да редактирате тези настройки сега, ако искате да актуализирате каквато и да е информация, като вашата кредитна карта или домашен адрес.
Как да прехвърлите всичко от iPhone на iPhone без iCloud с помощта на iTunes
За по -стари Macs, които не могат да бъдат актуализирани до Catalina и за компютри, ще трябва да използвате метода iTunes. Този процес изисква да имате инсталиран iTunes на компютър и валиден Apple ID. Ако тези неща са верни и вие предпочитате да управлявате архивирането си чрез десктоп, тогава това е методът за вас. За да архивирате и възстановите настройките си за iOS от iTunes, следвайте тези стъпки:
Подготовка на резервното копие на iTunes
- На старото си устройство отворете Настройки . Докоснете вашия Apple ID .
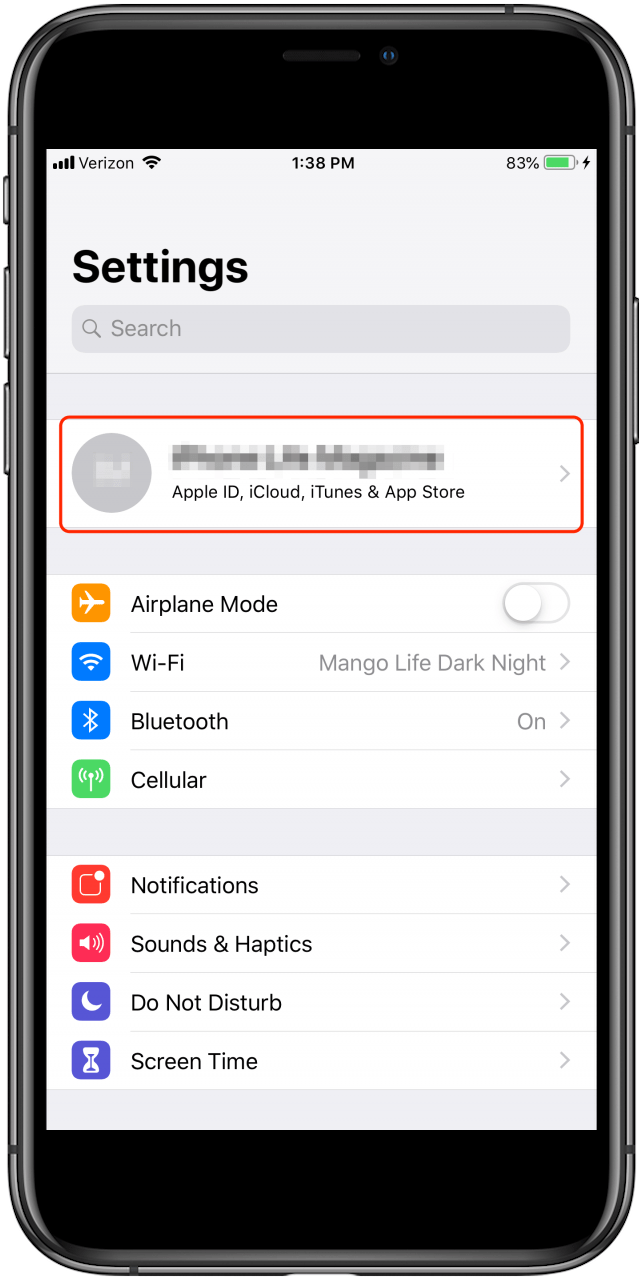
- Докоснете iCloud .
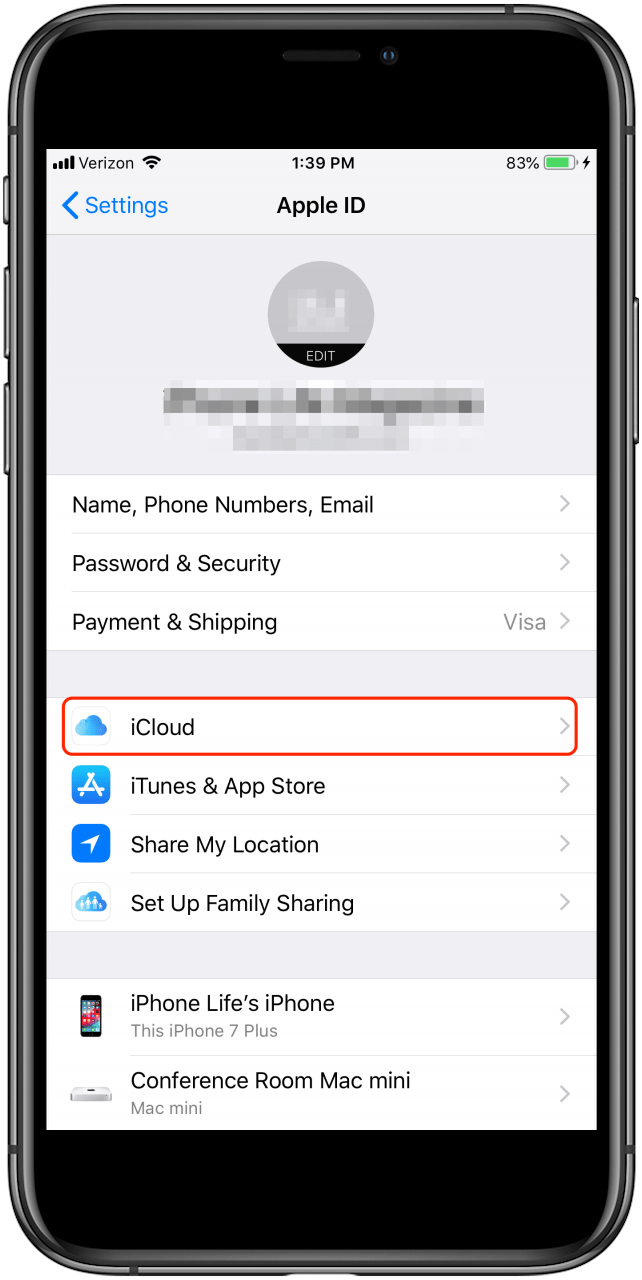
- Докоснете Намерете моя iPhone и се уверете, че превключвателят е настроен на off .
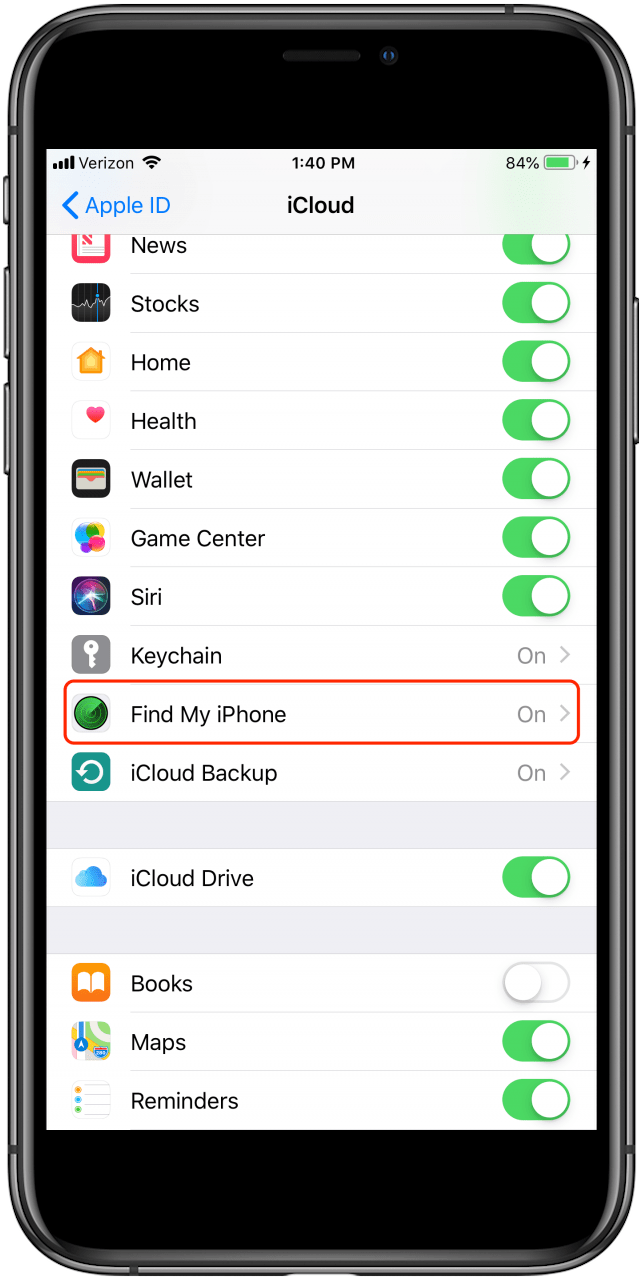
- Свържете старото си устройство към вашия компютър.
- Отворете iTunes на вашия компютър и се уверете, че имате най -новата версия.
- В настолната версия на iTunes щракнете върху иконата на iPhone в горното ляво меню.
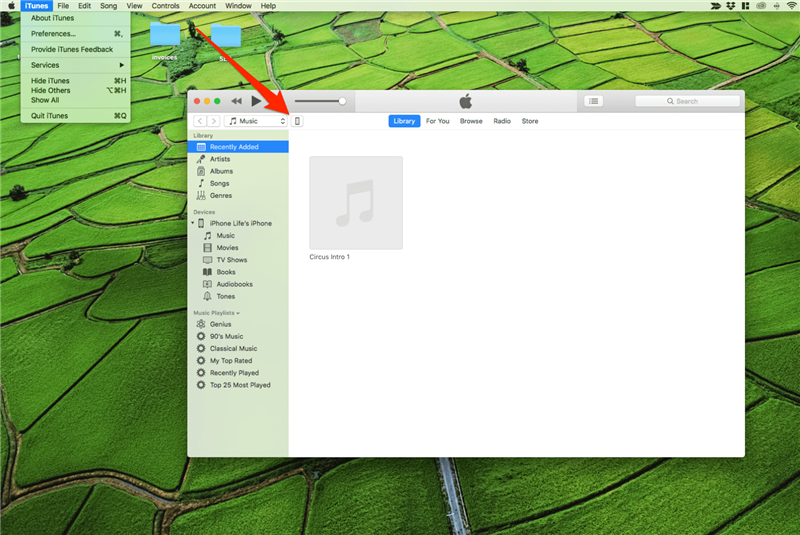
- По подразбиране за съхранение на вашето архивиране е iCloud. Ако искате да запазите резервното си копие на компютъра си, изберете този компютър .
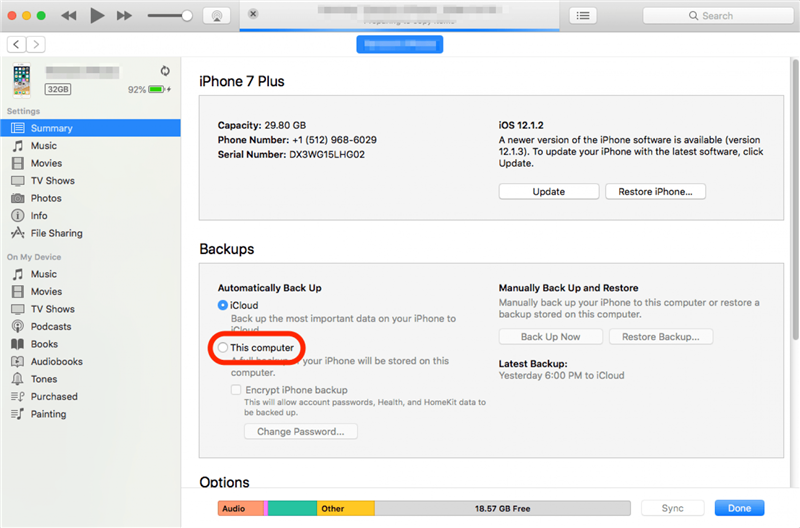
- Ще трябва да криптирате резервното си копие, ако искате да спестите здраве и активност или данни за гледане на Apple. За да криптирате, изберете Encrypt iPhone Backup и създайте парола.
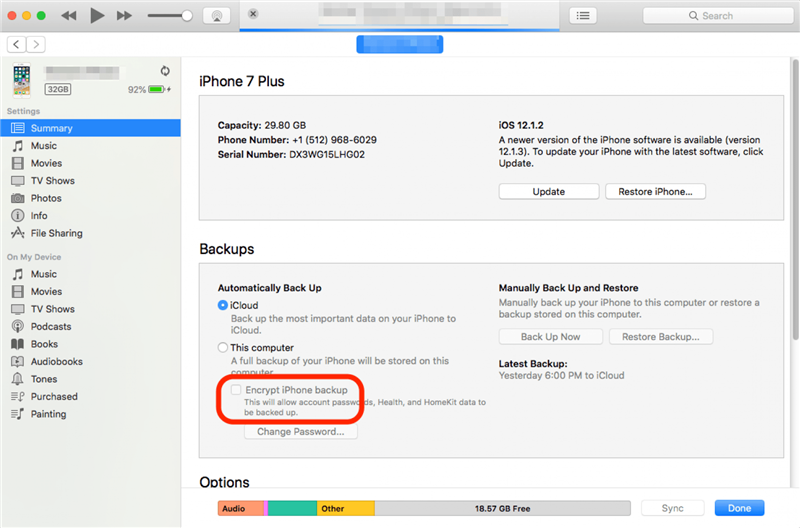
- Независимо дали сте попълнили криптиране на данните си или сте прескочили тази стъпка, изберете архивиране сега , за да продължите.
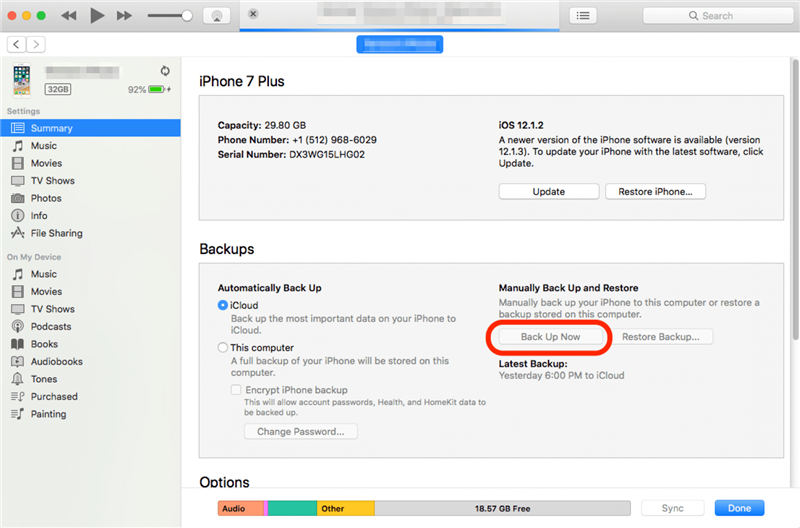
Настройване на новия си iPhone чрез iTunes Backup
- Включете новия си iPhone, като натиснете и задържите страничния бутон, докато се появи логото на Apple. Ако екранът остане черен, може да се наложи да заредите устройството си и да опитате отново след няколко минути.
- След като вашият iPhone се включи за първи път, ще видите думата „здравей“ цикъл на няколко езика. Ако вашият iPhone има бутон за дома, натиснете го, за да продължи. Ако вашият iPhone няма бутон за дома, тогава просто докоснете екрана.

- Докоснете езика, който искате да използвате на вашия iPhone, след което докоснете страната или региона, където живеете.
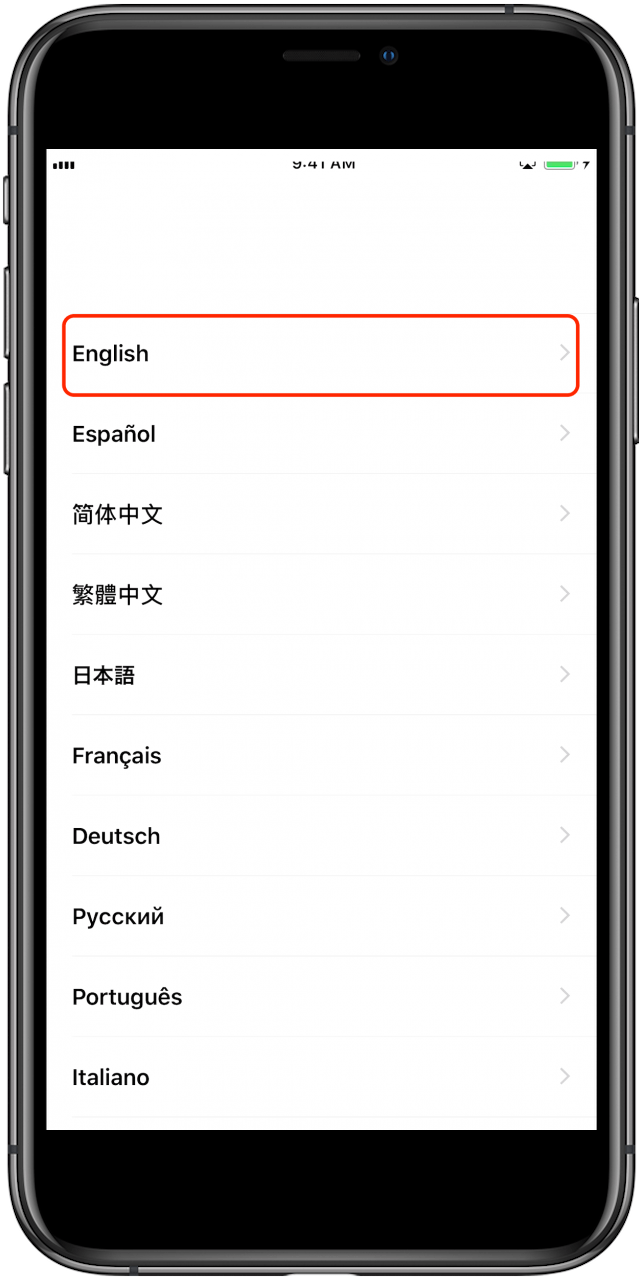
- След това ще видите екран за бързо стартиране. Докоснете Настройте ръчно .
- Изберете вашата Wi-Fi мрежа, за да продължите или докоснете Използвайте клетъчна връзка , ако предпочитате да използвате плана си за данни.
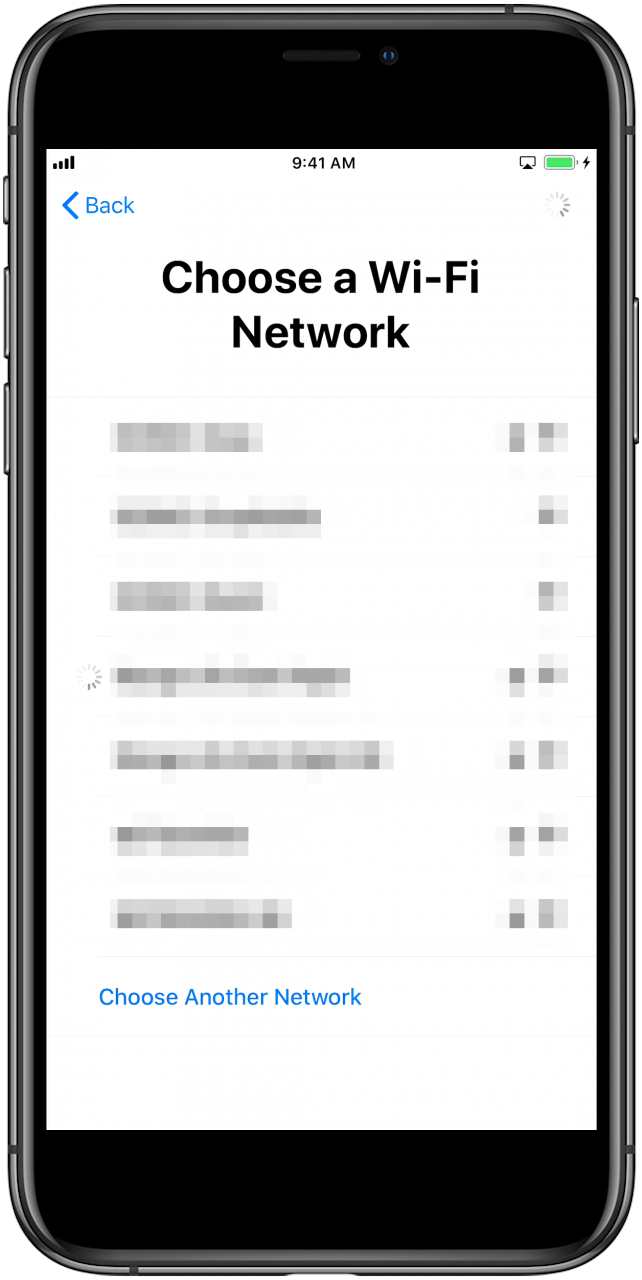
- Сега ще се появят отказ от данни и поверителност. Докоснете Продължете , за да преминете към следващия екран.
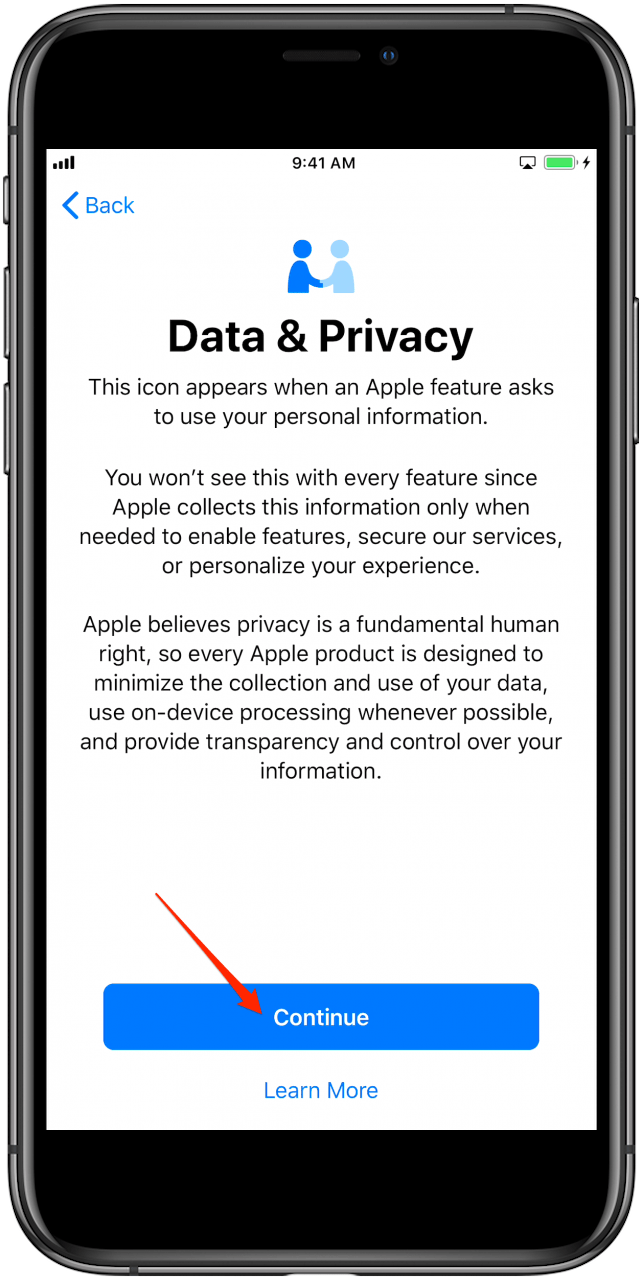
- След това ще бъдете подканени да настроите или Touch ID или Face ID, в зависимост от вашия модел на iPhone. Следвайте подканите, за да настроите вашата лична карта.
- Можете да създадете 6-цифрен парола или да докоснете опции за парола . Който и опция Passcode да изберете, ще бъдете подканени да влезете отново в парола на следващия екран.
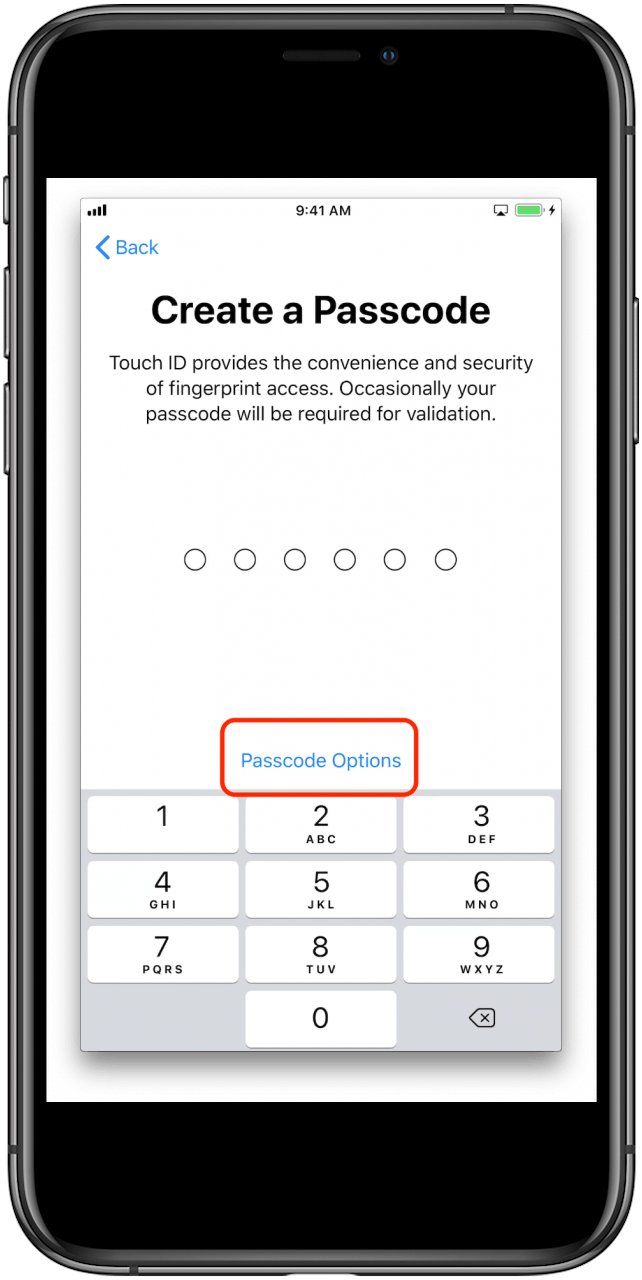
- Ако докоснете опциите за парола, ще можете да изберете алтернативи като 4-цифрен числов код (по-малко защитен), Персонализиран числов код или Персонализиран буквено-цифрови номера Код (най -сигурният).
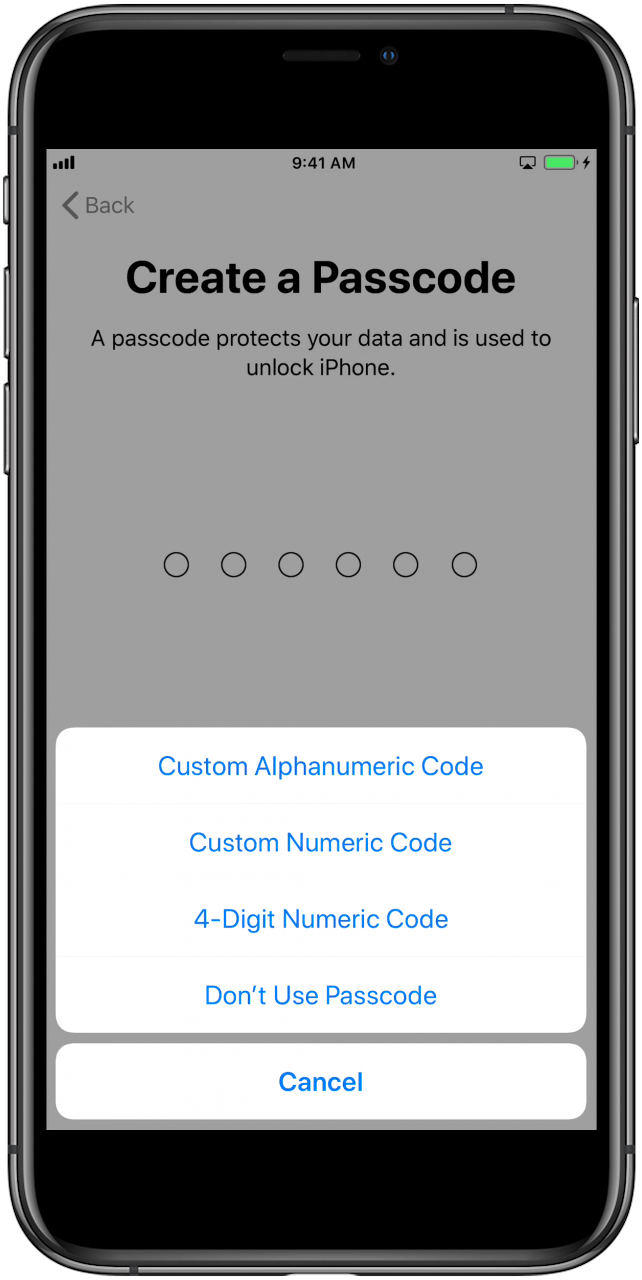
- На екрана на приложенията и данните докоснете Възстановете от iTunes Backup .
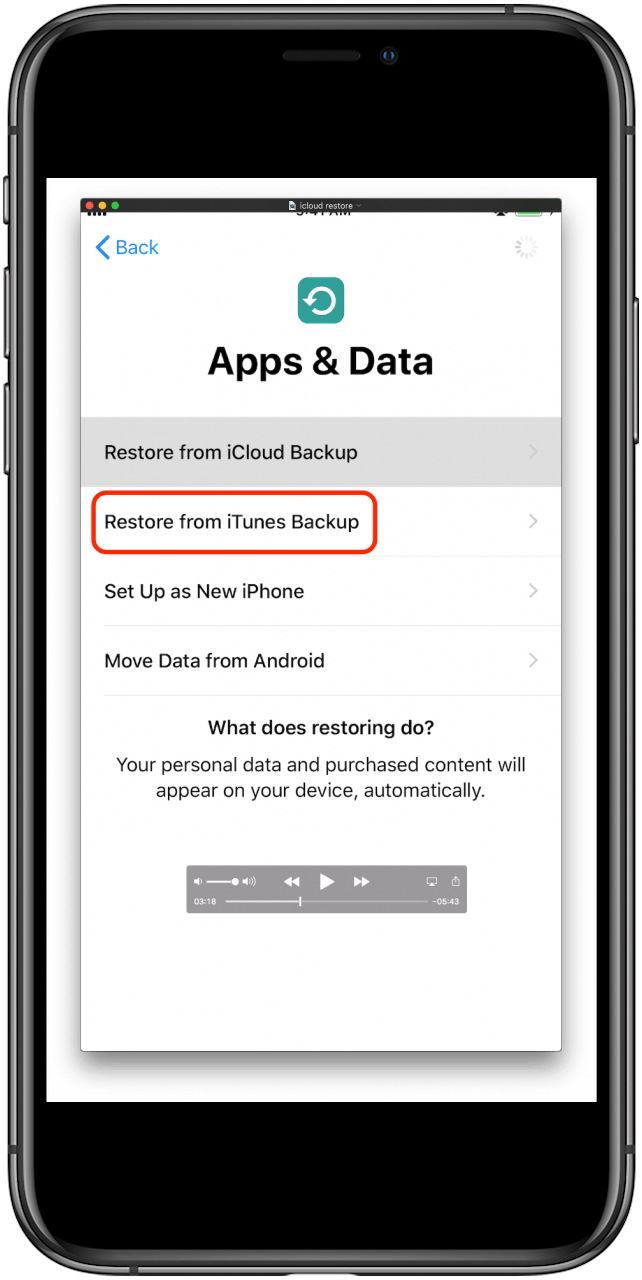
- Сега ще бъдете подканени да свържете устройството си към вашия компютър. Съобщението ще се промени, за да посочи кога успешно сте свързани с вашия iPhone с вашия компютър.
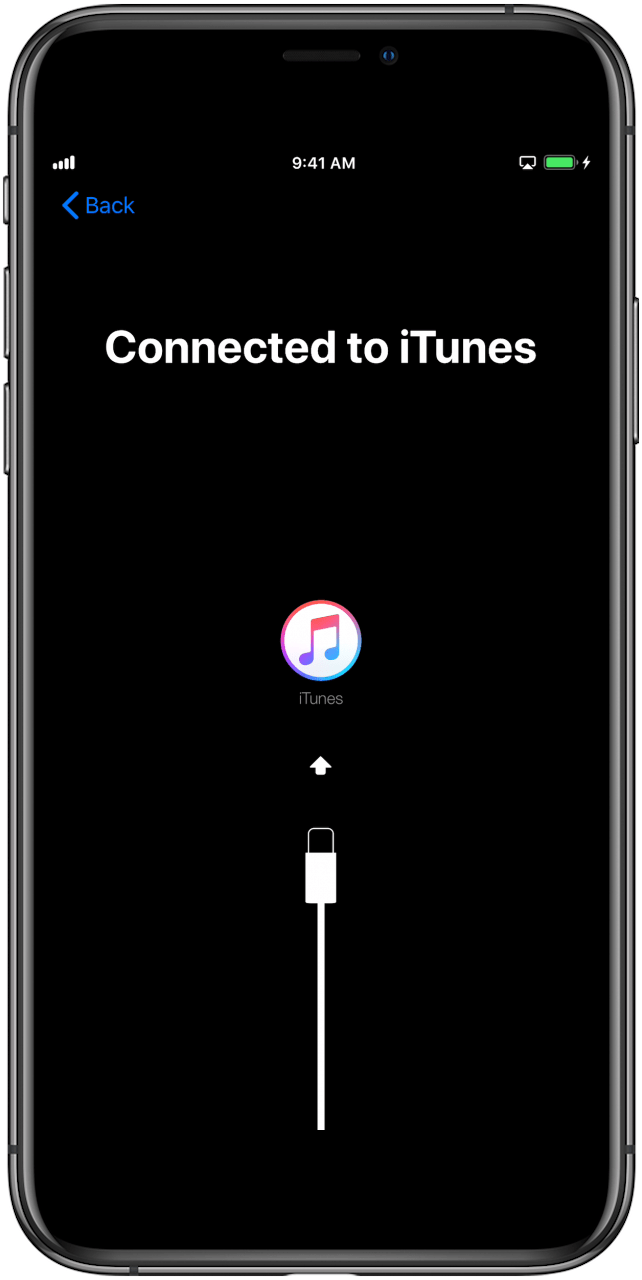
- На работния си плот отворете iTunes, ако програмата вече не е отворена.
- Изберете иконата на iPhone в горното ляво меню.
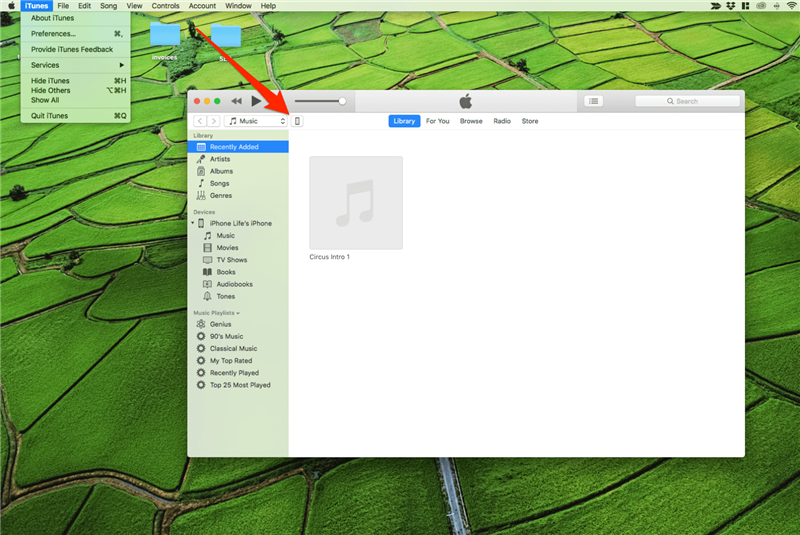
- Изберете Възстановяване на резервно копие .
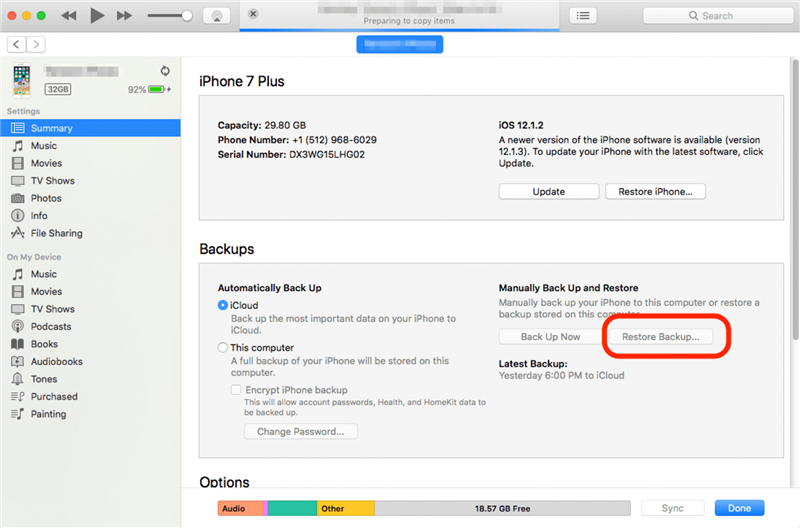
- Ако криптирате данните си, тогава ще бъдете подканени за парола. Въведете паролата си за криптиране и изберете Продължи.
- Изчакайте процеса на възстановяване да завърши.
- Екранът Hello ще се появи отново. Докоснете екрана или натиснете бутона Home.

- Когато бъдете подканени, въведете парола, който сте използвали, когато отваряте старото си устройство.
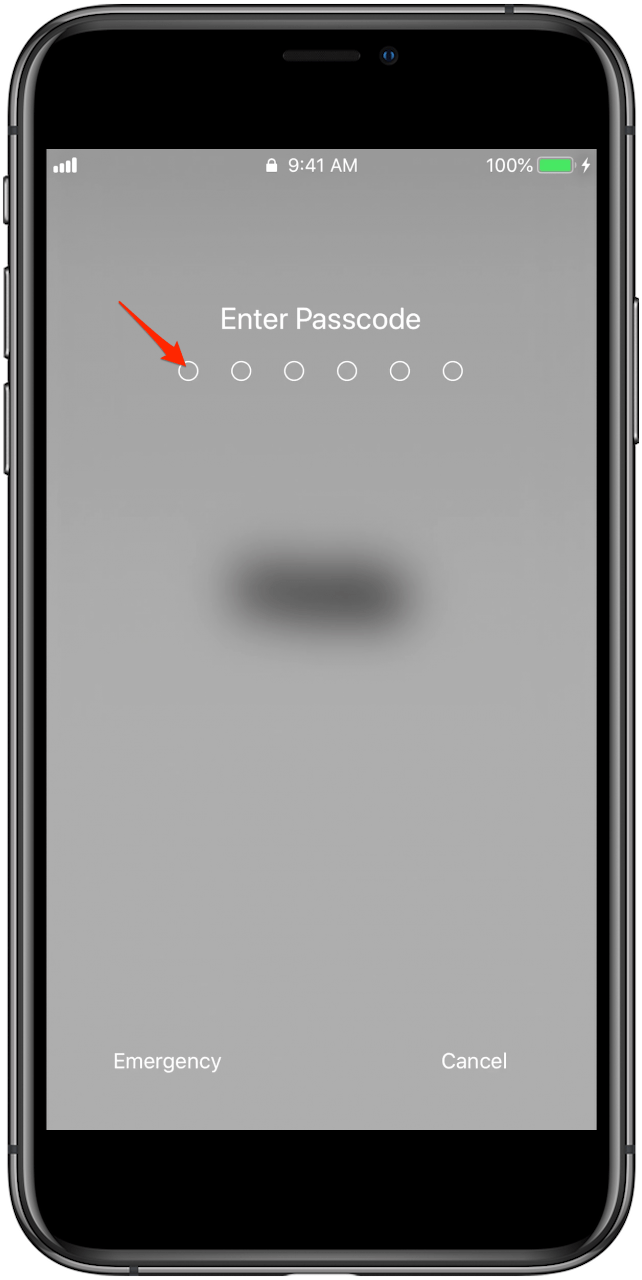
- Вашият iPhone ще показва, че реставрацията е завършена. Докоснете Продължете .
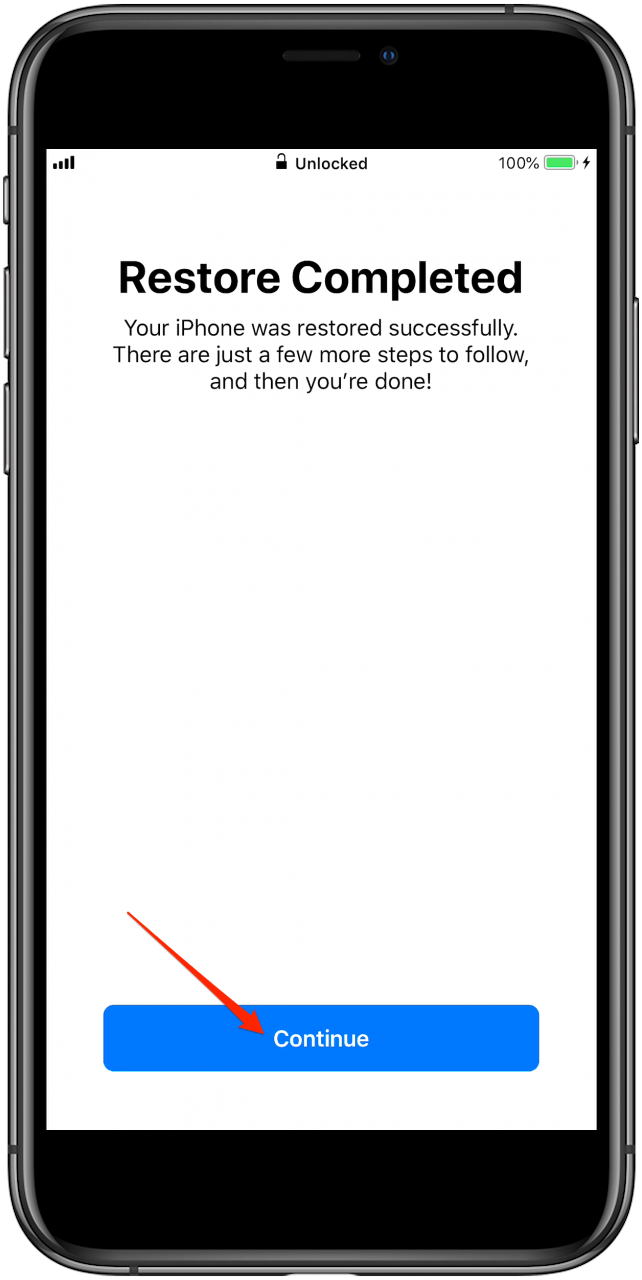
- Когато бъдете подканени, влезте в вашия Apple ID.
- Apple ще изпрати код за проверка на вашите стари iOS или MacOS устройства, като iPad или Mac. Въведете този код за проверка на новия си iPhone, за да продължите. Ако не видите код на другите си устройства, докоснете не получи код , за да подканите Apple да изпрати нов код.
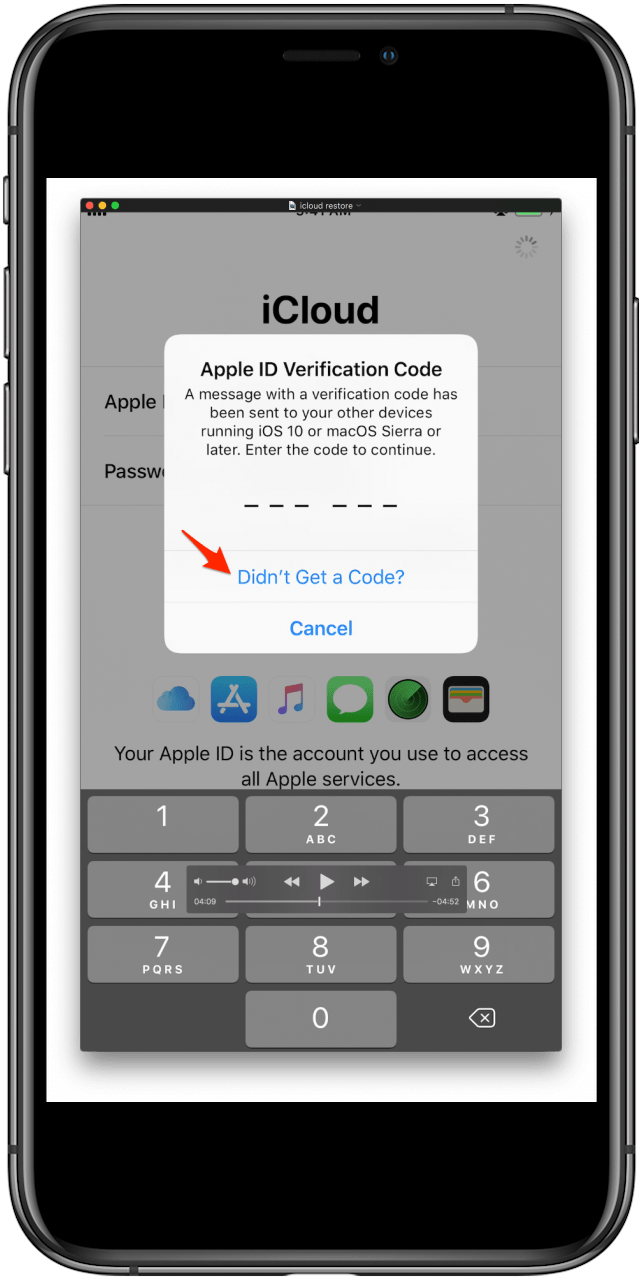
- На новия си iPhone може да бъдете подканени да влезете в iTunes или Apple Store, за да завършите възстановяването на предишните си покупки. Ако е така, влезте отново с вашия Apple ID.
- И накрая, ще ви бъде даден набор от подкани на новия си iPhone относно Siri гласово разпознаване < /a>, Apple Pay , услуги за местоположение и др. По подразбиране тези настройки ще бъдат същите настройки като предишното ви устройство. Можете да редактирате тези настройки сега, ако искате да актуализирате каквато и да е информация, като вашата кредитна карта или домашен адрес.
Прочетете следващо: Използвайте Finder, за да архивирате iPhone .