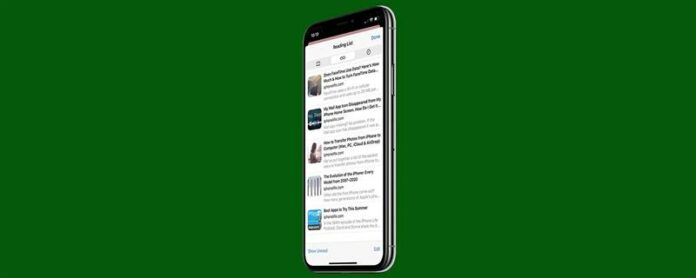Вашият списък за четене на Safari съдържа уеб статии, които сте запазили, за да прочетете по -късно. В тази статия ще разгледаме как да намерите списъка за четене на iPhone в Safari, как да търсите запазена статия и как да запазите статии за офлайн четене. Да започваме!
Защо ще харесате този съвет
- Лесно намерете запазени статии, като потърсите списъка си за четене на сафари.
- Сортирайте запазените статии, за да показвате само елементи, които не сте чели.
- Изтеглете статии за четене на списъка за офлайн четене.
Как да видите списъка за четене на сафари и да управлявате съдържанието на списъка за четене
Ако вече не знаете как да запазите статии на вашите сафари Списък с четене , най -добре е първо да научите това и след това да се върнете, за да научите как да намерите списъка за четене в Safari и да управлявате съдържанието му. Тъй като този процес е малко по-различен в новия софтуер iOS 15, ако имате по-ранна версия, ще трябва да Актуализиране на iOS 15 Преди да използвате този съвет. За други полезни iOS 15 и iPados 15 съдържание за изпълнение, опитайте да се регистрирате за нашите безплатни Съвет на деня Бюлетин .
Сега, нека научим как да намерим списъка за четене на iPhone и iPad, както и как да управлявате списъка си със запазени статии в Safari.
- Отворете приложението Safari .
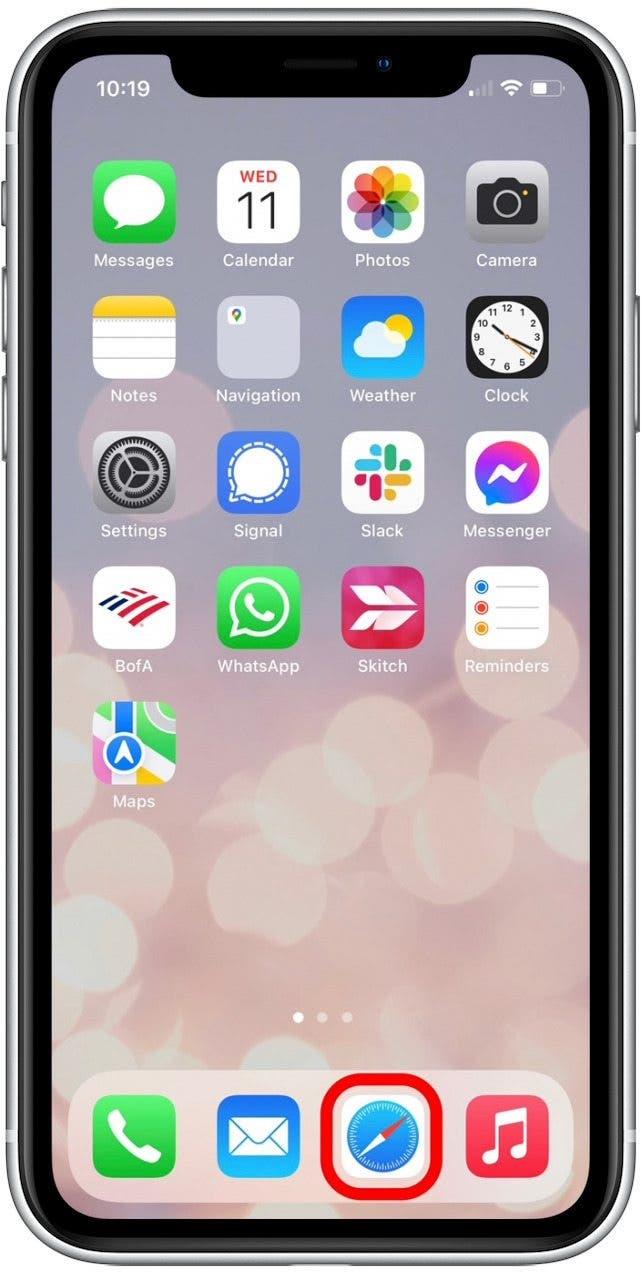
- Докоснете иконата на отметките .
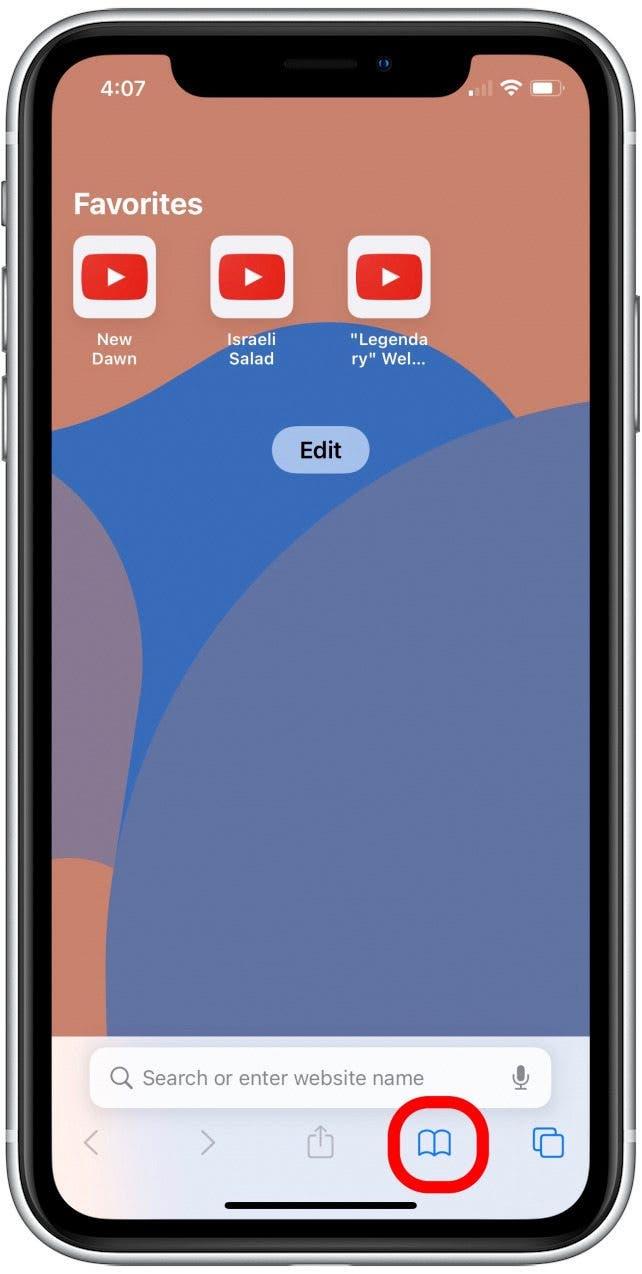
- Докоснете иконата за четене четене очила , за да видите списъка си за четене.
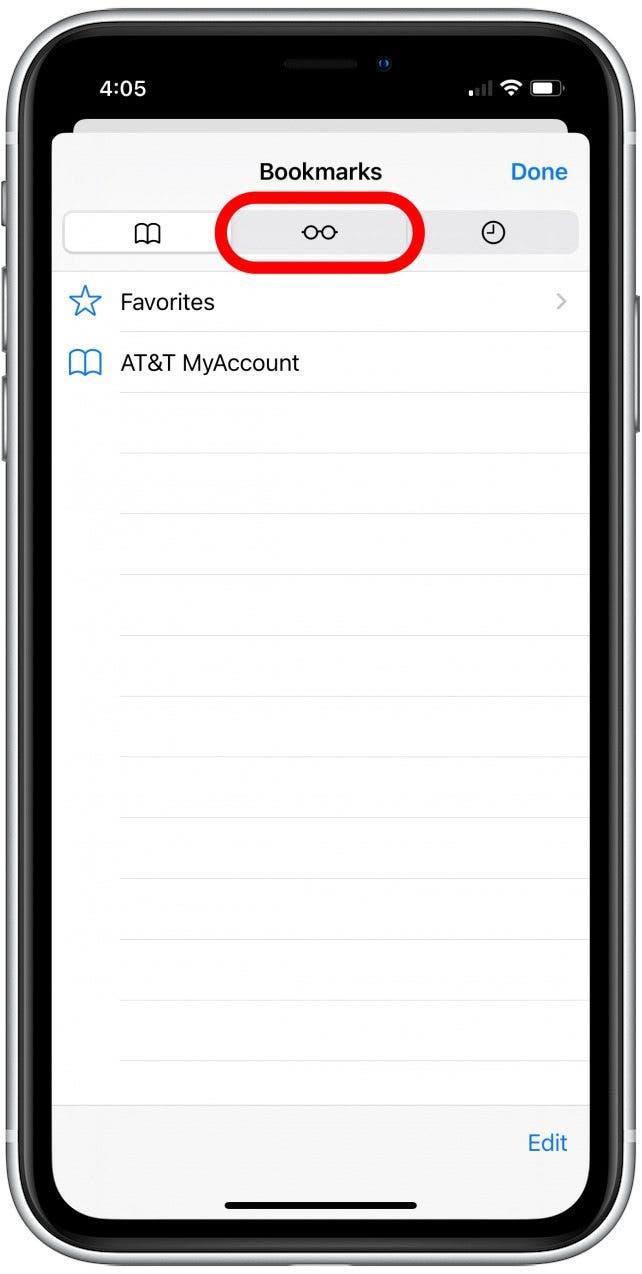
- Докоснете статия, за да го отворите и прочетете.
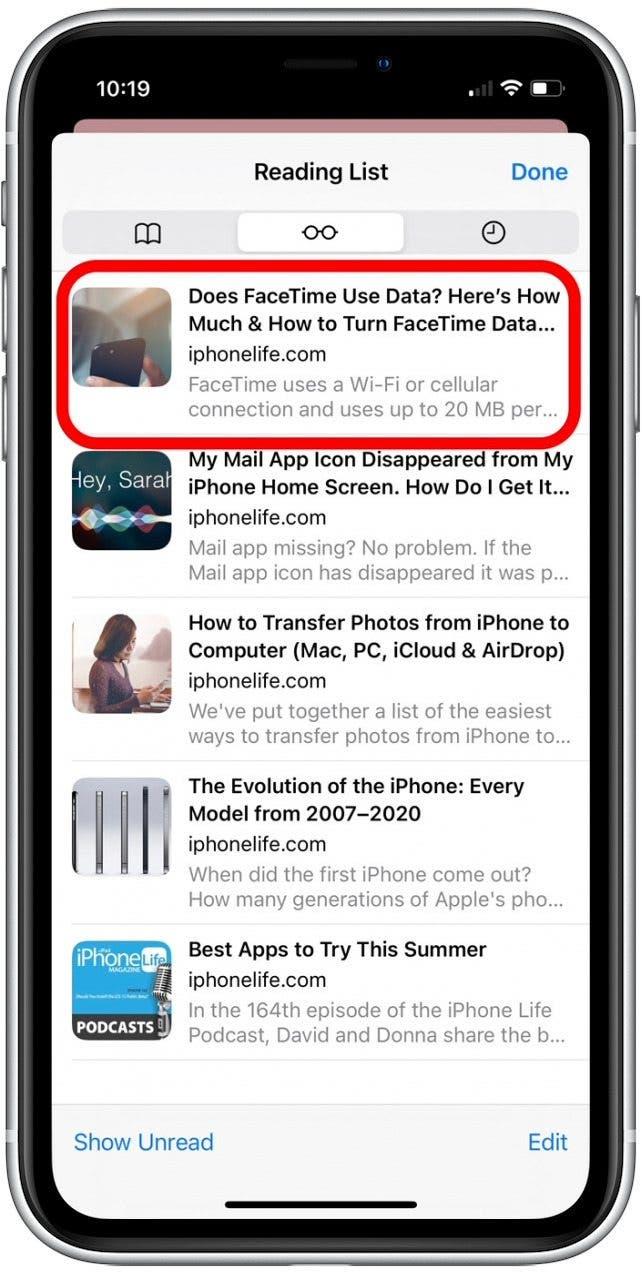
- Ако искате да търсите списъка за четене в Safari, прекарайте пръст надолу, за да получите достъп до лентата за търсене.
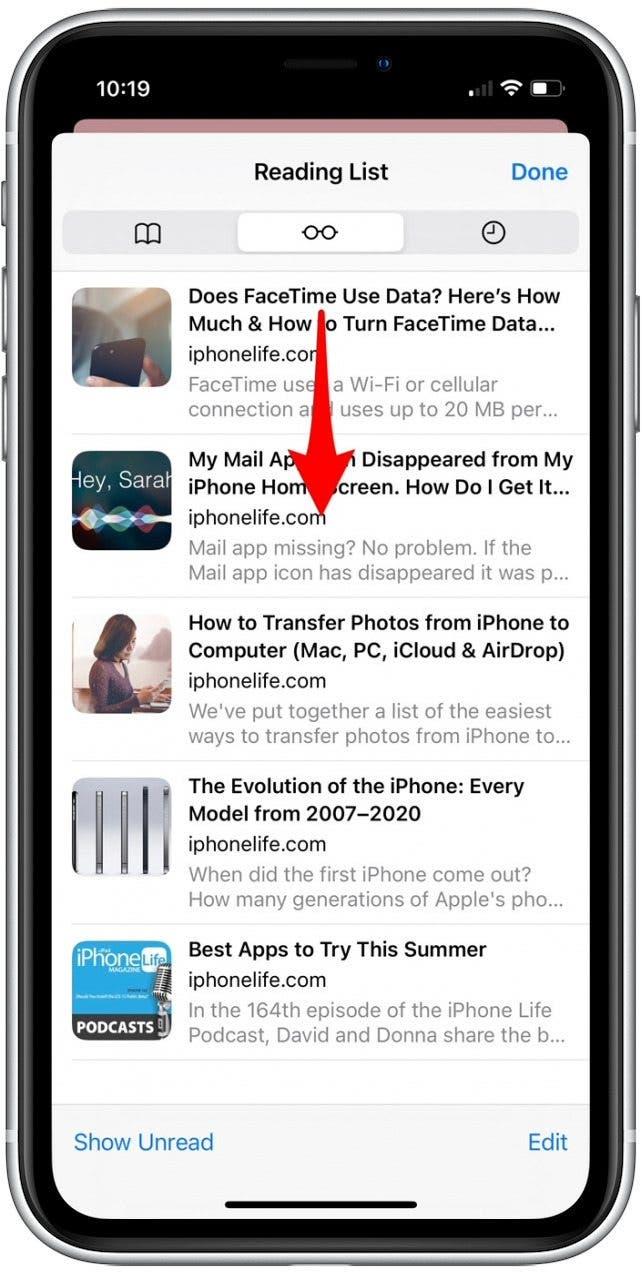
- Въведете фраза или ключова дума от статията и съответните статии ще се появят по -долу.
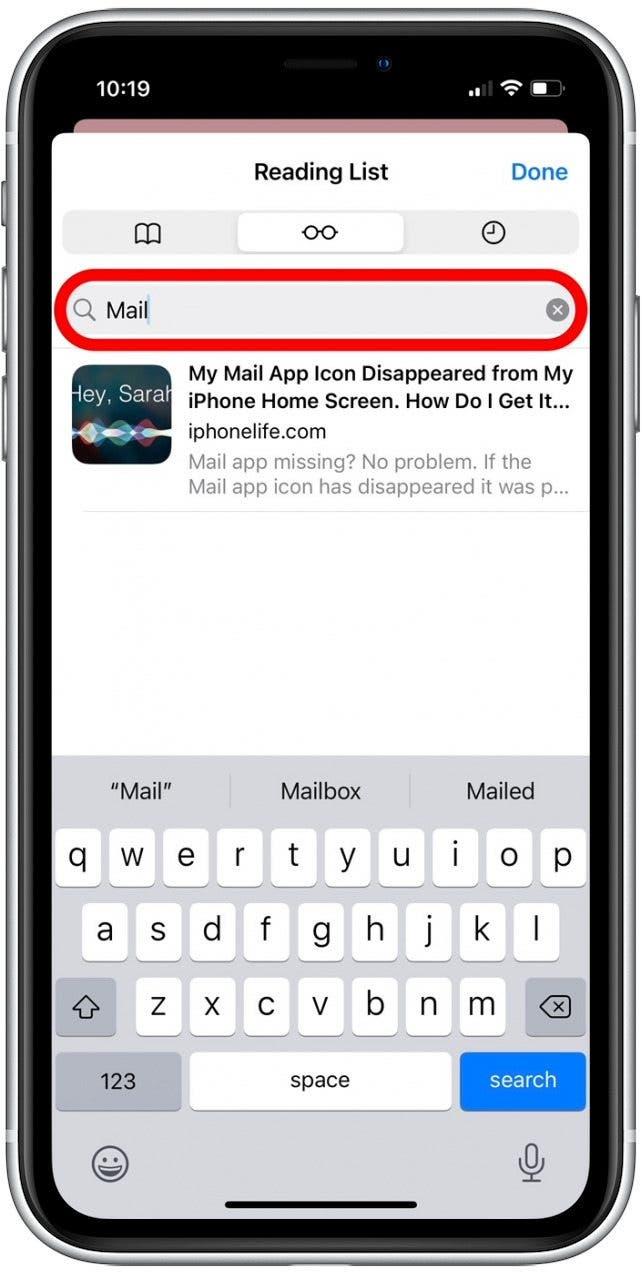
- За да премахнете статия от списъка ви за четене, прекарайте пръст вляво в статията и докоснете изтрийте .
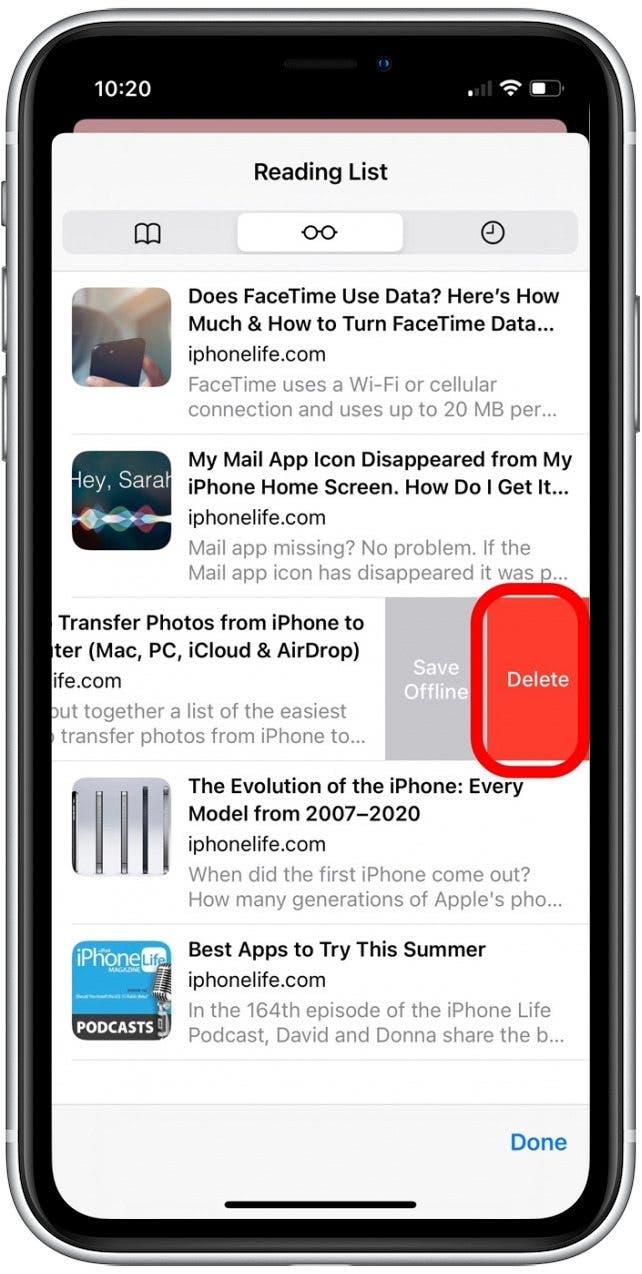
- За да запазите статия за офлайн четене, прекарайте пръст вляво върху статията и докоснете Запазете офлайн . (Ако не виждате тази опция, това означава, че вече имате Задайте статии за автоматично запазване на офлайн .)
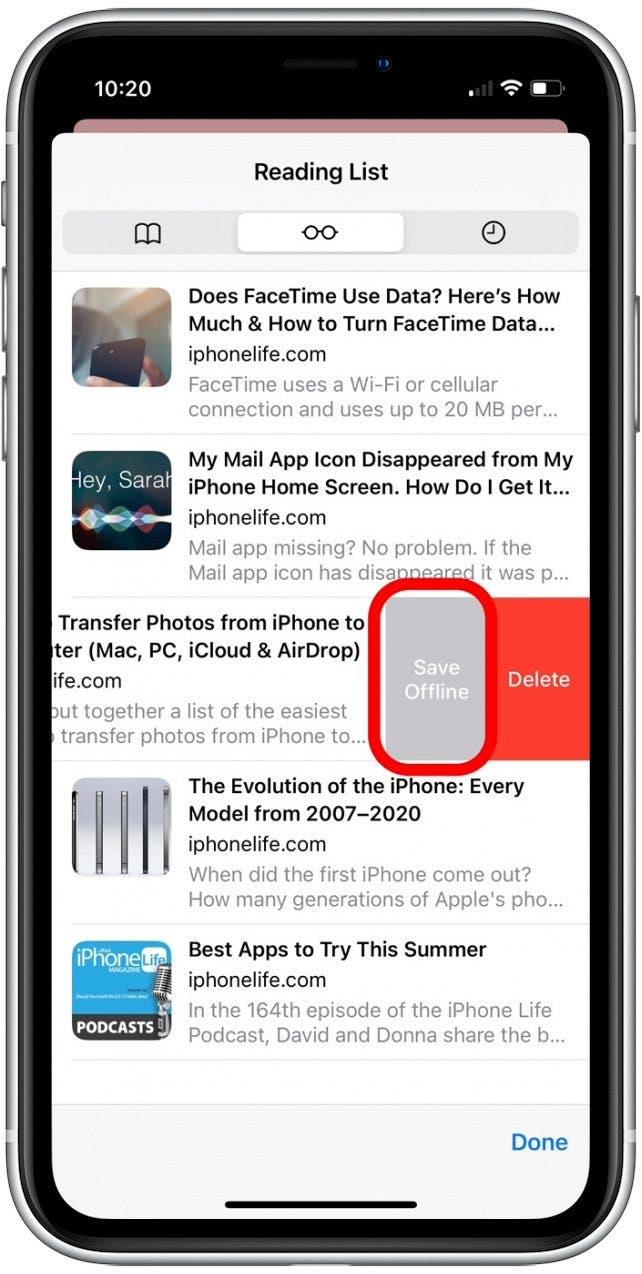
- За да скриете статии, които вече сте прочели, докоснете покажете непрочетени в долната част на екрана.
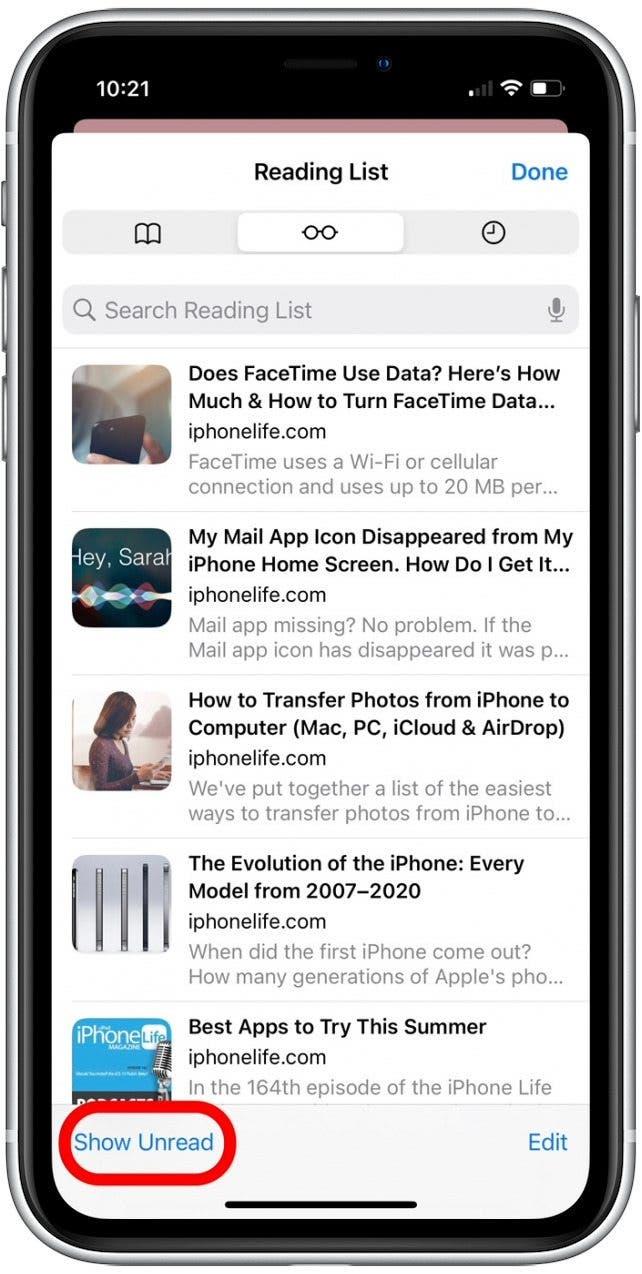
- За да видите и двете статии, и непрочетените статии, докоснете покажете всички в долната част на екрана.
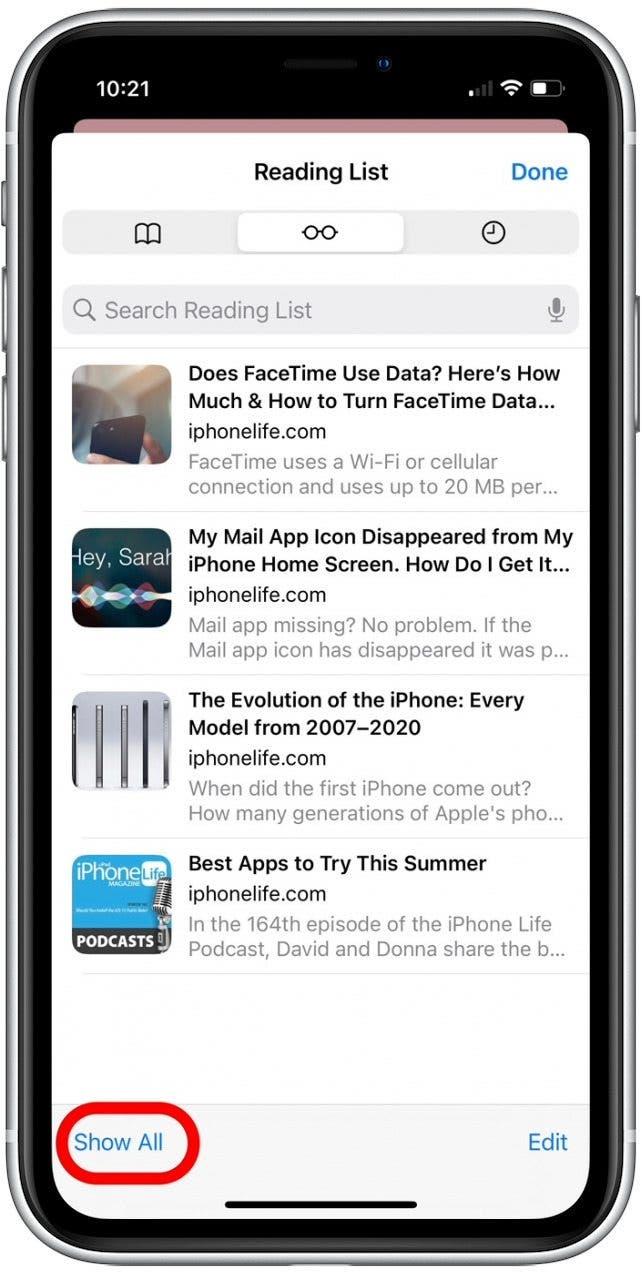
- Ако искате да маркирате статия като прочетена или непрочетена, прекарайте пръст точно в статията и докоснете mark read или маркирайте unread . (Показаната опция ще зависи от текущото състояние на статията.)
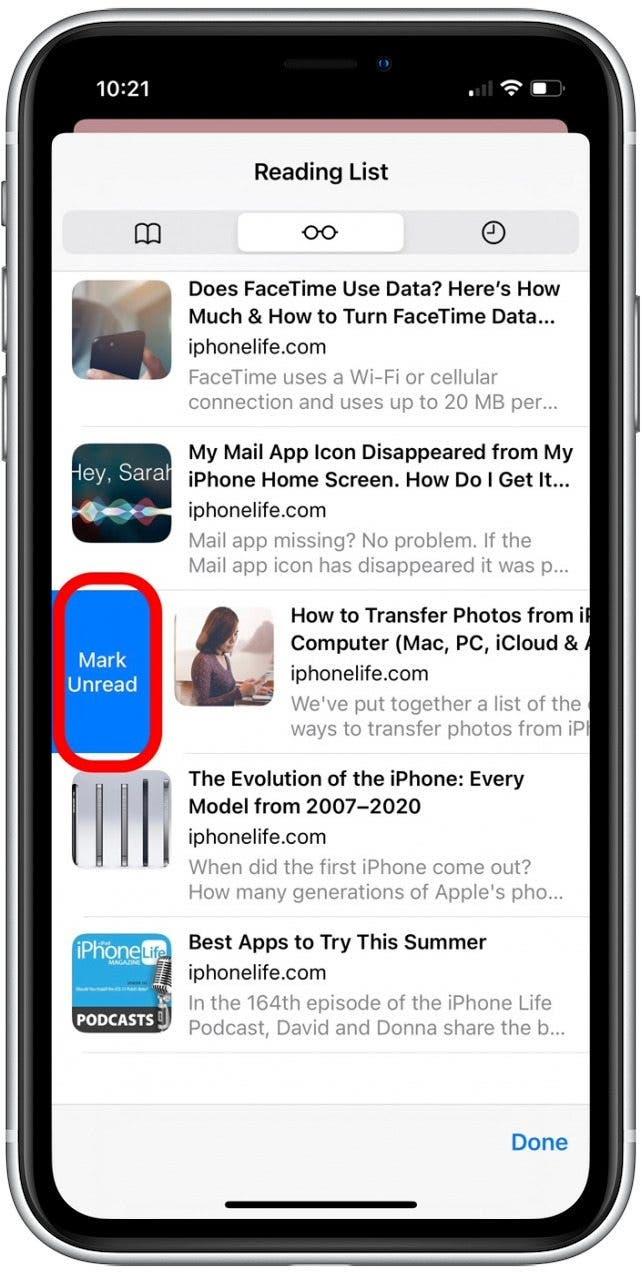
- Докоснете Готово , за да излезете от списъка си за четене.
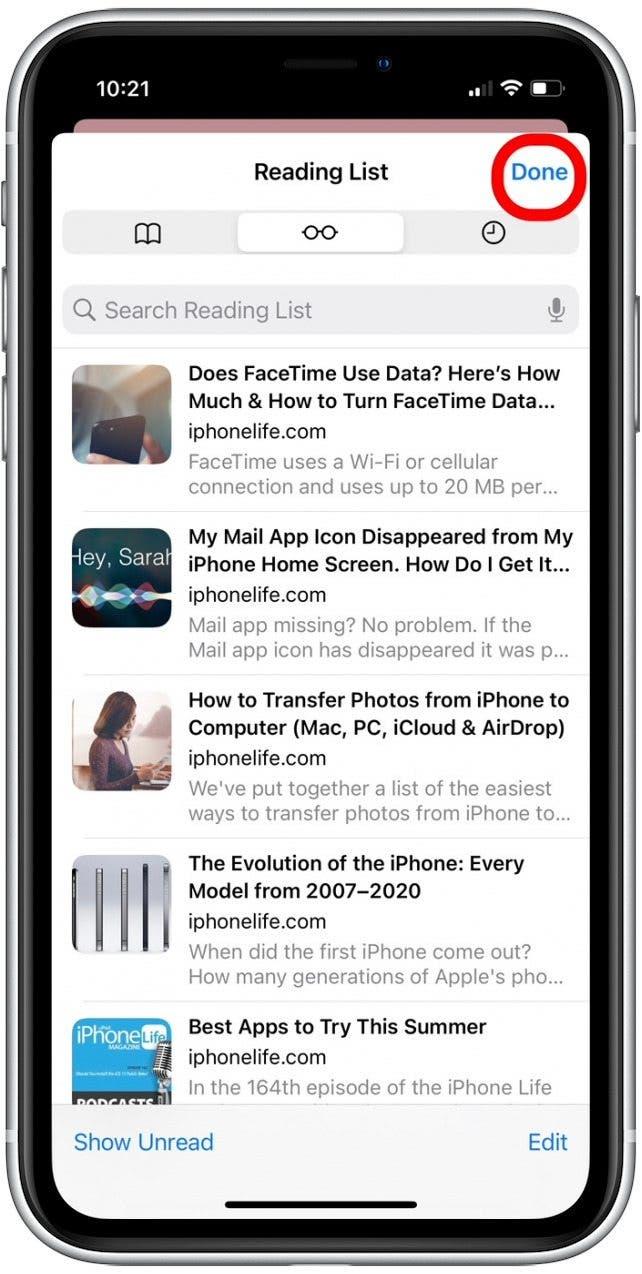
Това е! \ За да подобрите по-добре вашия онлайн опит за четене, можете също да научите Как да използвате режим на четене на Safari За да четете статии без реклами.