Ако обичате да четете съветите ни директно от нашия уебсайт на вашия Mac или ако обичате да четете статии в интернет като цяло, трябва да опитате да използвате режима Reader на Safari. Reader не само скрива рекламите, но също така позволява много по-изчистена, опростена версия на уебсайтовете, която прилича повече на списание, отколкото на интернет. Ето как работи!
Защо ще ви хареса този съвет
- Премахнете нежеланите реклами, странични ленти и други разсейващи уиджети от уебсайтовете, като използвате Reader в браузъра Safari.
- Направете така, че четенето на статии в интернет с вашия Mac да изглежда и да се усеща много повече като четене на книга или списание.
Как да използвате Reader View в Safari на Mac
Системни изисквания
Този съвет работи на всеки Mac с MacOS Ventura или по-нова версия.
Режимът Reader в Safari е отличен за по-дълги статии или уебсайтове, които имат много реклами, които се появяват, докато се опитвате да четете на вашия Mac. Ако харесвате съвети като този, не забравяйте да се абонирате за нашия безплатен „Съвет на деня“!
Професионален съвет
Не всички страници на всички уебсайтове са съвместими с Reader. Трябва да преминете към статия, за разлика от уебсайта за пазаруване, за да ви бъде предоставена възможност да преминете към Reader.
- На вашия Mac отворете Safari.
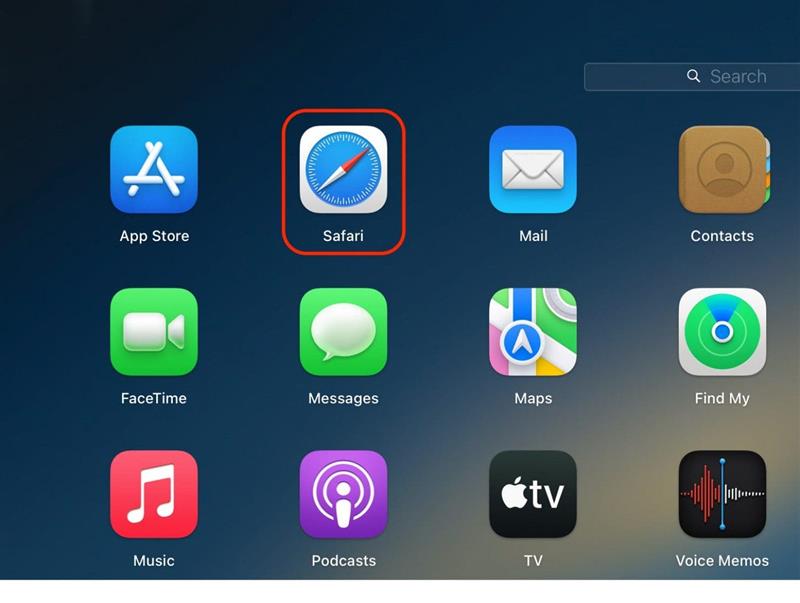
- Навигирайте до статия, която искате да прочетете.
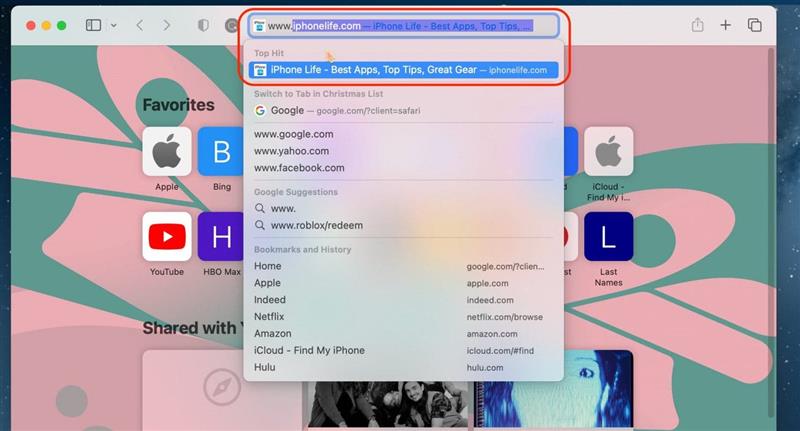
- Щракнете върху бутона Reader, който се появява в адресната лента в горната част на приложението Safari.
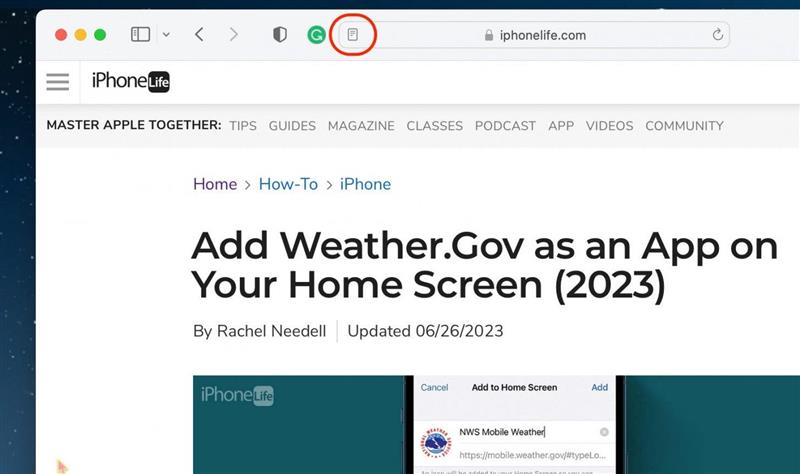
- За да персонализирате стила, размера и цвета на шрифта, щракнете върху бутона AA от противоположната страна на адресната лента.
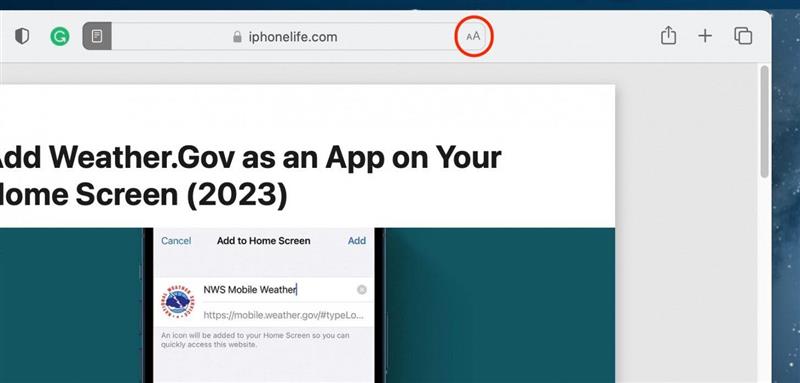
- За да увеличите или намалите размера на шрифта, щракнете съответно върху по-голямото или по-малкото „А“. Можете да щракнете върху тях няколко пъти, за да продължите да увеличавате или намалявате размера на шрифта.
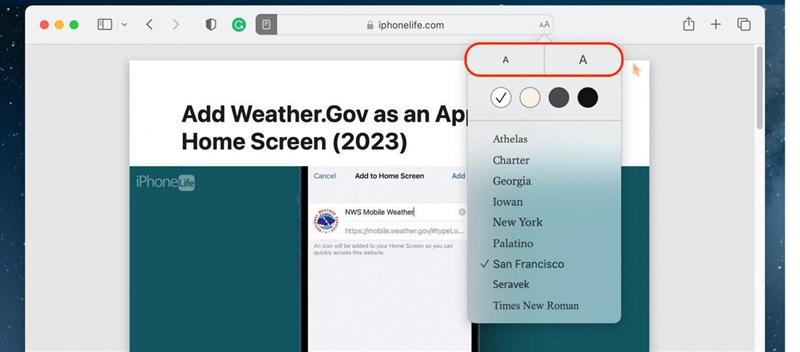
- За да промените цвета на фона, изберете опция за цвят.
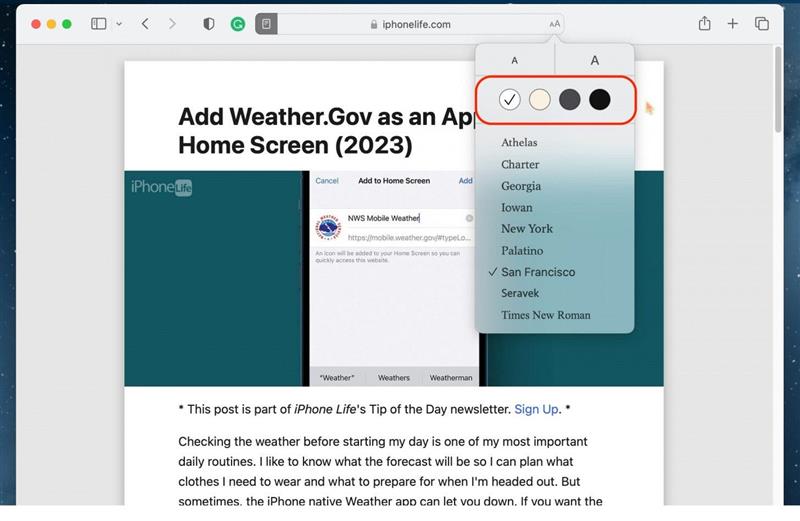
- И накрая, можете да редактирате лицето на шрифта, като изберете от селекцията.
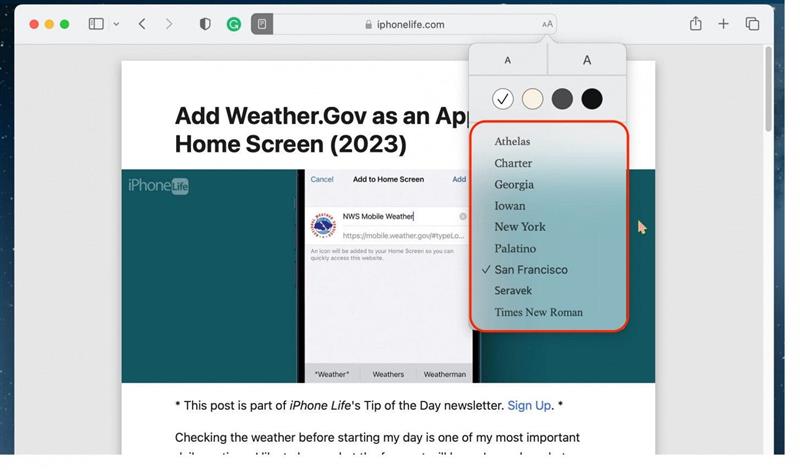
За да излезете от Reader, просто докоснете отново бутона Reader. И ето как използвате Reader в Safari. Обичам да използвам Reader, докато правя проучвания, защото често ми се случва да се задържам дълго време върху дадена статия и да се изтощавам от всички връзки и изскачащи реклами. Честито четене!
