Важно е да се уверите, че паролите на всичките ви акаунти са силни и не се отгатват лесно. Но сложните пароли, които са трудни за отгатване, са и трудни за запомняне. Ето защо обичам функцията iCloud Keychain, която ви позволява да съхранявате запаметените си пароли. Знаете ли, че можете също така да използвате iCloud Keychain, за да генерирате сложни пароли за вас? Ще ви покажа как да използвате Keychain, за да генерирате силни пароли, и как да запазите тези пароли в iPhone.
Защо ще ви хареса този съвет
- Научете как да използвате iCloud Keychain на Apple за автоматично генериране на силни пароли, които ще гарантират поверителността и сигурността ви.
- Актуализирайте съществуващите си пароли с помощта на генератора на силни пароли в iCloud Keychain.
- След това научете как да запазвате новите си силни пароли в Keychain
Как да актуализирате настройките за автоматично генериране на парола
Този съвет работи на всяко устройство с iOS 16 или по-нова версия/iPadOS 16 или по-нова версия.
Преди да се опитате да генерирате силна парола, ще трябва да следвате стъпките по-долу, за да се уверите, че са активирани правилните настройки, така че функцията да работи правилно. Ако харесвате съвети за използване на устройства на Apple, не забравяйте да се регистрирате за нашия безплатен Съвет на деня!
- На вашия iPhone отворете Настройки.
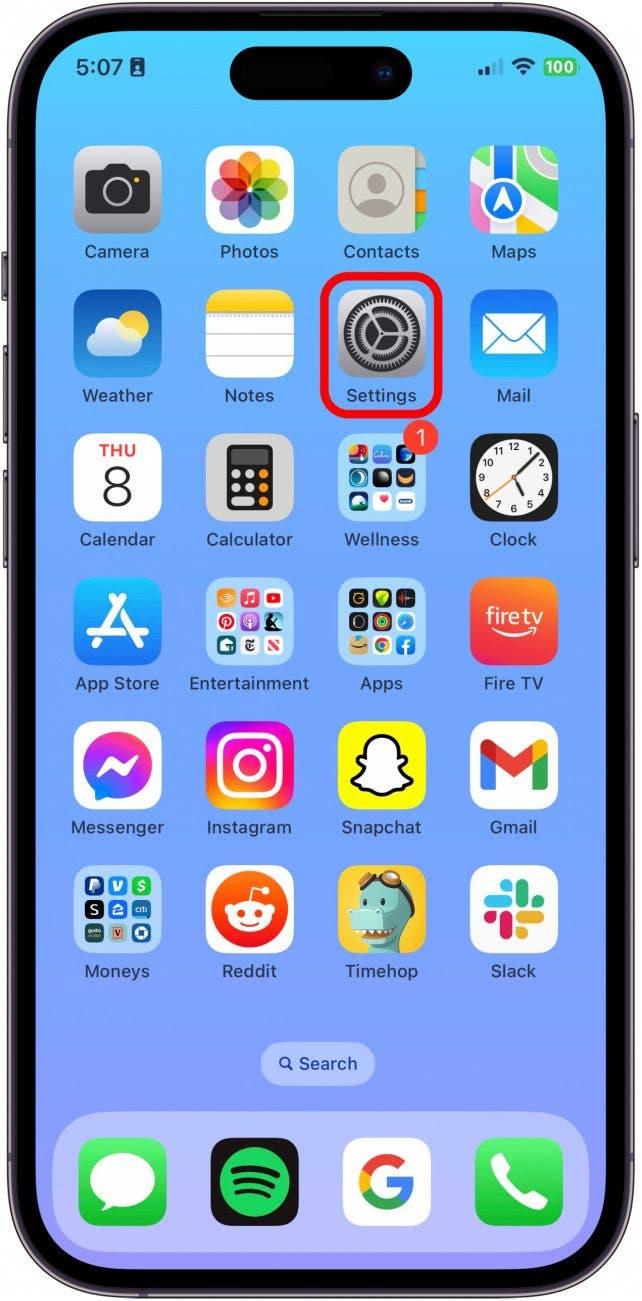
- Докоснете Пароли.
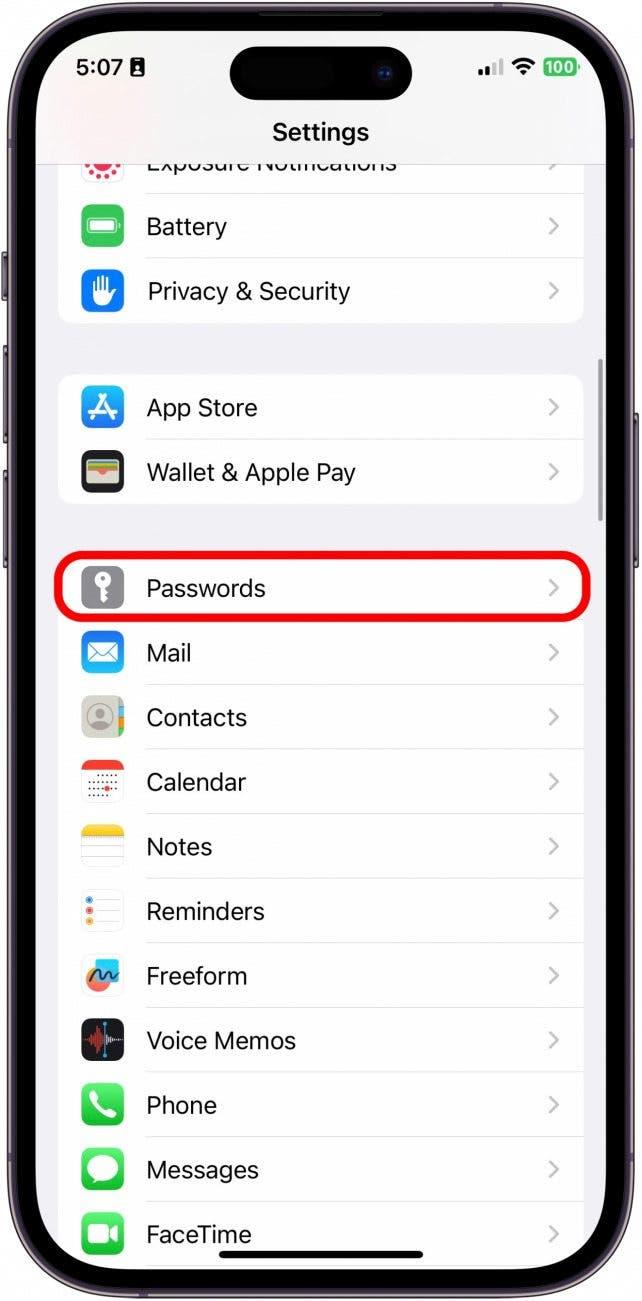
- Докоснете Опции за пароли.
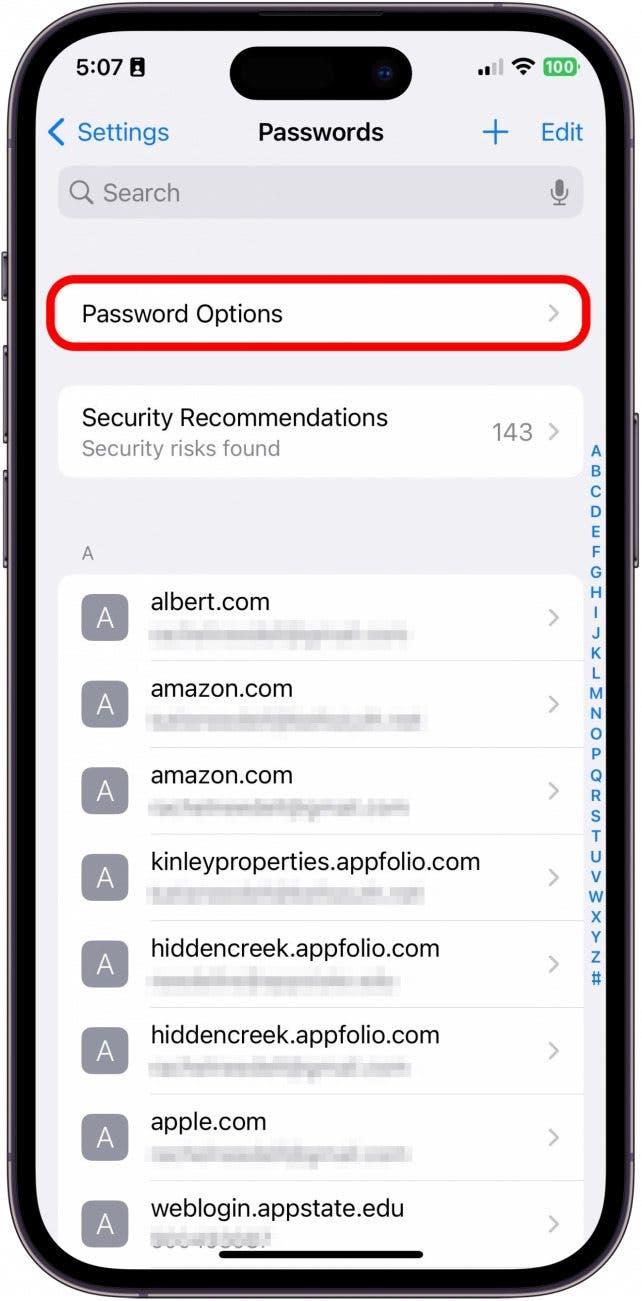
- Уверете се, че е поставена отметка на iCloud Passwords & Keychain в двата раздела – Allow Filling From и Set Up Verification Codes Using.
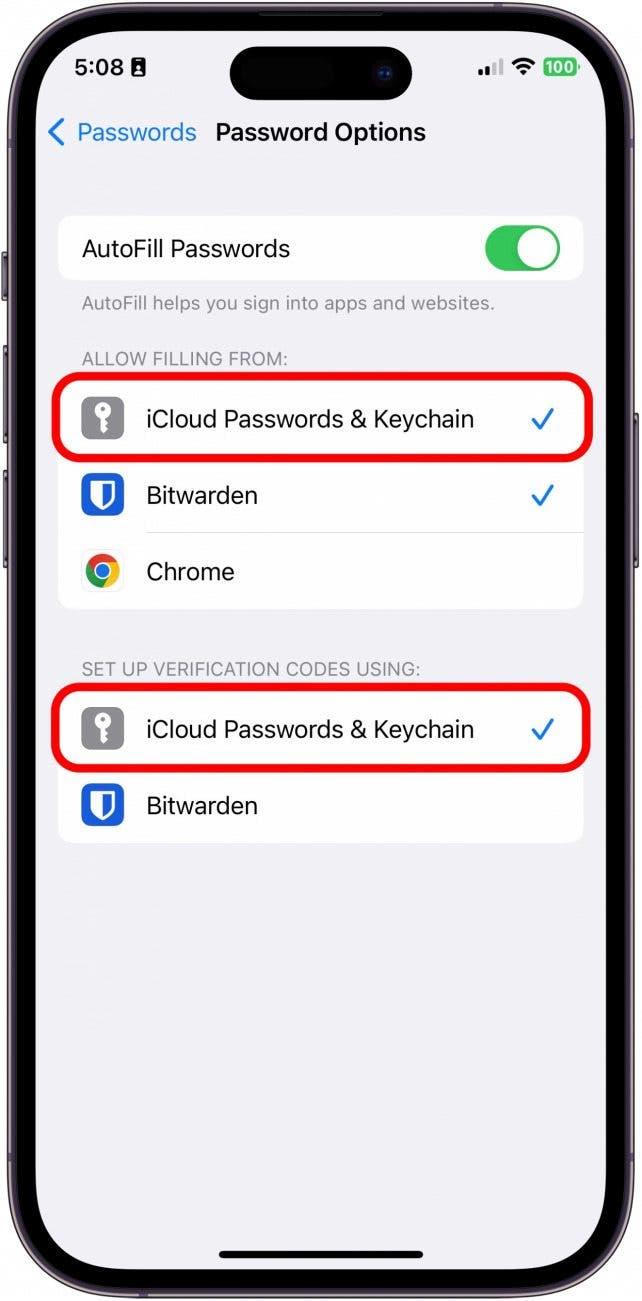
- След това се върнете в Settings (Настройки) и докоснете вашия Apple ID.
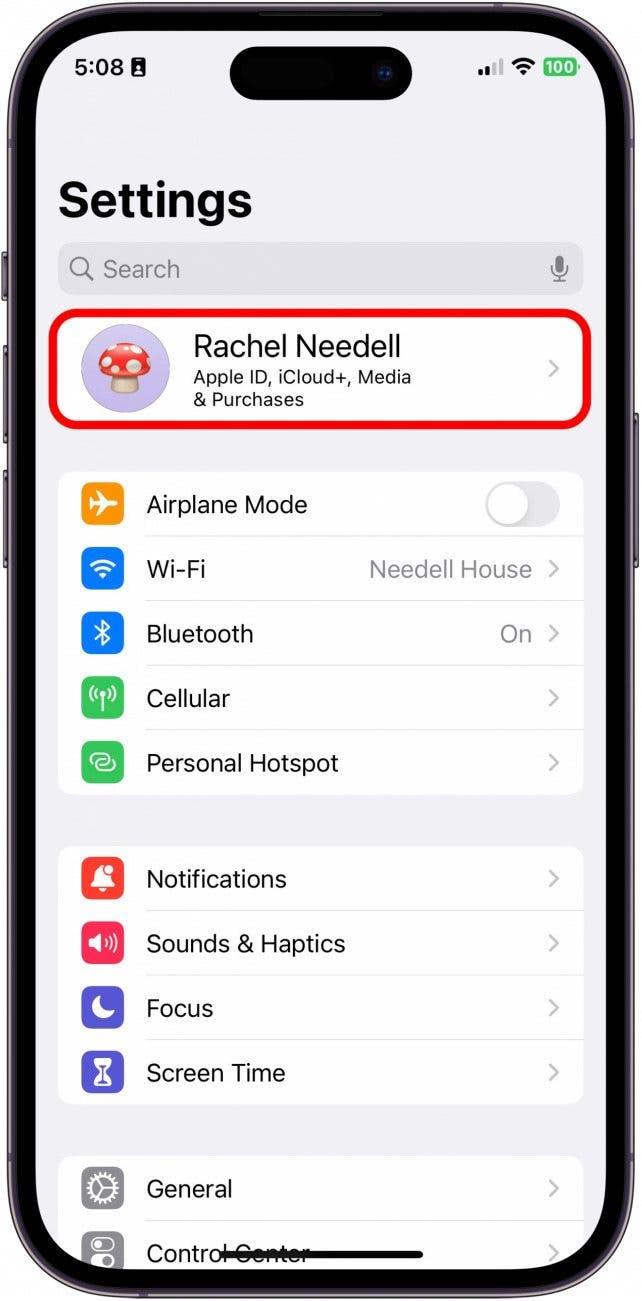
- Докоснете iCloud.
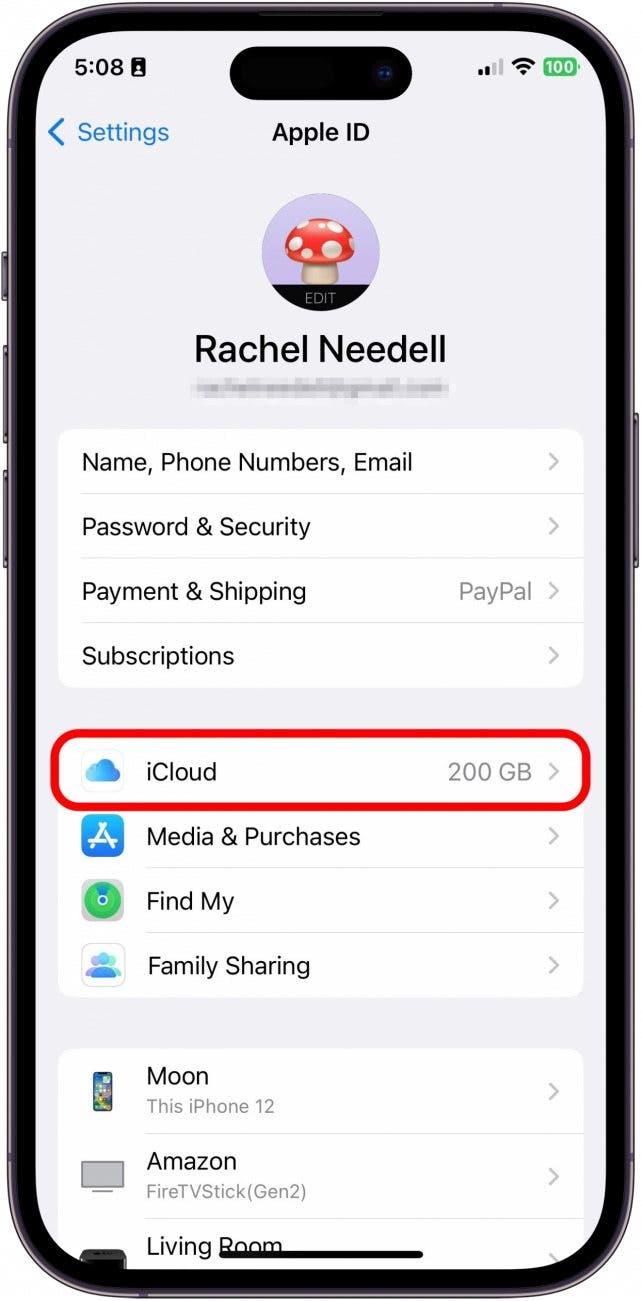
- Докоснете Passwords &; Keychain.
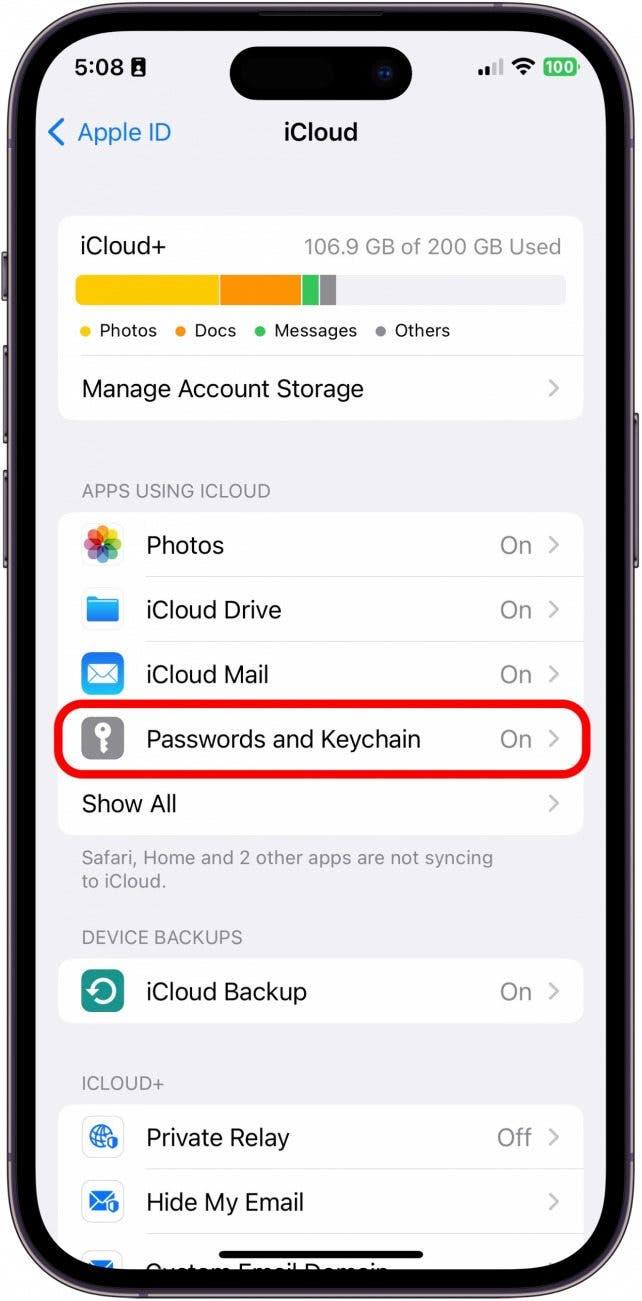
- Превключете Sync This iPhone on (Синхронизиране на този iPhone). Тя ще бъде зелена, когато е разрешена.
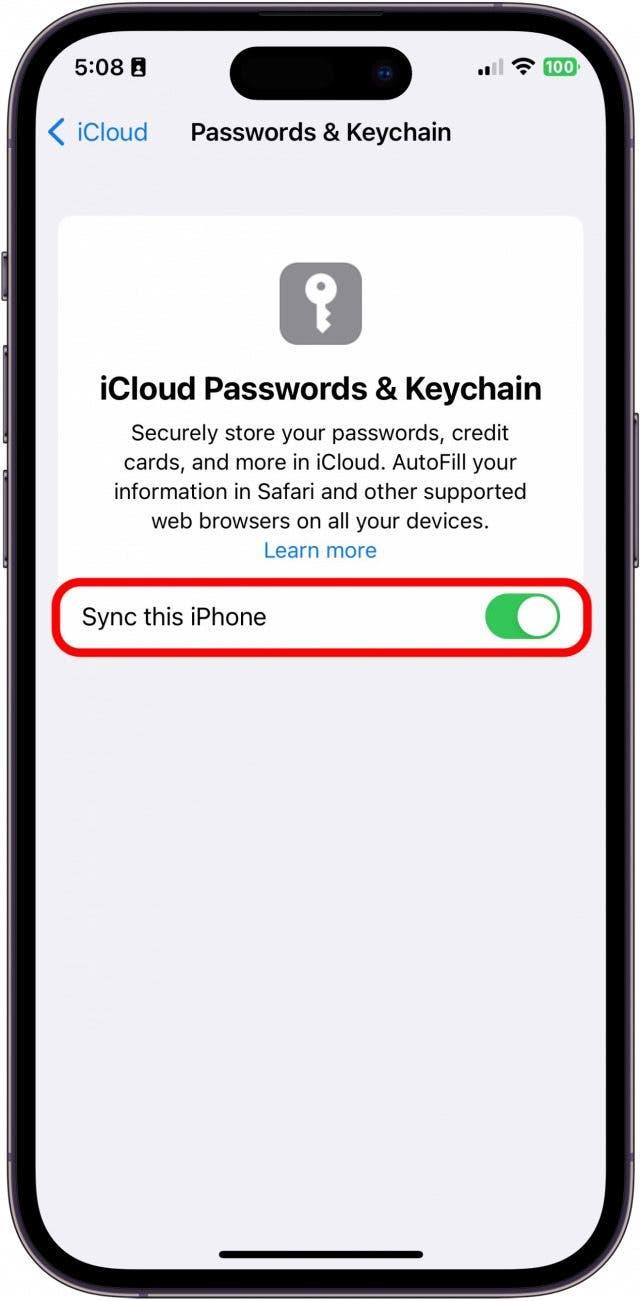
Как да генерирате силна парола на вашия iPhone
Сега, след като сте активирали правилната настройка за генериране на силна парола, ще ви покажа как да актуализирате съществуващите пароли с нова по-силна парола. Ето как става това:
- На вашия iPhone отворете Настройки.
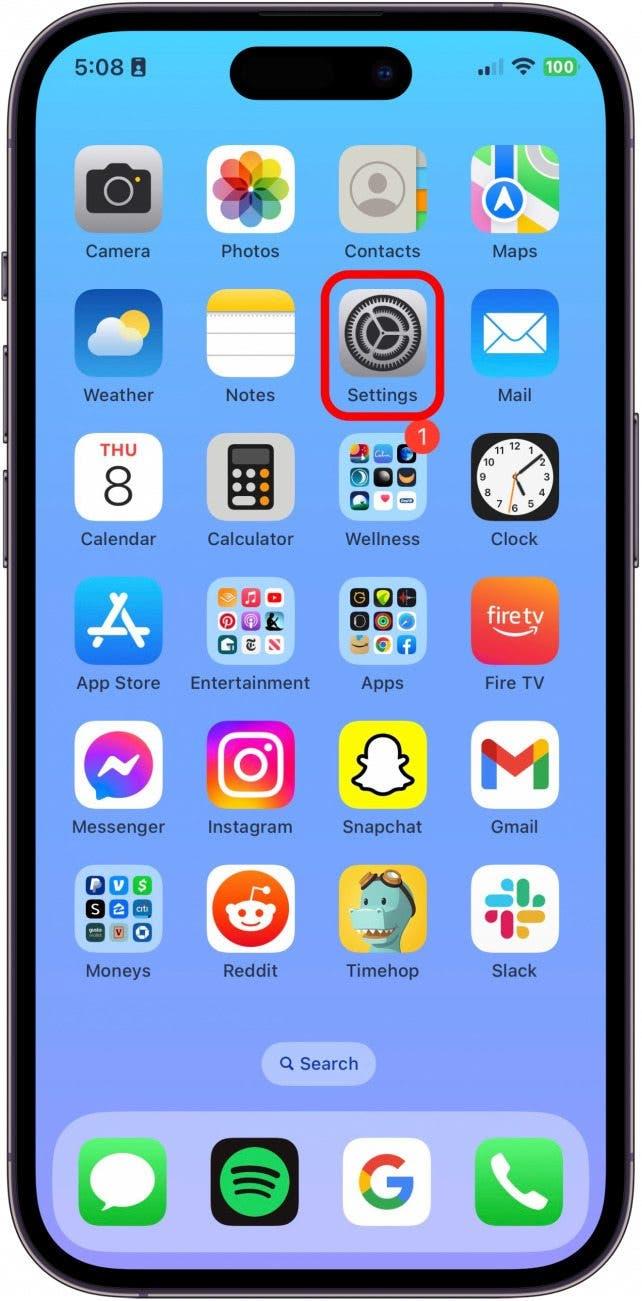
- Докоснете Пароли.
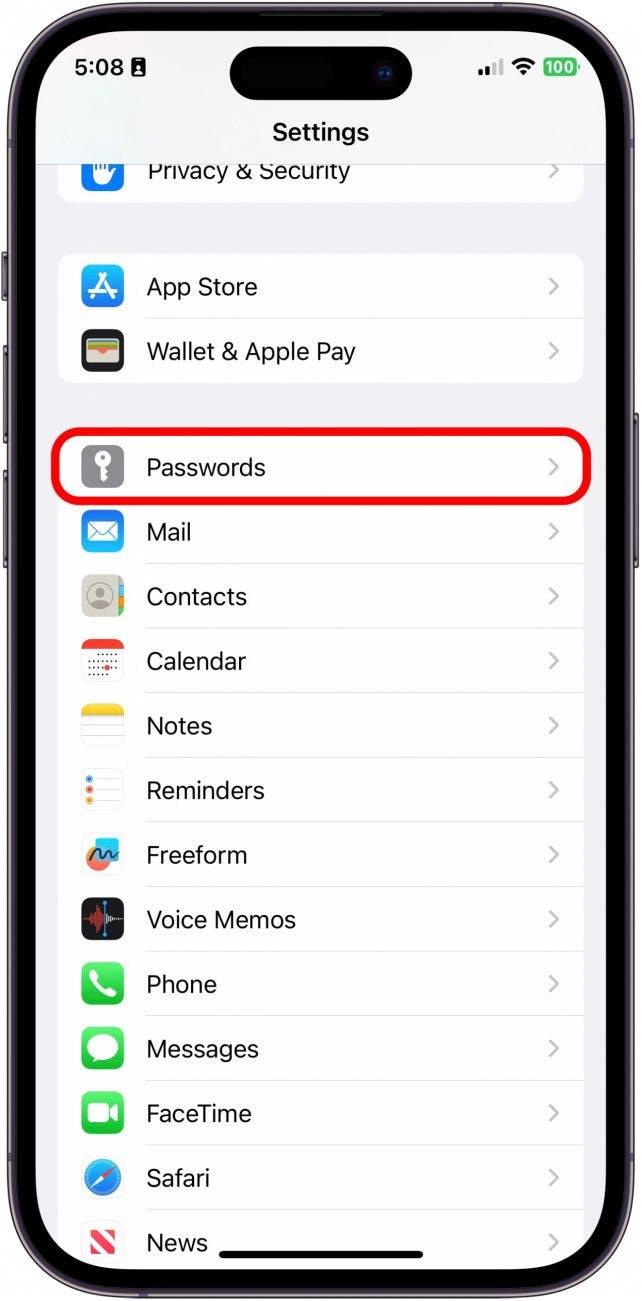
- Ако имате някакви препоръки за сигурност, препоръчвам ви да изберете парола за промяна от този списък. В противен случай изберете акаунта, който искате да актуализирате.
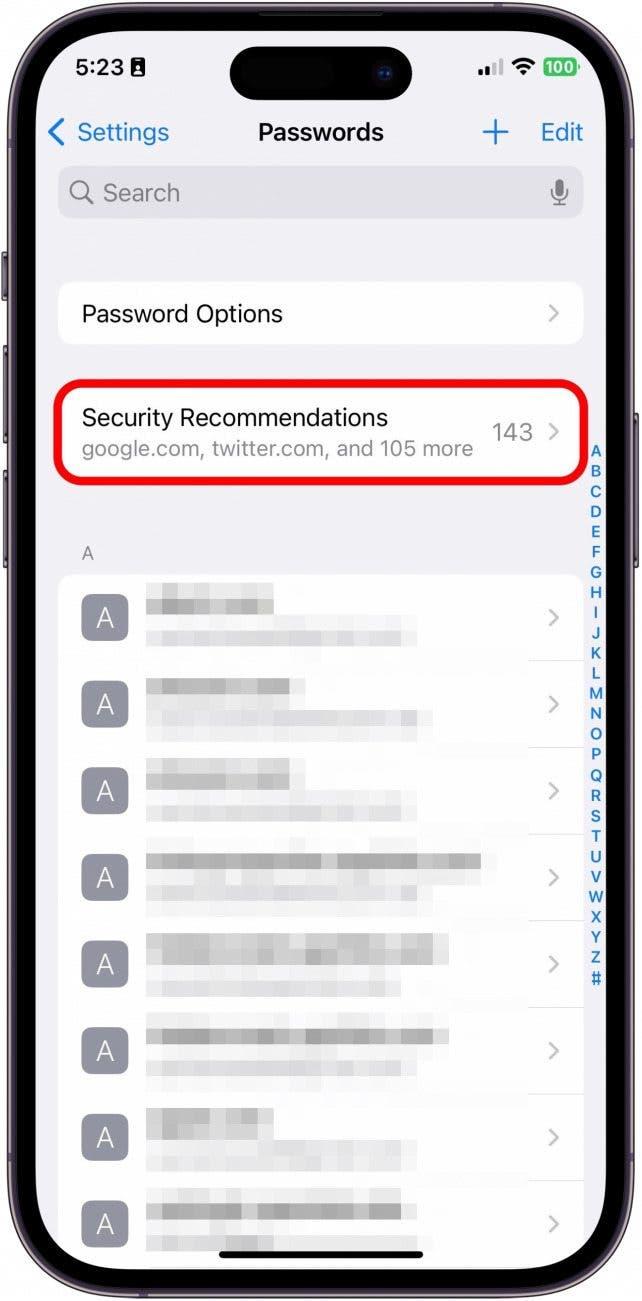
- Докоснете Промяна на паролата в уебсайта. Ще трябва да влезете в профила си със старите си потребителско име и парола, но информацията ще бъде запазена в телефона ви. Възможно е да ви позволят да промените паролата си на уебсайта или да ви изпратят връзка за редактиране на паролата по електронната ви поща. Следвайте инструкциите, докато стигнете до мястото, където можете да актуализирате паролата.
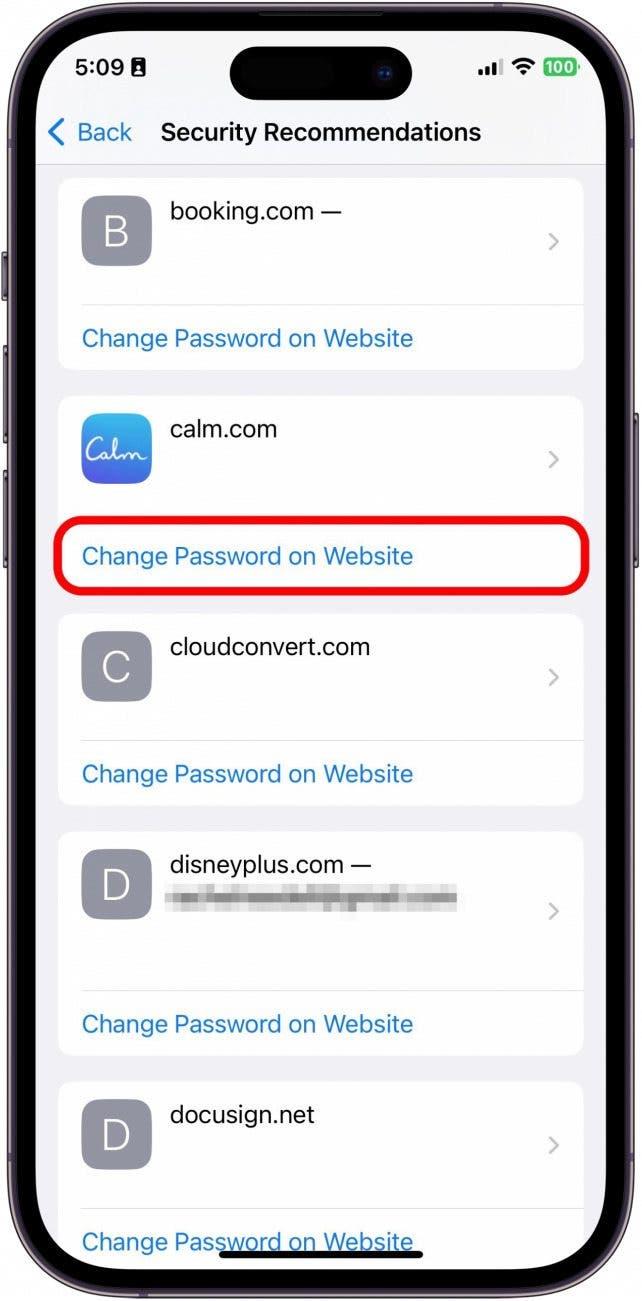
- След като преминете към информацията за профила си в уебсайта, докоснете полето Нова парола. Автоматично ще се генерира силна парола. Докоснете Използване на силна парола.
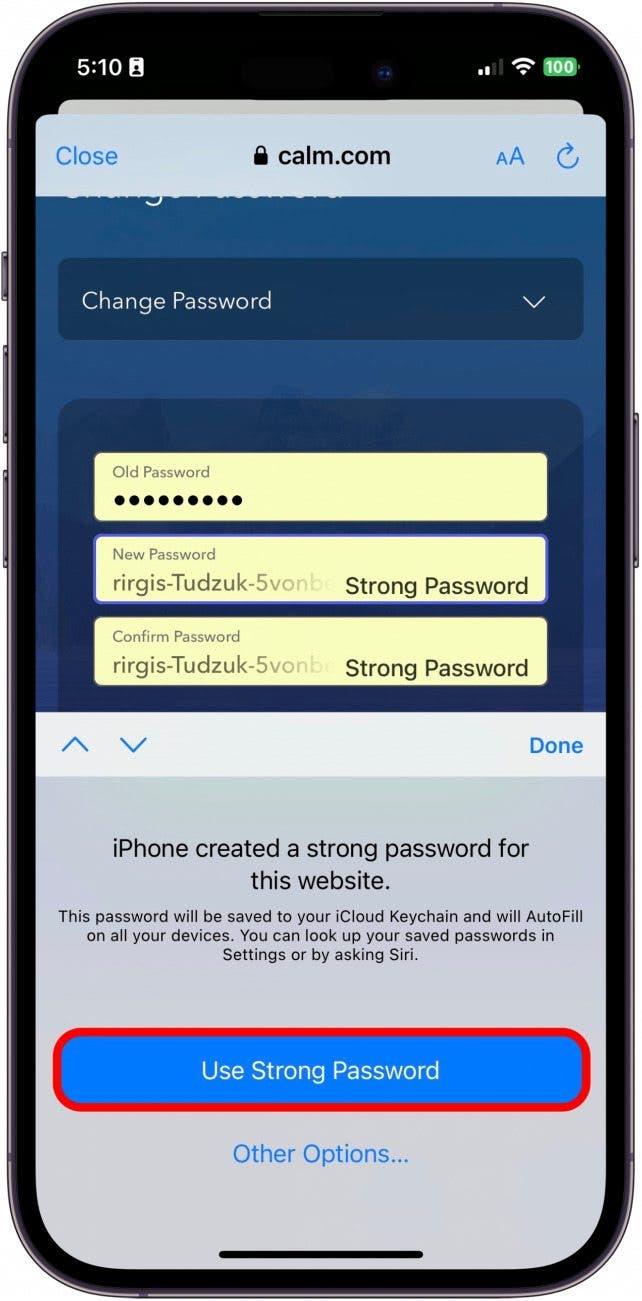
- След това докоснете Update (Актуализиране) или Save Password (Запазване на паролата) в уебсайта, за да я актуализирате онлайн.
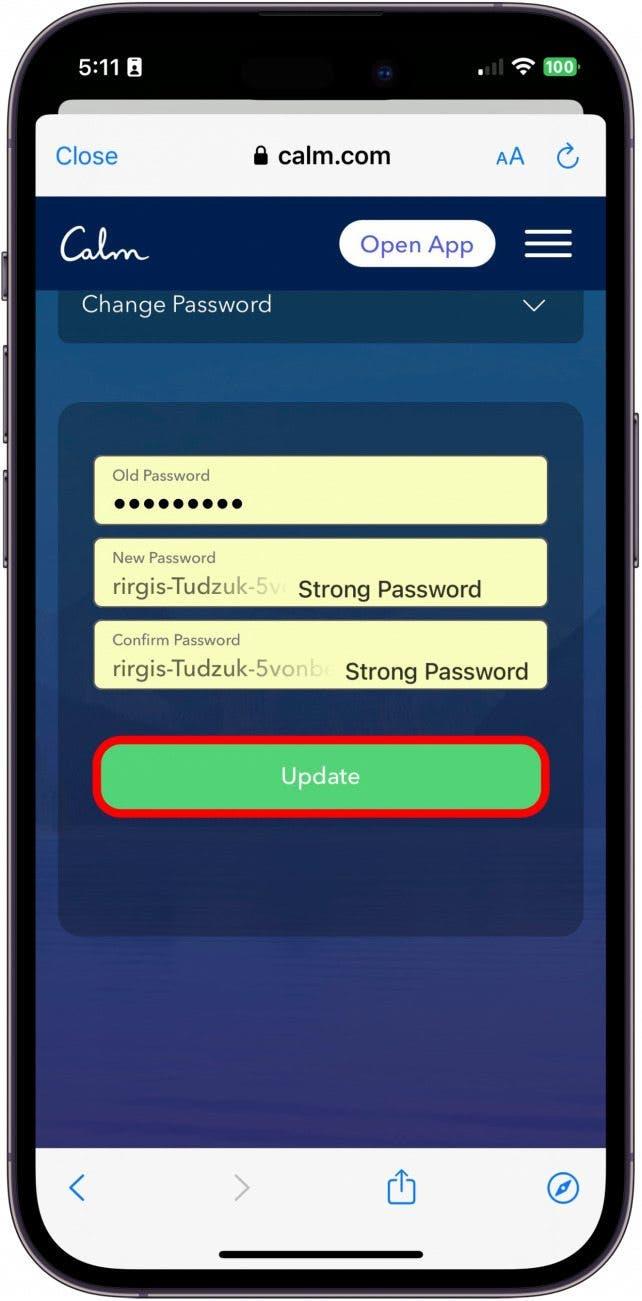
- Понякога автоматично ще се появи подкана, която ще ви попита дали искате да актуализирате запазената парола в Keychain. Докоснете Запази.
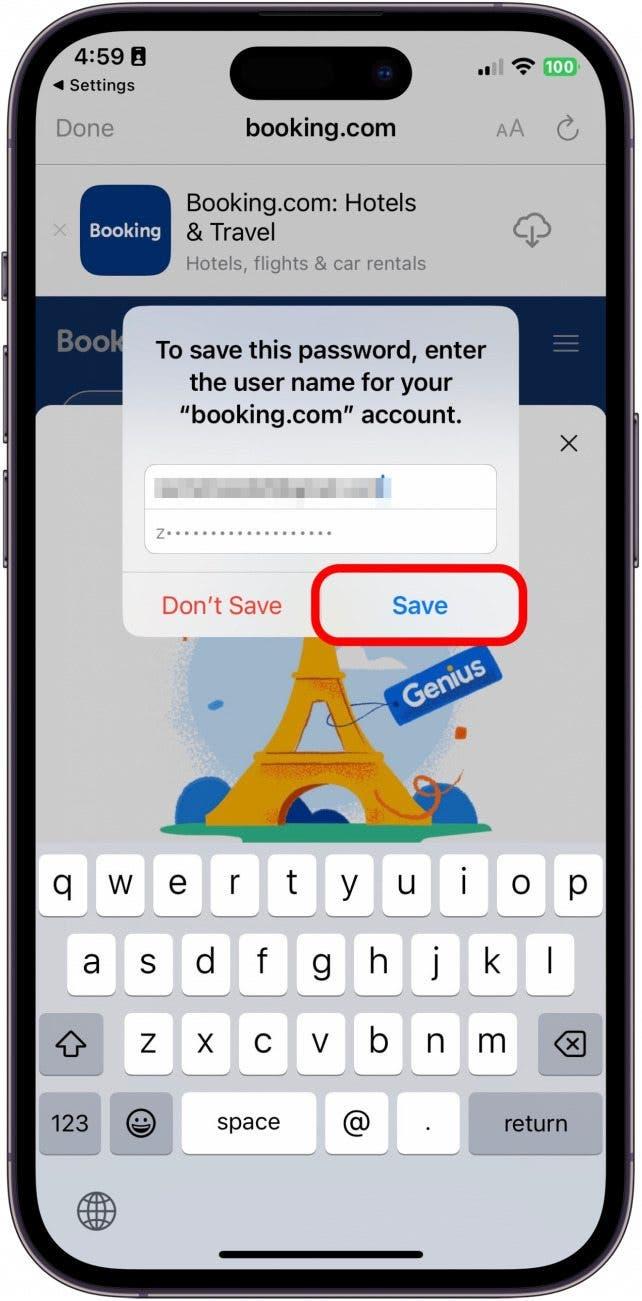
- Ако подканата не се появи автоматично, преминете обратно към Пароли към приложението, чиято информация за вход току-що сте променили. Вероятно ще видите два записа за едно и също приложение или уебсайт.
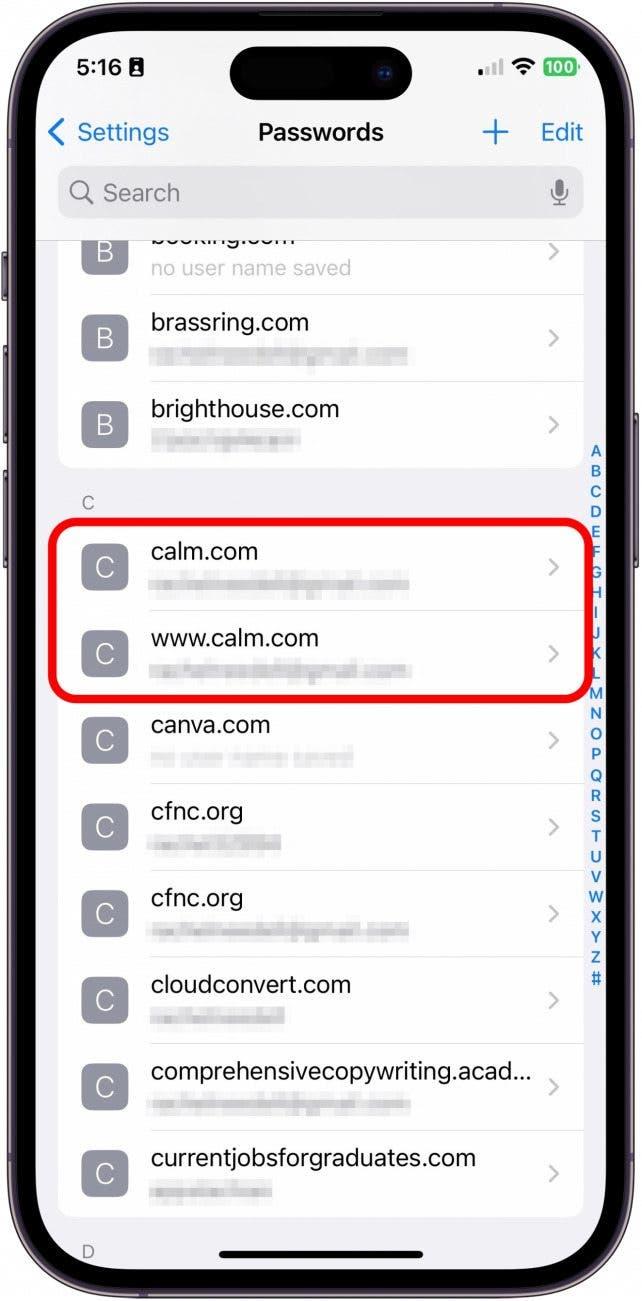
- Докоснете Изтриване на паролата. Ще можете да разберете коя е старата парола, като докоснете паролата, за да я разкриете.
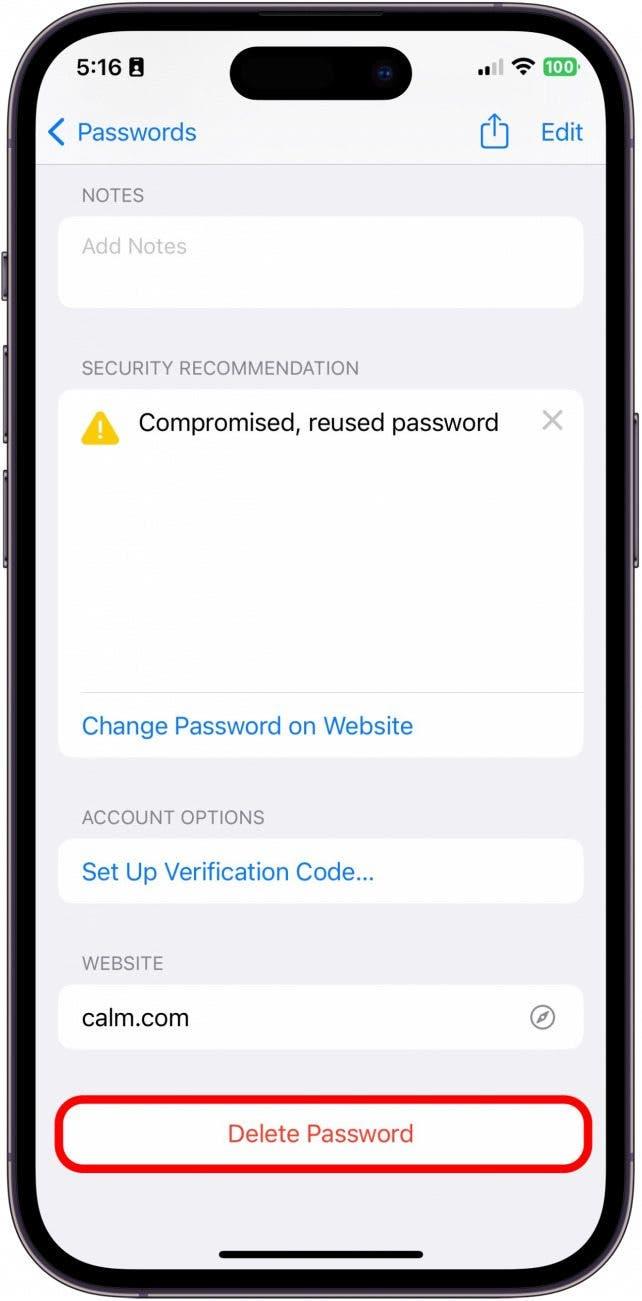
И ето как да генерирате силни пароли автоматично, както и как да ги актуализирате в Ключодържателя. Макар че процесът може да е малко обезсърчителен, особено ако сте като мен и имате някои рискове за сигурността, които трябва да отстраните, в ерата на технологиите е важно да запазите цялата си информация в безопасност.
