Искали ли сте някога да имате компютърно генерирана версия на собствения си глас? Функцията „Личен глас“ на iPhone ви позволява да направите точно това. Тази опция за достъпност е чудесен инструмент за тези, които са изложени на риск да загубят гласа си, но може да се използва от всеки. По-долу ще разгледаме как да създадете Personal Voice (Личен глас) на вашия iPhone.
Какво представлява Personal Voice в iPhone?
С функцията Personal Voice (Личен глас) можете да създадете дигитализирана версия на гласа си, която ще чете целия ви текст в Live Speech. Това е готина функция и върши доста убедителна работа, но все пак е много очевидно, че това е компютърно генериран глас. Все пак това е чиста функция, с която можете да си поиграете, и е голямо предимство за всеки, който може да бъде изложен на риск да загуби гласа си. Чрез създаването на „Личен глас“ можете да накарате iPhone да говори вместо вас, като използва собствения ви глас.
Тази функция се различава от функцията за преобразуване на текст в реч на iPhone по това, че Personal Voice е предназначена за използване с Live Speech, така че да можете да използвате iPhone, за да говори вместо вас. Функцията за преобразуване на текст в реч просто чете текста, който е на екрана ви.
 Открийте скритите функции на вашия iPhoneПолучавайте ежедневни съвети (с екранни снимки и ясни инструкции), за да можете да овладеете вашия iPhone само за една минута на ден.
Открийте скритите функции на вашия iPhoneПолучавайте ежедневни съвети (с екранни снимки и ясни инструкции), за да можете да овладеете вашия iPhone само за една минута на ден.
Забележка:
Personal Voice може да се използва само с функцията за достъпност Live Speech. Не можете да използвате своя Personal Voice като глас на Siri. Можете обаче да накарате Siri да прочете съобщения на глас вместо вас.
Как да използвате Personal Voice
Personal Voice (Личен глас) е функция за достъпност, която може да бъде настроена в приложението Settings (Настройки). Имайте предвид, че настройката ще отнеме около 15 минути, а вашият iPhone вероятно ще трябва да прекара известно време в обработка на аудиофайловете на гласа ви, което може да отнеме цял ден. За повече скрити функции и настройки за достъпност на iPhone, разгледайте нашия безплатенСъвет на деня. А сега, ето как да настроите личния глас на вашия iPhone:
- Отворете приложението Настройки и докоснете Достъпност.
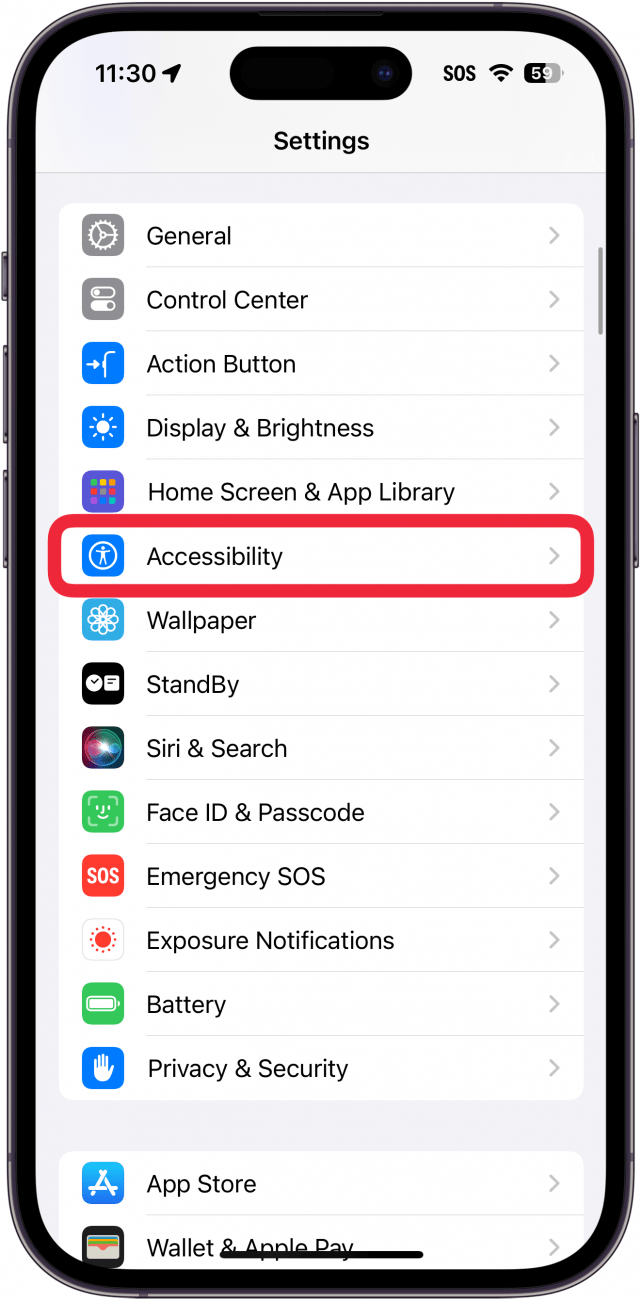
- Превъртете надолу и докоснете Личен глас.
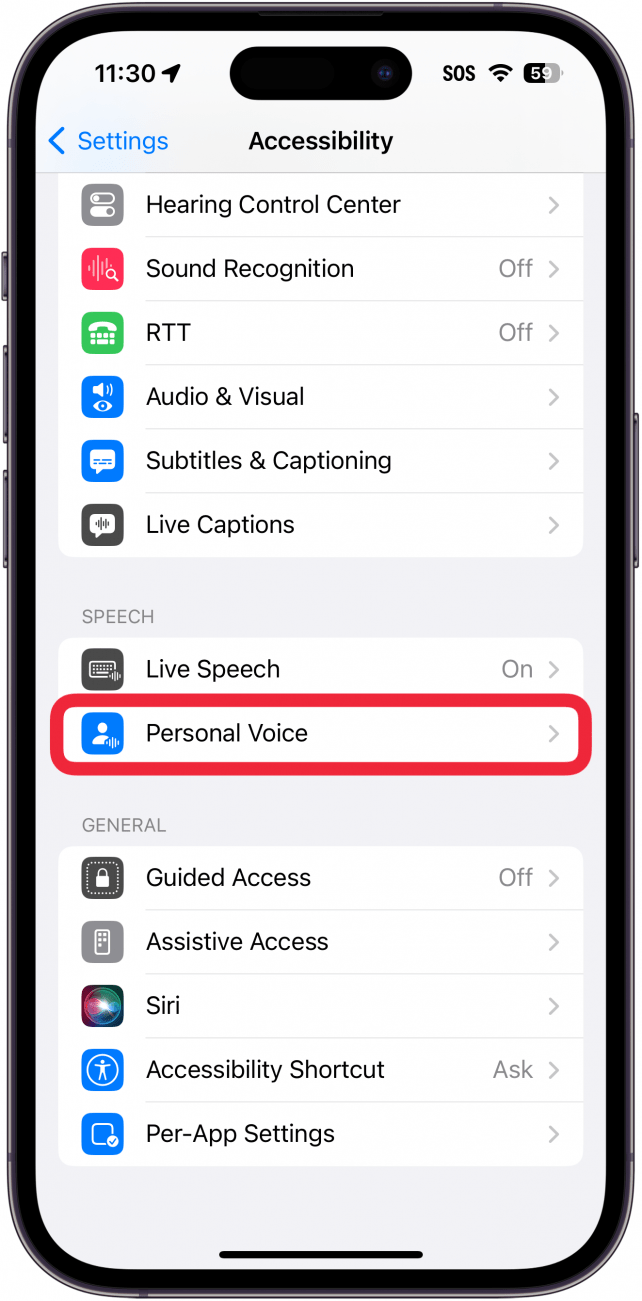
- Докоснете Създаване на личен глас.
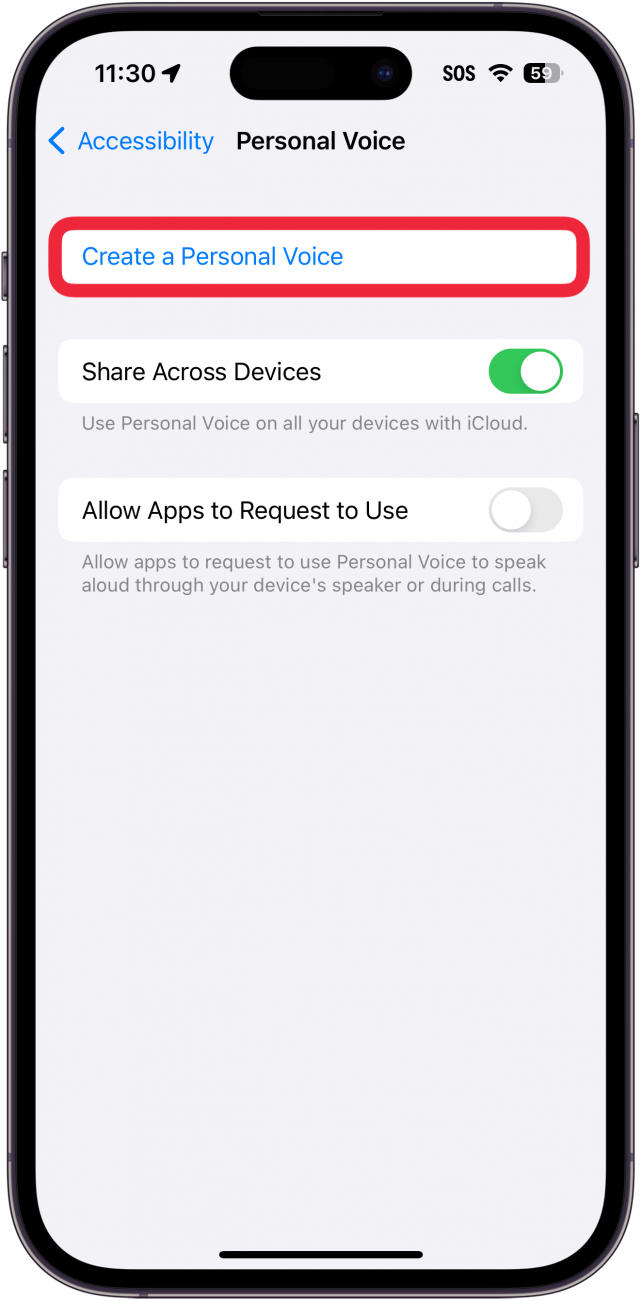
- Ще видите информация на екрана за функцията „Личен глас“, като например как да се подготвите за запис на гласа си и дори как да назовете гласа си. Докоснете бутона Продължи на всеки екран.
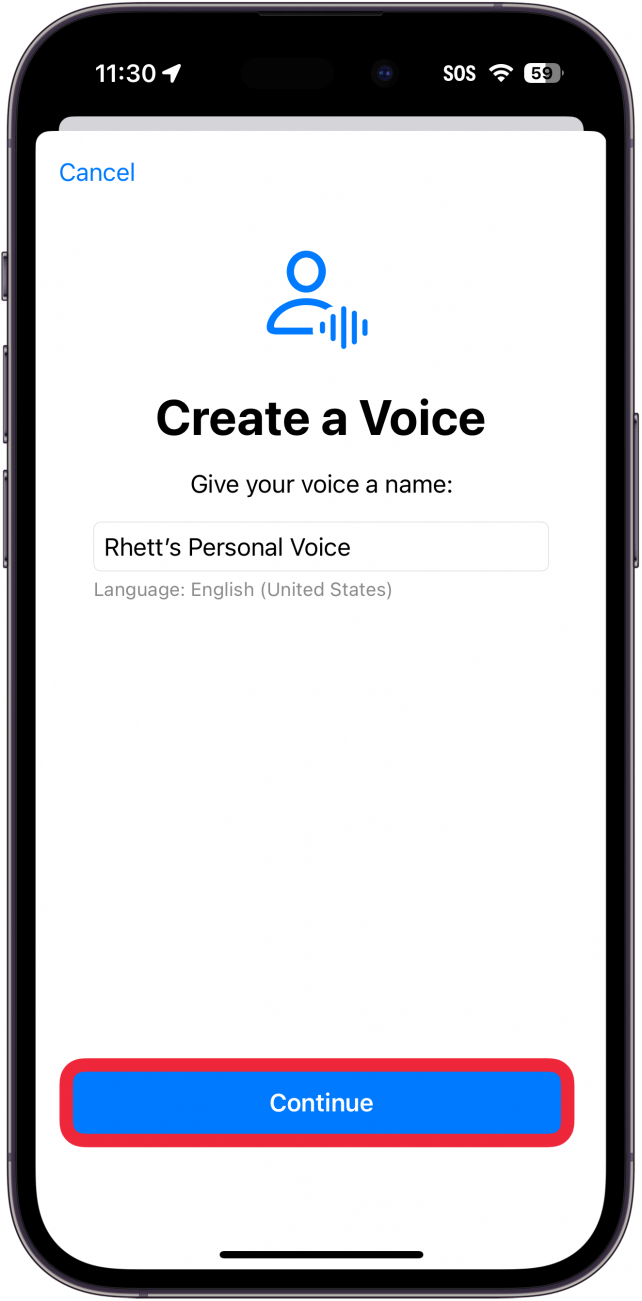
- След като дадете име на гласа си, iPhone ще ви подкани да проверите качеството на звука в средата. Докоснете бутона запис и кажете фразата, показана на екрана.
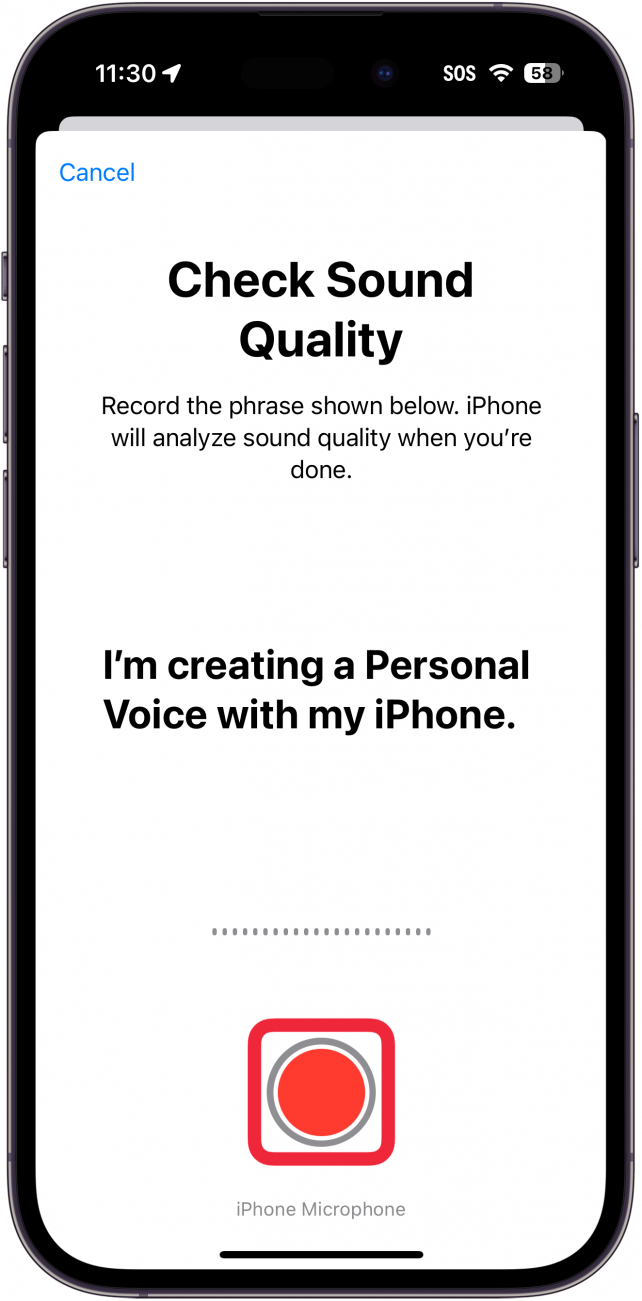
- Искали ли сте някога да имате компютърно генерирана версия на собствения си глас? Функцията „Личен глас“ на iPhone ви позволява да направите точно това. Тази опция за достъпност е чудесен инструмент за тези, които са изложени на риск да загубят гласа си, но може да се използва от всеки. По-долу ще разгледаме как да създадете Personal Voice (Личен глас) на вашия iPhone.
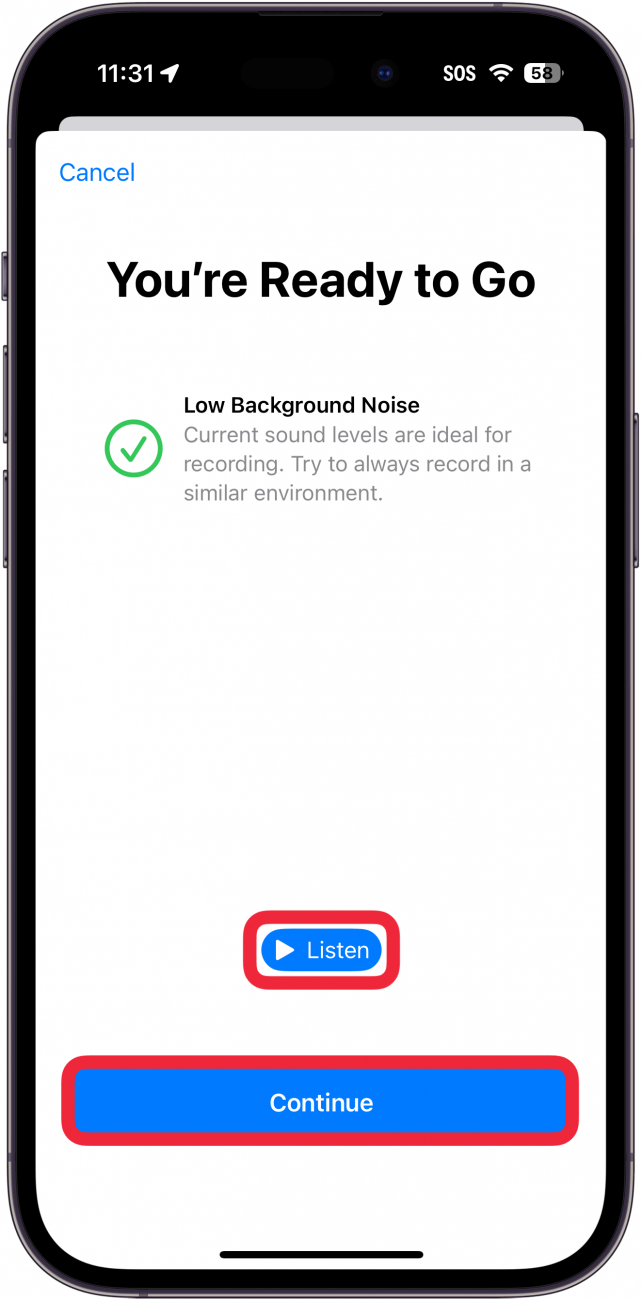
- Какво представлява Personal Voice в iPhone?
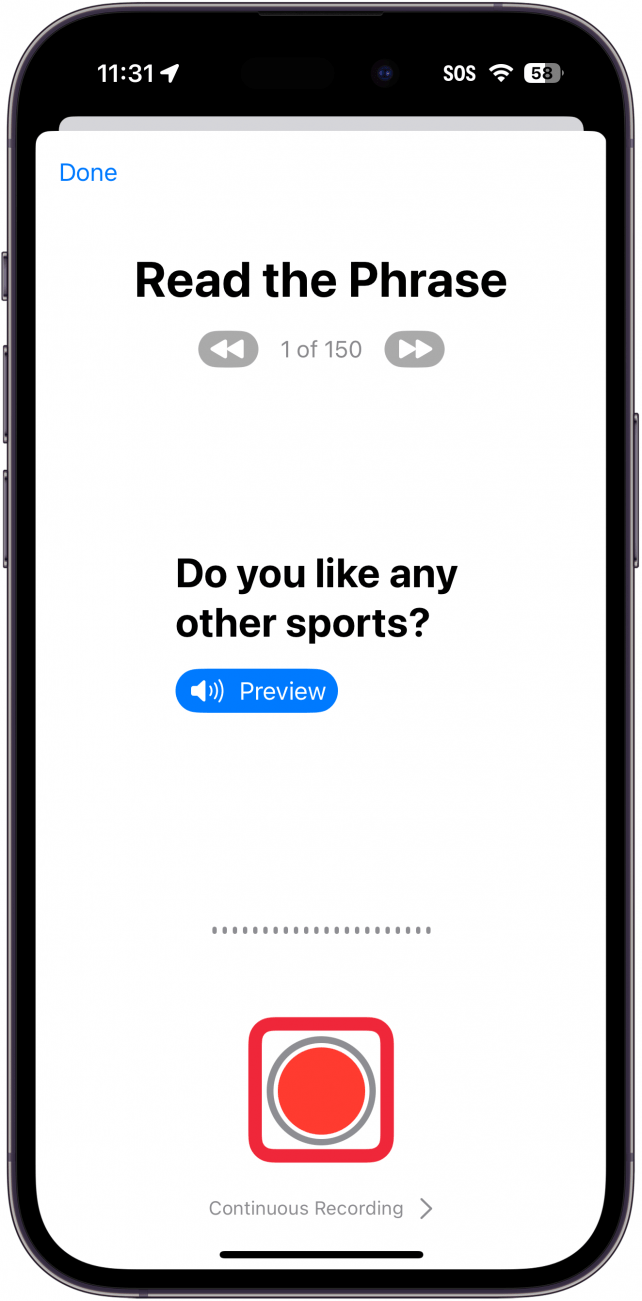
- С функцията Personal Voice (Личен глас) можете да създадете дигитализирана версия на гласа си, която ще чете целия ви текст в Live Speech. Това е готина функция и върши доста убедителна работа, но все пак е много очевидно, че това е компютърно генериран глас. Все пак това е чиста функция, с която можете да си поиграете, и е голямо предимство за всеки, който може да бъде изложен на риск да загуби гласа си. Чрез създаването на „Личен глас“ можете да накарате iPhone да говори вместо вас, като използва собствения ви глас.
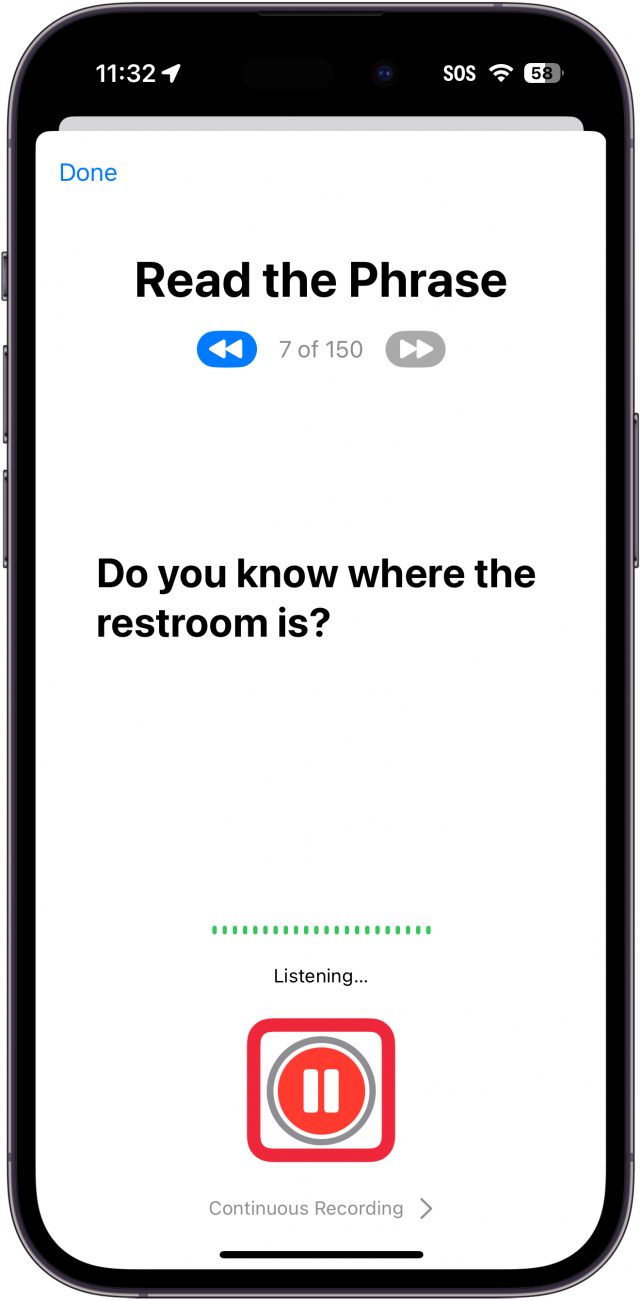
- Тази функция се различава от функцията за преобразуване на текст в реч на iPhone по това, че Personal Voice е предназначена за използване с Live Speech, така че да можете да използвате iPhone, за да говори вместо вас. Функцията за преобразуване на текст в реч просто чете текста, който е на екрана ви.
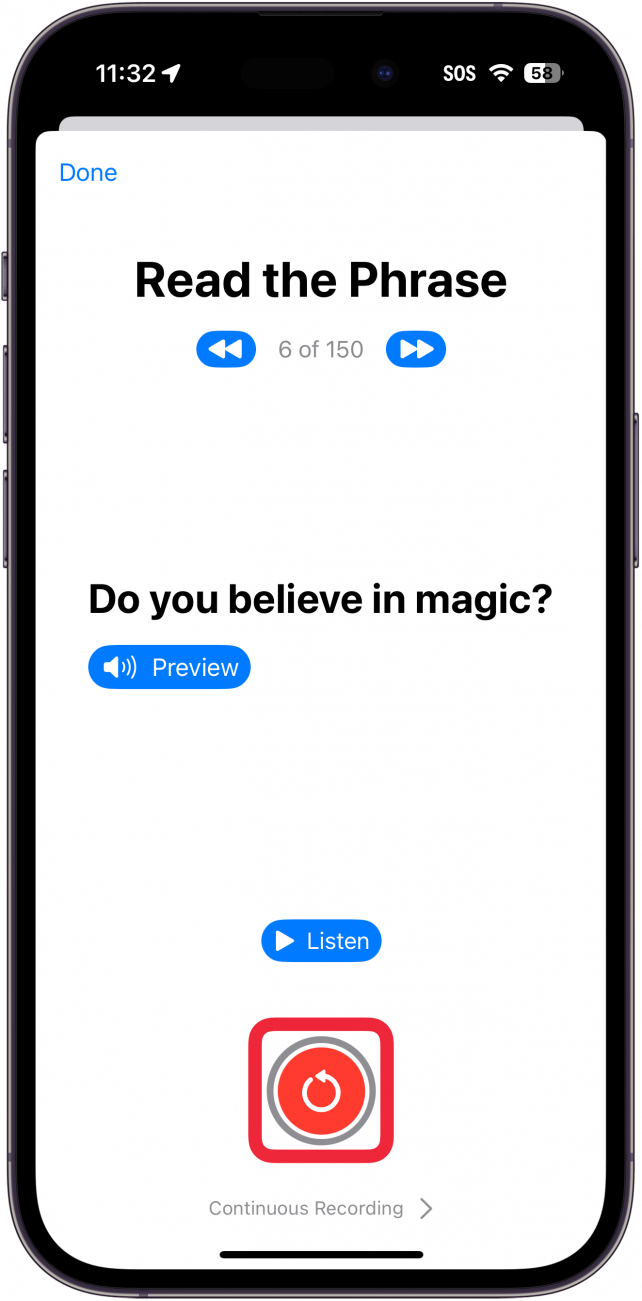
- Открийте скритите функции на вашия iPhoneПолучавайте ежедневни съвети (с екранни снимки и ясни инструкции), за да можете да овладеете вашия iPhone само за една минута на ден.
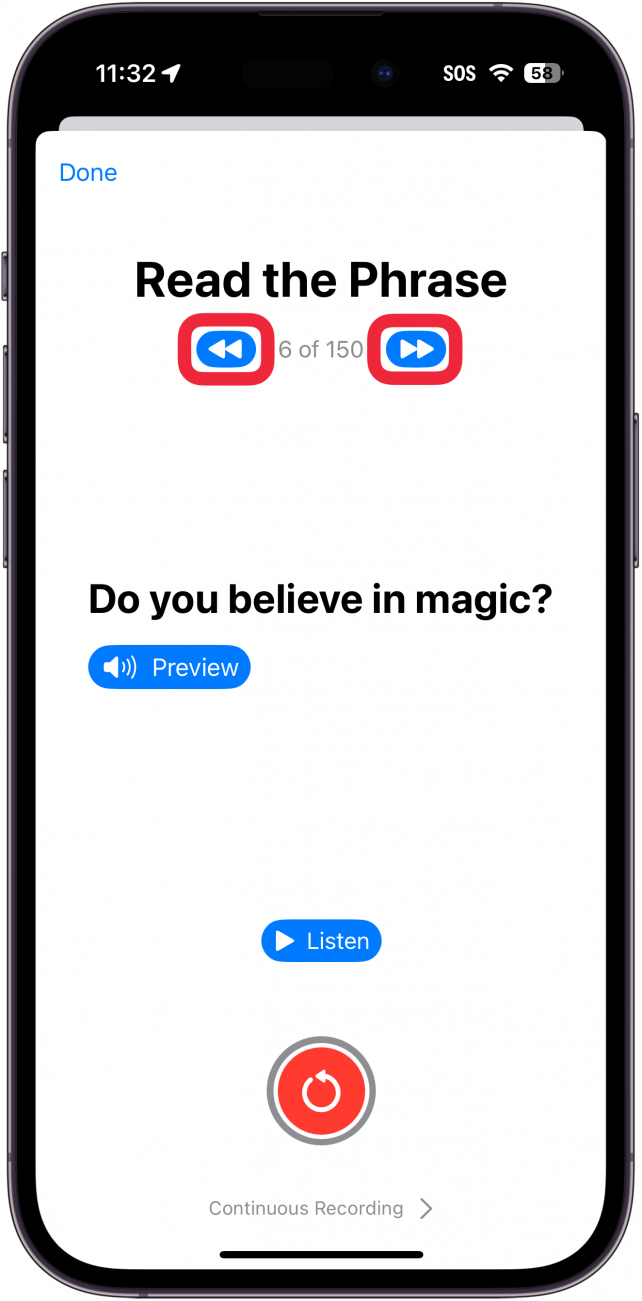
- Забележка:
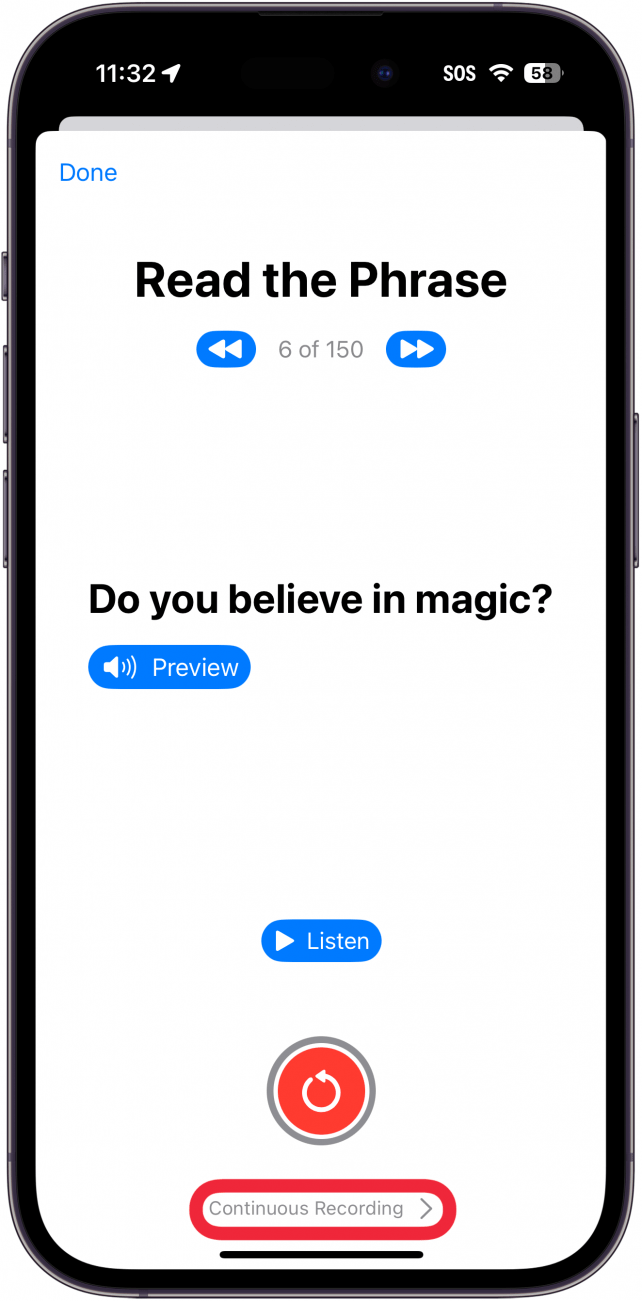
- Personal Voice може да се използва само с функцията за достъпност Live Speech. Не можете да използвате своя Personal Voice като глас на Siri. Можете обаче да накарате Siri да прочете съобщения на глас вместо вас.
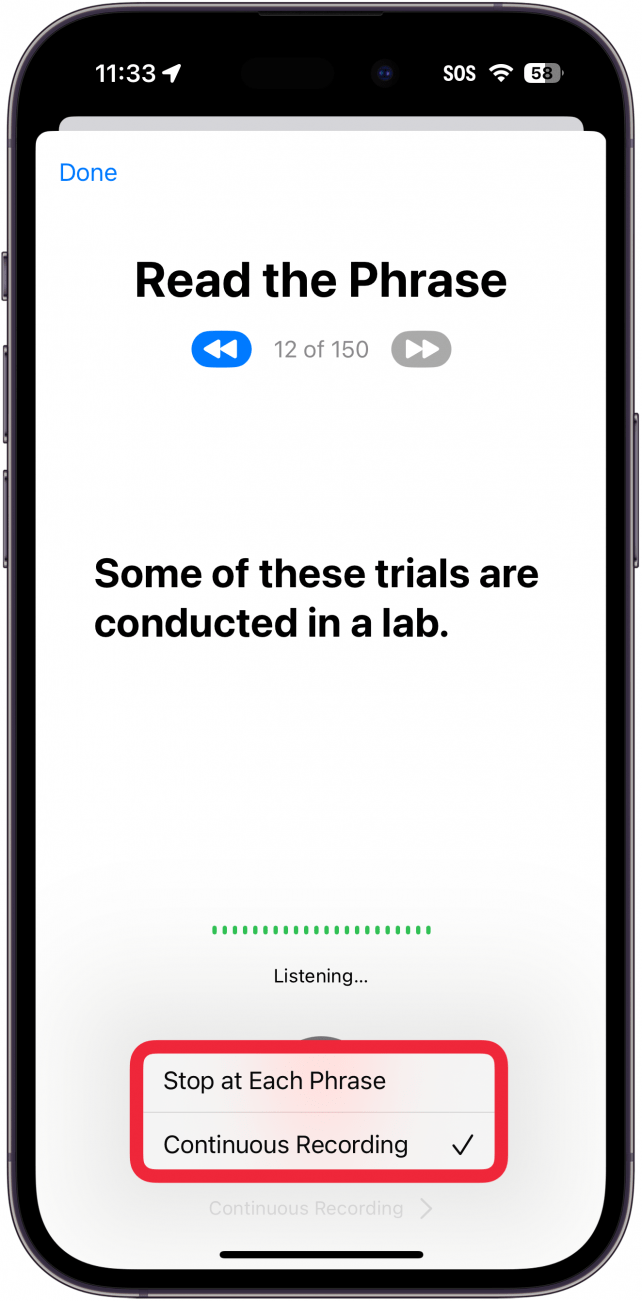
- Как да използвате Personal Voice
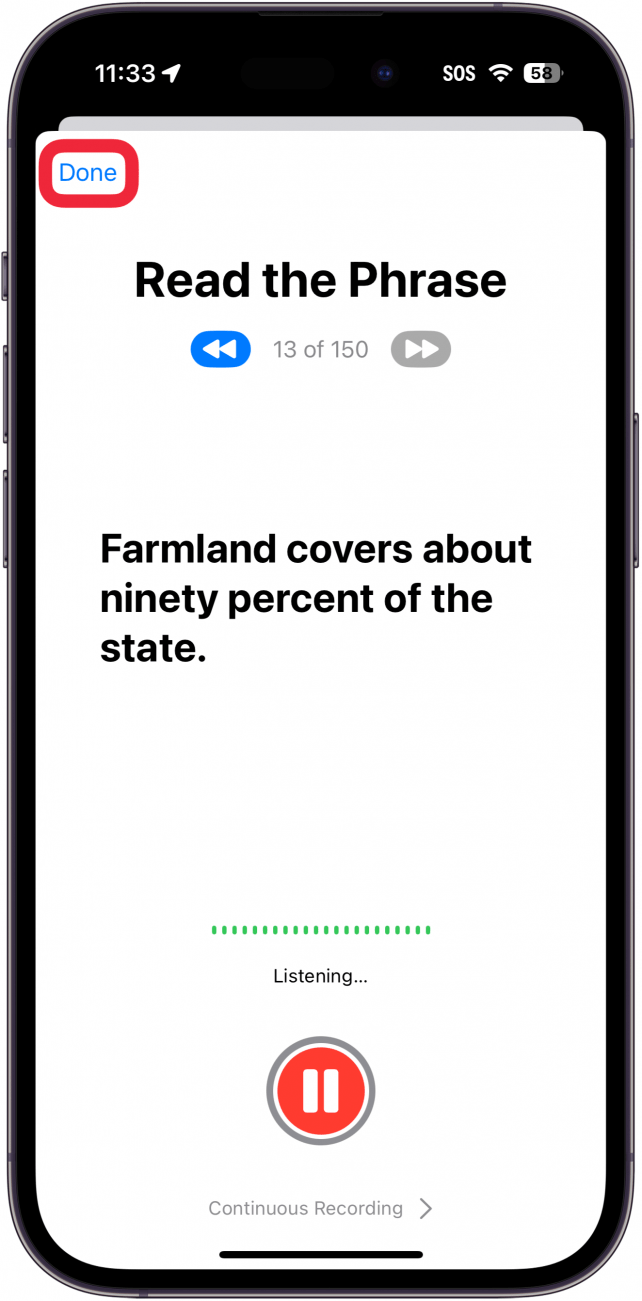
- Personal Voice (Личен глас) е функция за достъпност, която може да бъде настроена в приложението Settings (Настройки). Имайте предвид, че настройката ще отнеме около 15 минути, а вашият iPhone вероятно ще трябва да прекара известно време в обработка на аудиофайловете на гласа ви, което може да отнеме цял ден. За повече скрити функции и настройки за достъпност на iPhone, разгледайте нашия безплатен
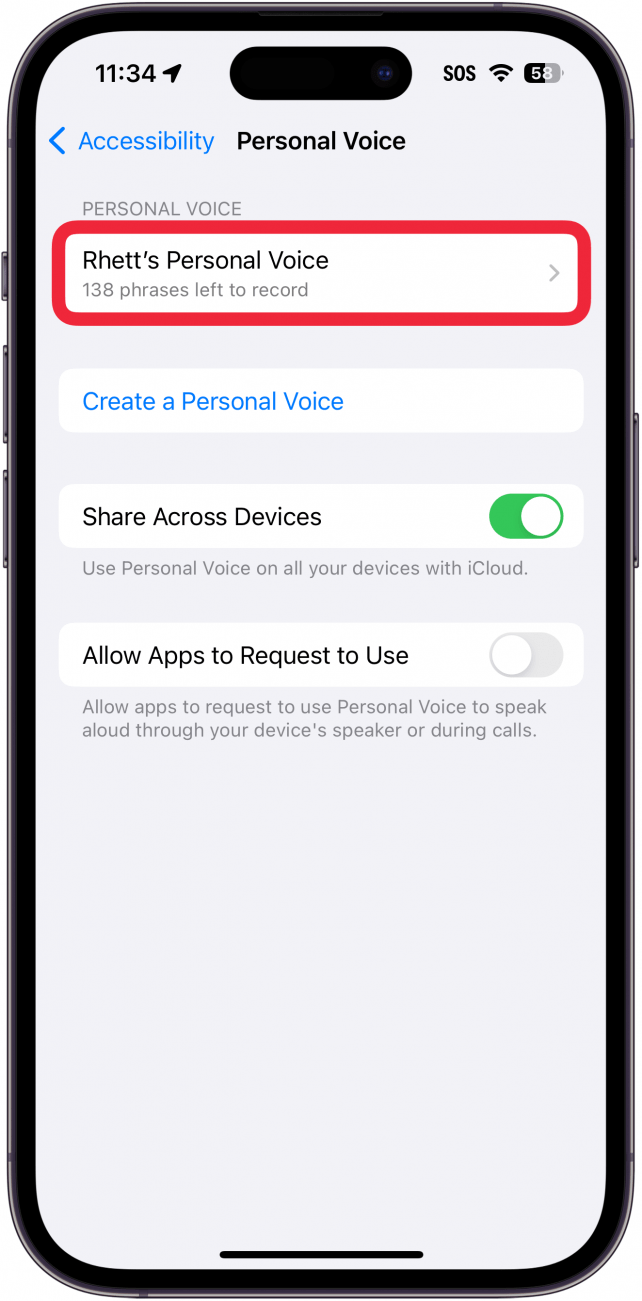
- Съвет на деня. А сега, ето как да настроите личния глас на вашия iPhone:
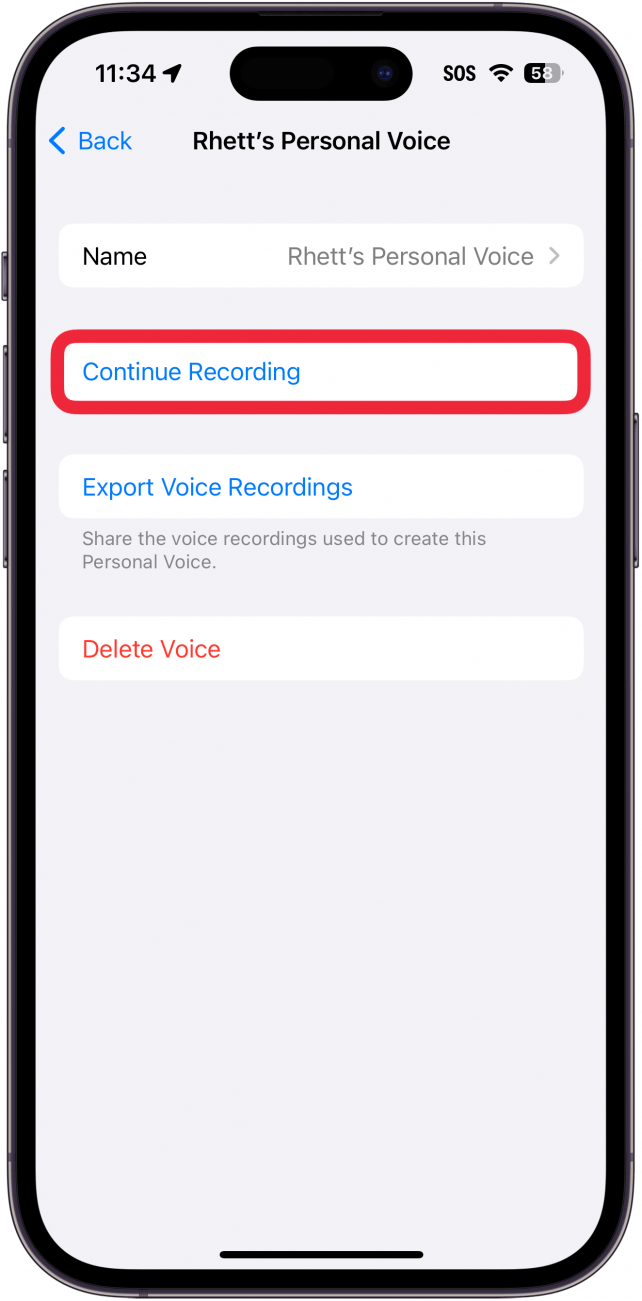
- Отворете приложението Настройки и докоснете Достъпност.
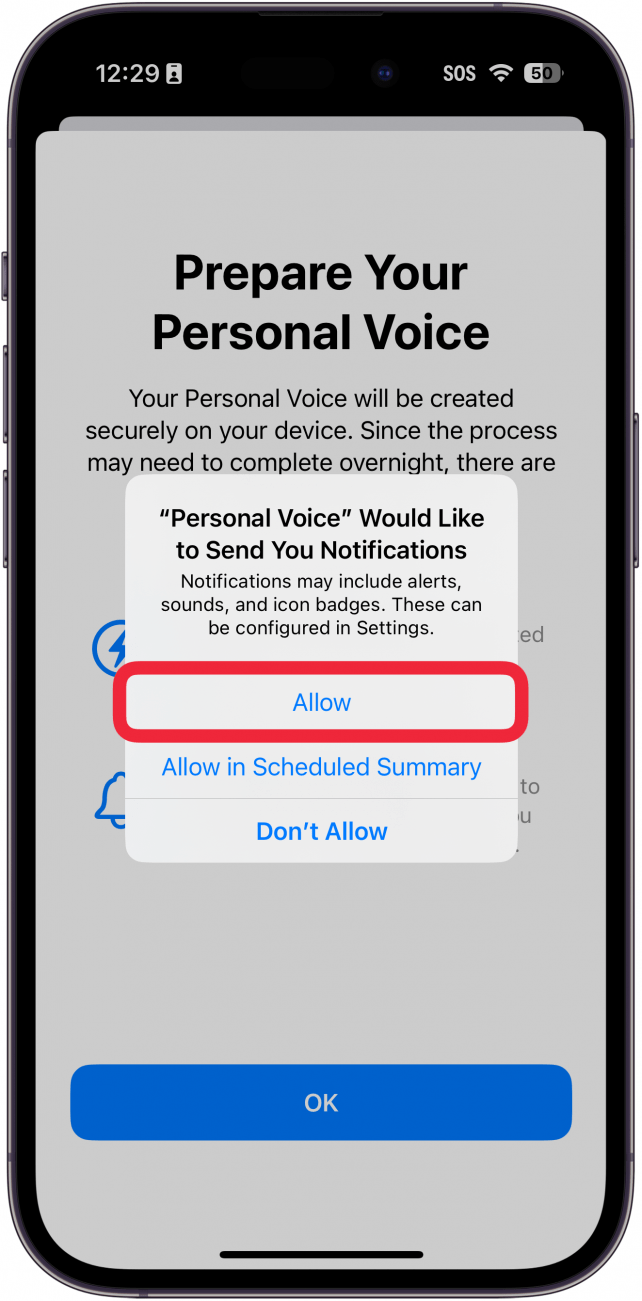
- Превъртете надолу и докоснете Личен глас.
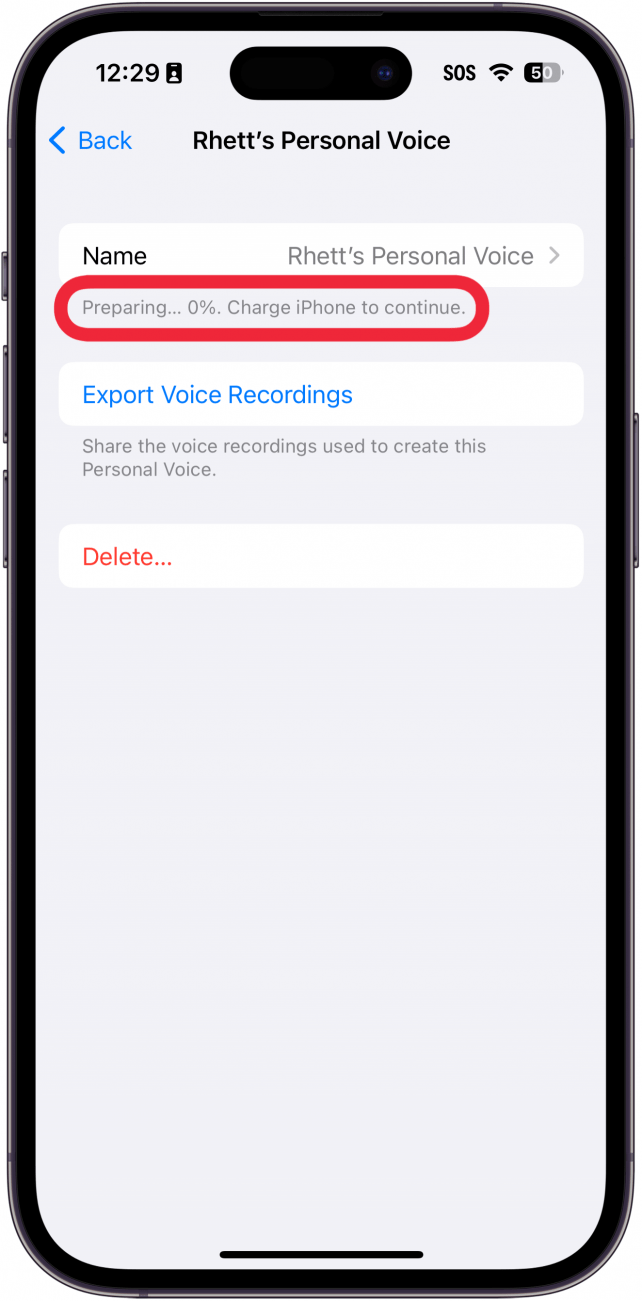
- Докоснете Създаване на личен глас.
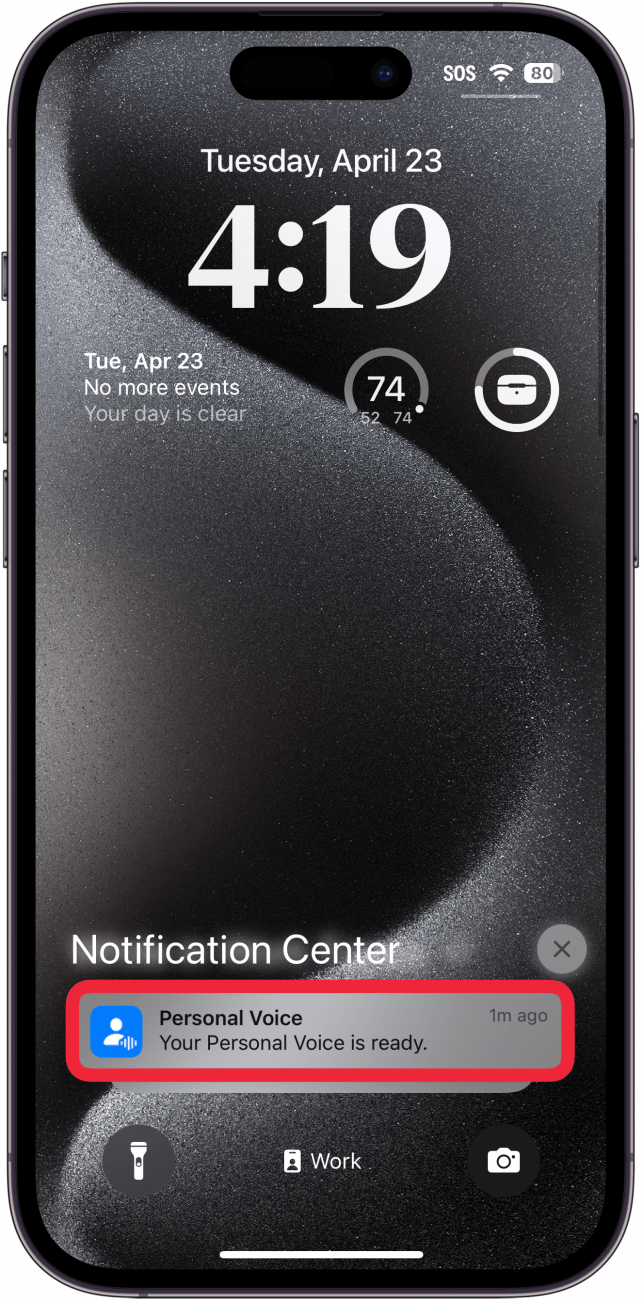
Ще видите информация на екрана за функцията „Личен глас“, като например как да се подготвите за запис на гласа си и дори как да назовете гласа си. Докоснете бутона Продължи на всеки екран.
След като дадете име на гласа си, iPhone ще ви подкани да проверите качеството на звука в средата. Докоснете бутона запис и кажете фразата, показана на екрана.
- Докоснете Слушам, за да прослушате току-що направения запис, или докоснете Продължавам, за да започнете да настройвате своя личен глас.
- След това ще ви бъдат показани 150 произволно избрани фрази, които ще трябва да запишете. Докоснете бутона запис, за да започнете.
- По време на процеса можете да докоснете бутона пауза, за да спрете записа.
