Забавянето на видеоклипа е добър начин да направите кадъра по-драматичен. За щастие iPhone има вградена опция Slo-Mo, която прави заснемането на видео със забавен каданс по-удобно. Какво ще стане обаче, ако сте забравили да превключите на режим Slo-Mo? Нека разберем как да забавите видеоклип на iPhone.
Как да направите видеоклип със забавена скорост
Съществуват два основни начина за забавяне на видеоклип на iPhone. Най-лесният начин е да снимате с режима iPhone’s Slow-Mo, който е вграден в приложението Camera. След това можете да редактирате видеоклипа на iPhone и да изберете мястото, където искате да се извърши забавянето.
Но какво трябва да направите, ако забравите да снимате в режим Slo-Mo? Има ли начин да забавите видеоклип на вашия iPhone? Има! За повече съвети за заснемане на видео на вашия iPhone, не забравяйте да се регистрирате за нашия безплатенСъвет на деня.
 Открийте скритите функции на вашия iPhoneПолучавайте всекидневни съвети (с екранни снимки и ясни инструкции), за да можете да овладеете вашия iPhone само за една минута на ден.
Открийте скритите функции на вашия iPhoneПолучавайте всекидневни съвети (с екранни снимки и ясни инструкции), за да можете да овладеете вашия iPhone само за една минута на ден.
Как да забавите видеоклип на iPhone
Ако не сте заснели видеоклипа си в режим Slo-Mo, винаги можете да използвате приложението iMovie, за да забавите видеоклипа. Ефектът няма да е толкова плавен, колкото при снимане в Slo-Mo, но все пак ще забави действието. Ето как да забавите видеоклип на iPhone:
- Отворете iMovie.
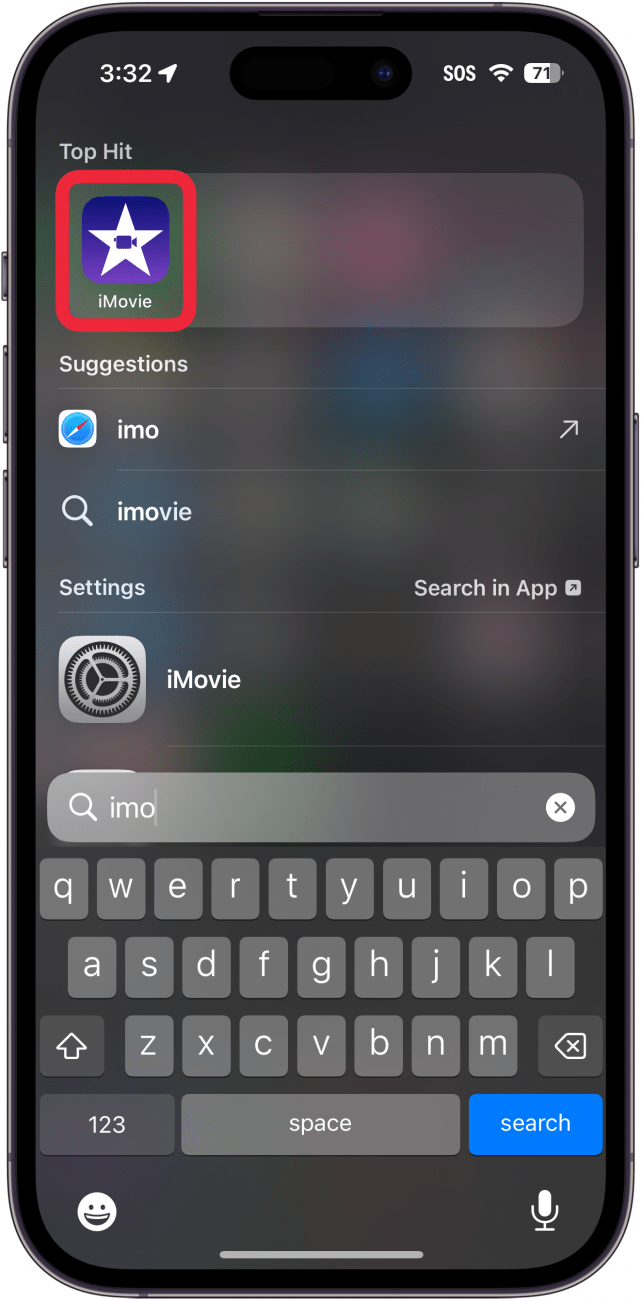
- Докоснете Стартирай нов проект и изберете Мовио.
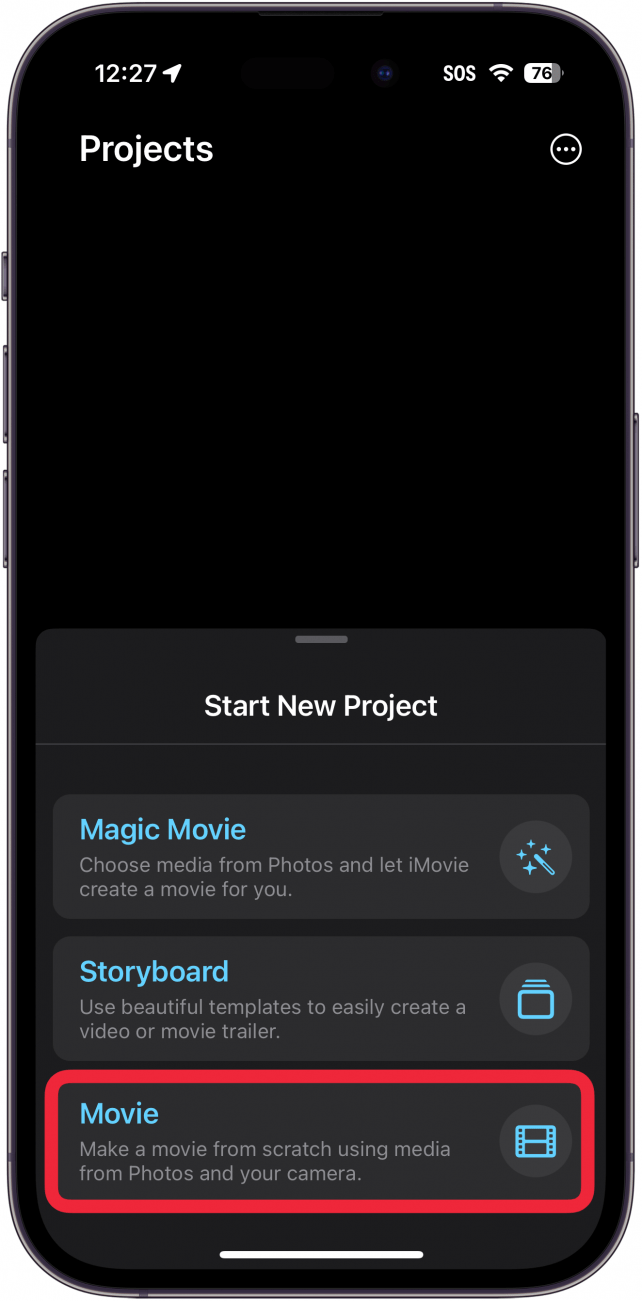
- Докоснете видеоклипа, който искате да забавите, и след това докоснете Създаване на филм.
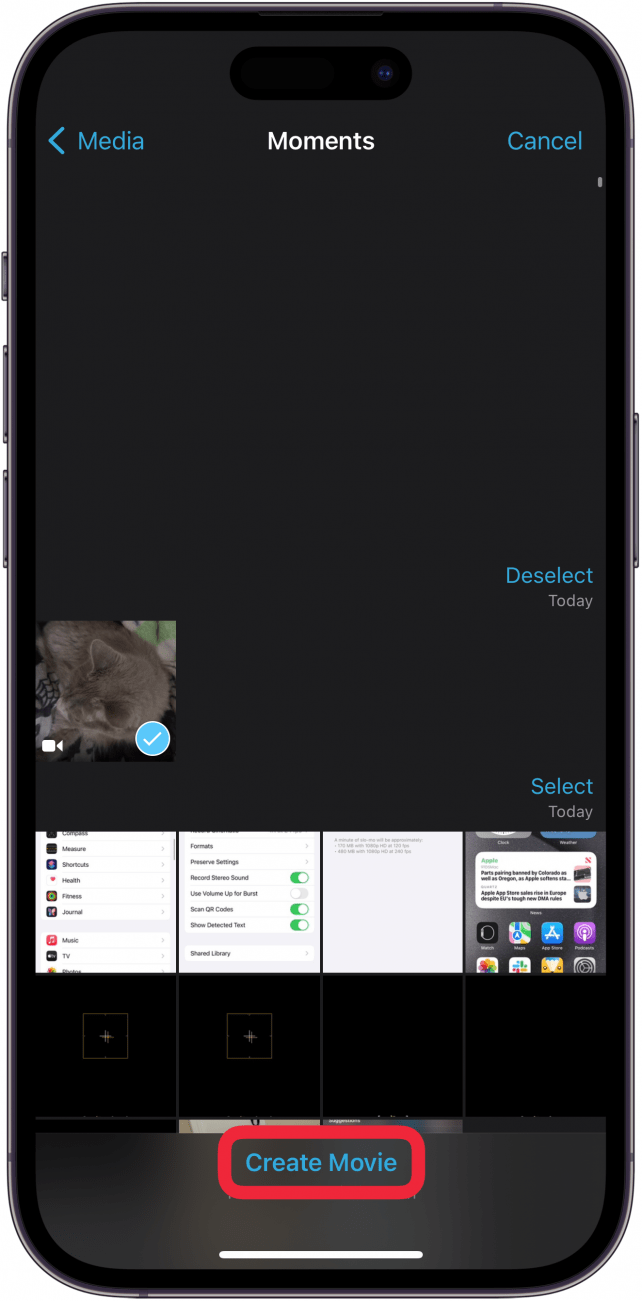
- Докоснете видеоклипа в пистата за редактиране.
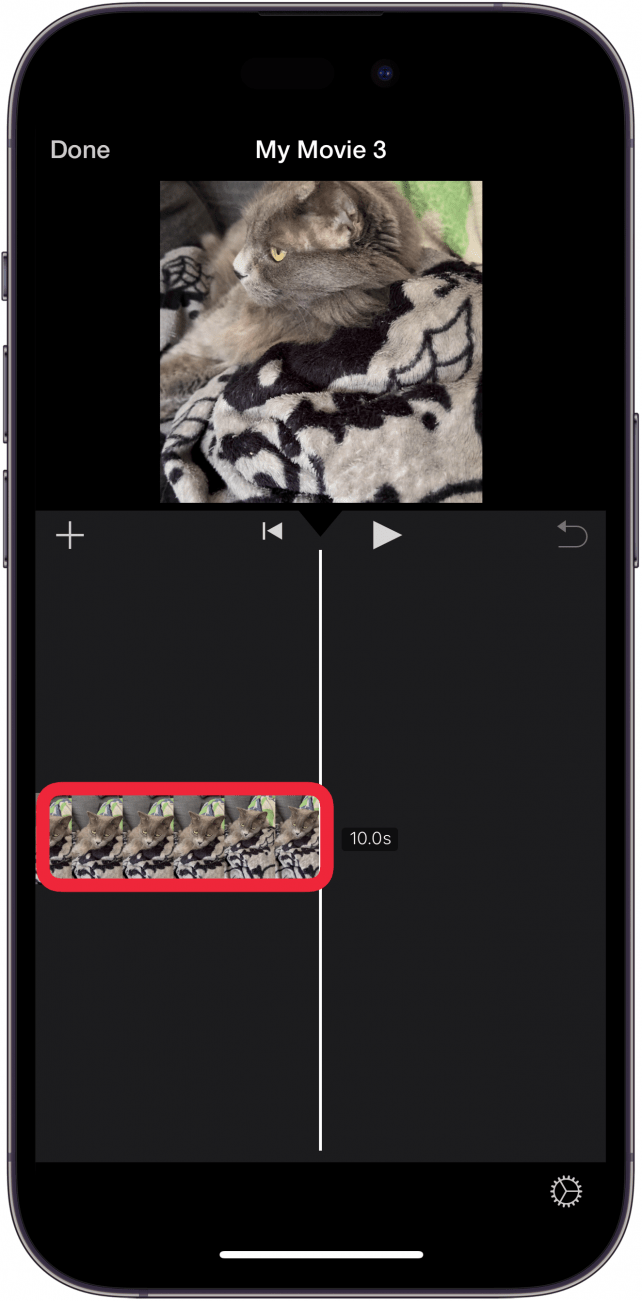
- Ако видеото е изрязано, докоснете иконата за увеличаване на мащаба. Ако видеото не е изрязано, преминете към стъпка 7.
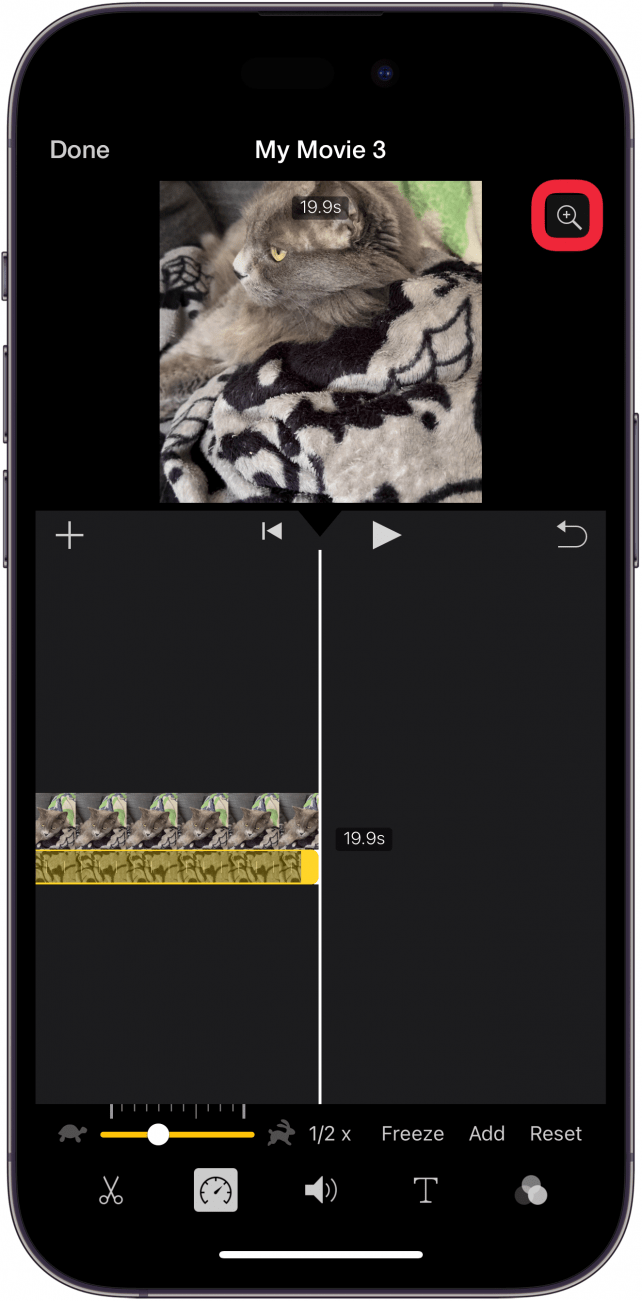
- Притиснете видеоклипа, за да го увеличите.
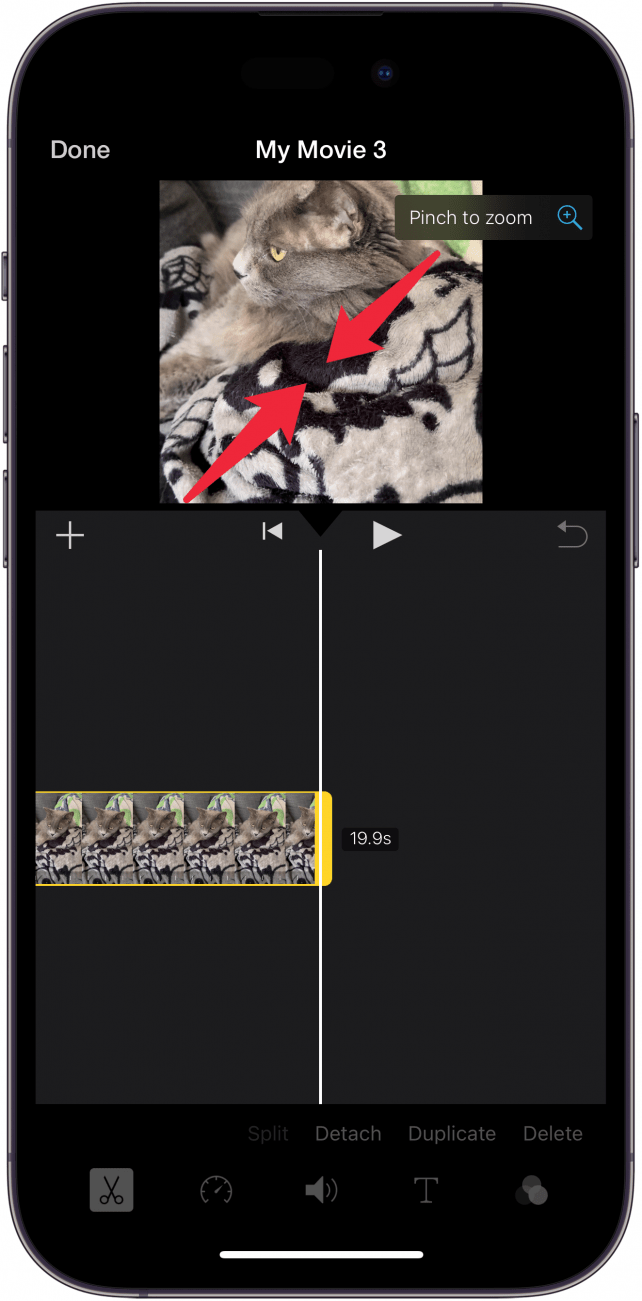
- Докоснете иконата скорост (прилича на скоростомер на автомобил).
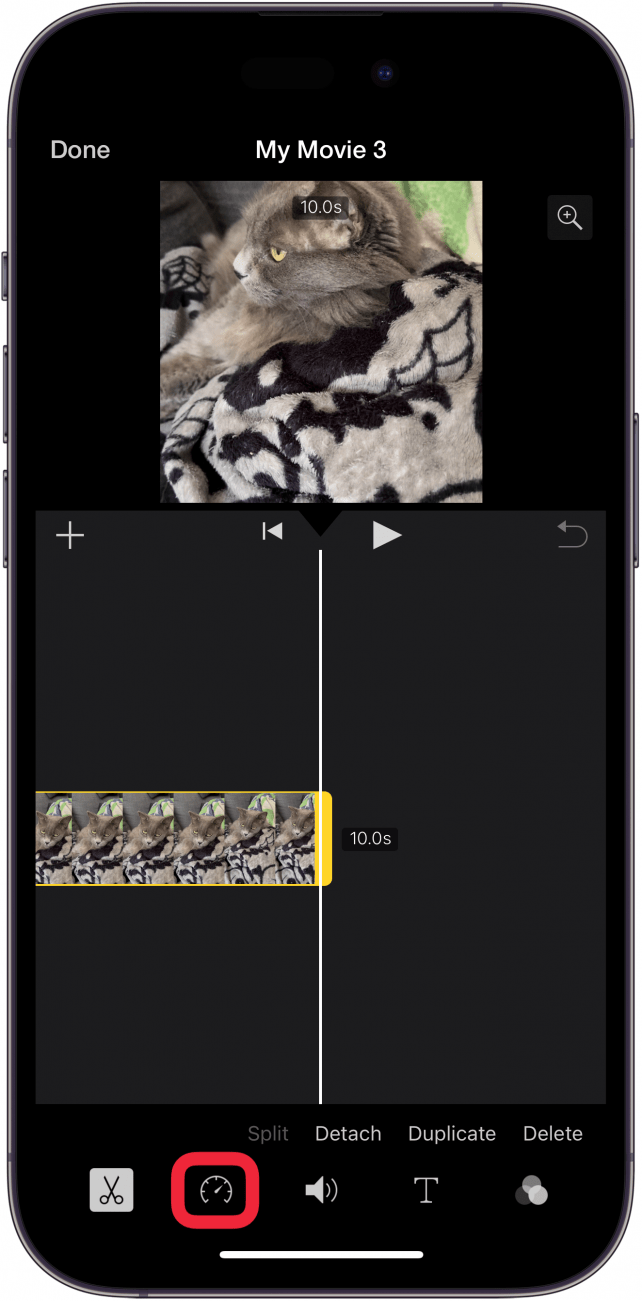
- Докоснете и плъзнете плъзгача към иконата на костенурка, за да забавите видеото. Колкото по-близо е плъзгачът до костенурката, толкова по-бавно ще бъде видеото.
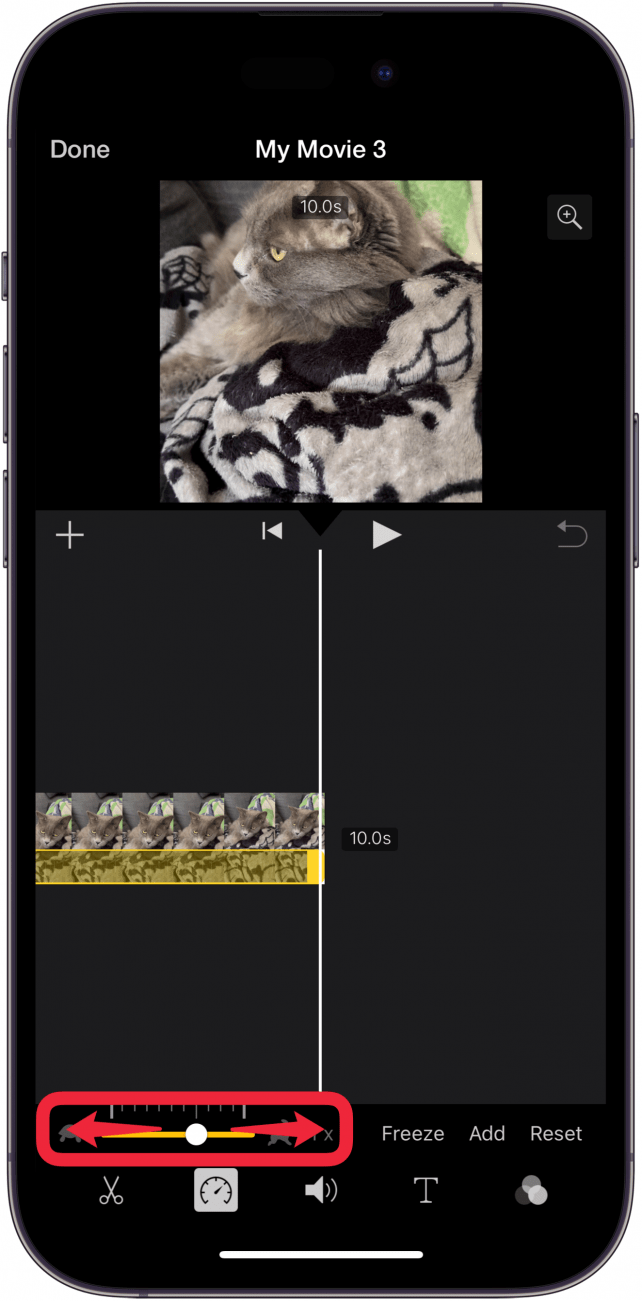
- Докоснете Свършено.
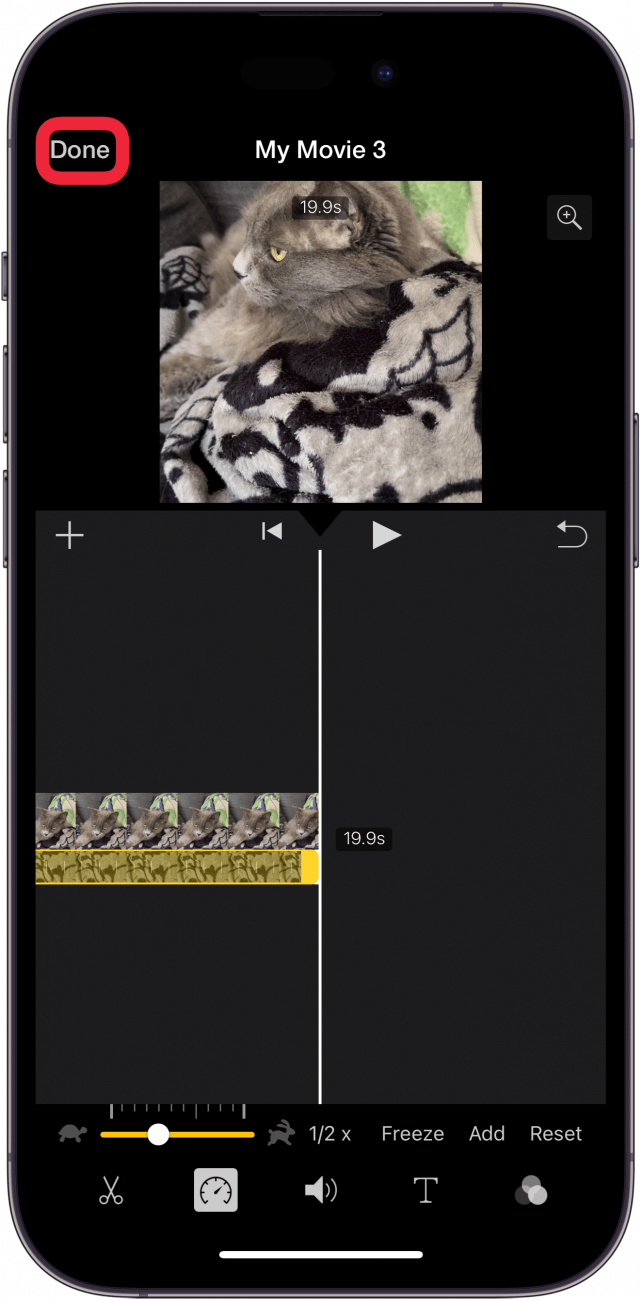
- Докоснете иконата споделяне.
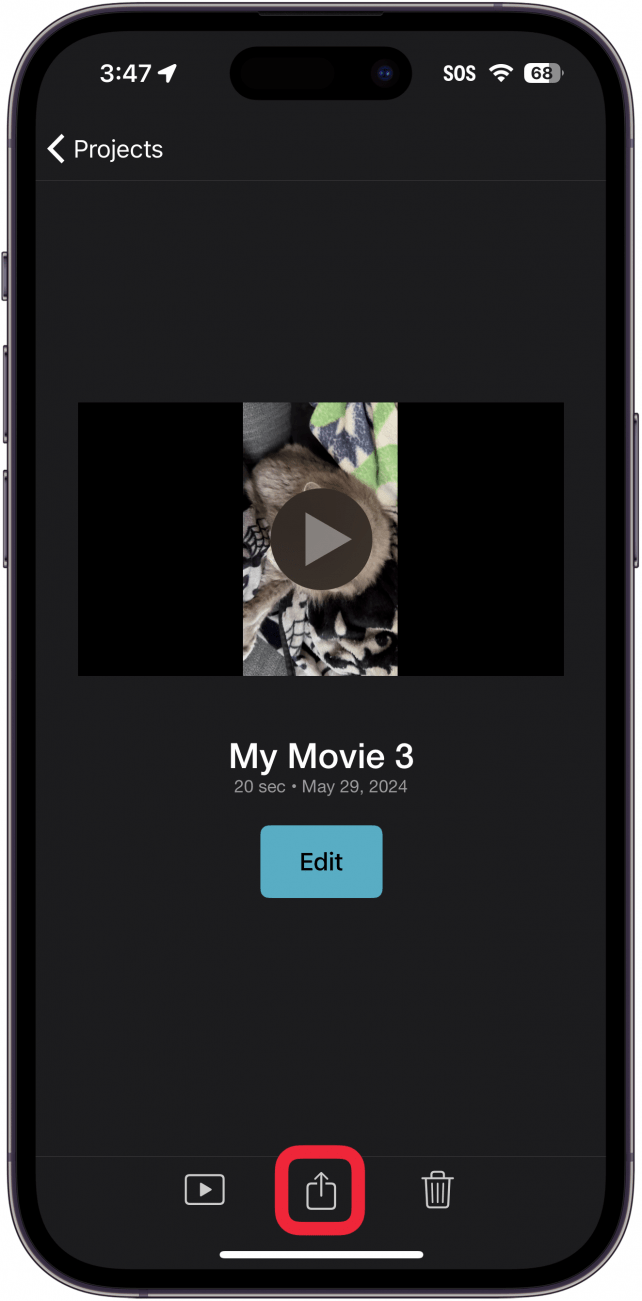
- Може да се появи менюто Export and Share (Експортиране и споделяне). Ако е така, докоснете Запазване или споделяне на видео. Ако не виждате този екран, просто преминете към следващата стъпка.
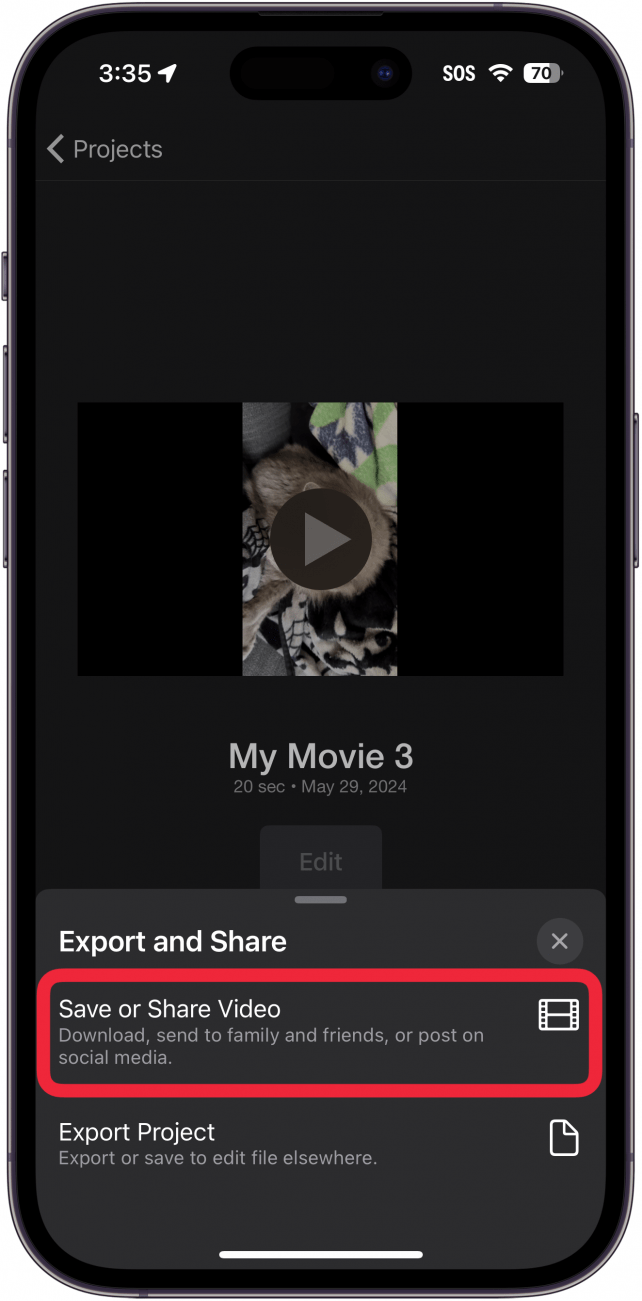
- Превъртете надолу и докоснете Запазване на видео.
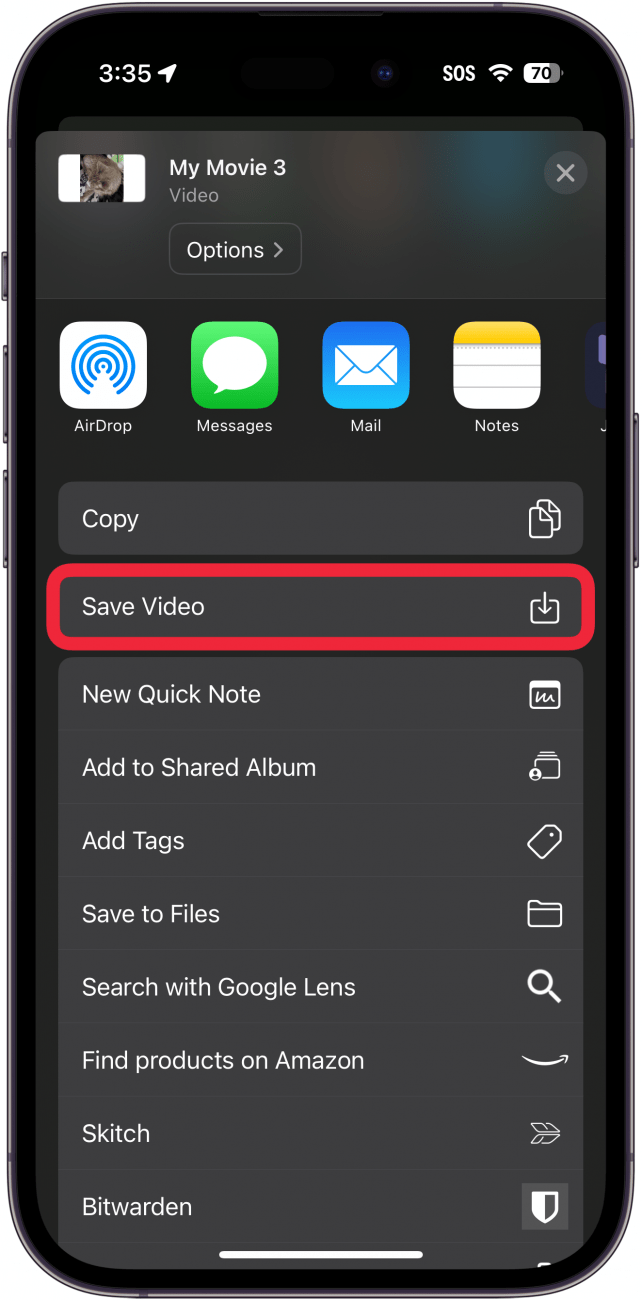
- Изчакайте видеото да се експортира и докоснете ОК.
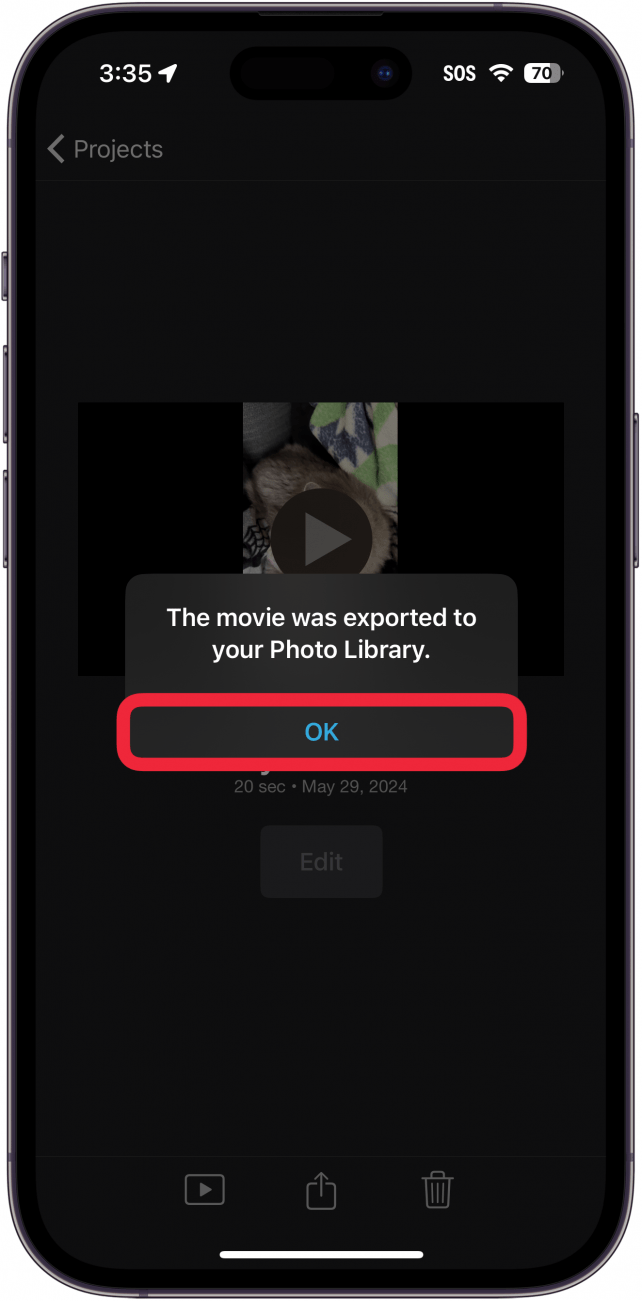
Бележка
Забавянето на видеоклипа е добър начин да направите кадъра по-драматичен. За щастие iPhone има вградена опция Slo-Mo, която прави заснемането на видео със забавен каданс по-удобно. Какво ще стане обаче, ако сте забравили да превключите на режим Slo-Mo? Нека разберем как да забавите видеоклип на iPhone.
Как да направите видеоклип със забавена скорост
Съществуват два основни начина за забавяне на видеоклип на iPhone. Най-лесният начин е да снимате с режима iPhone’s Slow-Mo, който е вграден в приложението Camera. След това можете да редактирате видеоклипа на iPhone и да изберете мястото, където искате да се извърши забавянето.
- Но какво трябва да направите, ако забравите да снимате в режим Slo-Mo? Има ли начин да забавите видеоклип на вашия iPhone? Има! За повече съвети за заснемане на видео на вашия iPhone, не забравяйте да се регистрирате за нашия безплатен
- Съвет на деня.
