Развълнувани сте да актуализирате своя iPhone с най-новата iOS или iPadOS, но актуализирането на софтуера отнема цяла вечност, вашият iPad или iPhone замръзва по време на актуализирането, получавате съобщение за грешка или актуализацията на iOS 16 не се показва! Какво да правя? Ето стъпките, които трябва да извършите, за да отстраните тези проблеми и да получите най-новата актуализация на iOS или iPadOS.
Защо моят iPad или iPhone не се актуализира? Как да получите новите актуализации на iOS & iPadOS (iOS 16 – iPadOS 16)
Когато дойде време вашият iPhone да получи актуализация на iOS или вашият iPad да получи актуализация на iPadOS, това невинаги става бързо и гладко. Ако вашият iPhone или iPad не иска да се актуализира, има няколко неща, които може да не са наред. Нека да разгледаме какво да направим, ако скоростта на изтегляне е ниска или iPhone или iPad не иска да се актуализира.За още чудесни ръководства за актуализиране на iPhone и iPad, разгледайте нашите безплатни Съвет на деня.
Съвместими устройства с iPadOS 16 & iOS 16
Ако актуализацията на iPadOS 16 или iOS 16 не се показва, първото нещо, което трябва да проверите, е дали вашият iPhone или iPad е съвместим с най-новата актуализация на iOS. Ето списък с iPhone и iPad, които са съвместими:
- iPhone 14, iPhone 14 Max, iPhone 14 Pro, iPhone 14 Pro Max
- iPhone 13, iPhone 13 mini, iPhone 13 Pro, iPhone 13 Pro Max
- iPhone 12, iPhone 12 mini, iPhone 12 Pro, iPhone 12 Pro Max
- iPhone 11, iPhone 11 Pro и iPhone 11 Pro Max
- iPhone X, iPhone XR, iPhone XS и iPhone XS Max
- iPhone 8 и iPhone 8 Plus
- iPhone SE (второ и трето поколение)
- iPad Pro, iPad Pro 2, iPad Pro 3, iPad Pro 4, iPad Pro 5, iPad Pro 6
- iPad 5, iPad 6, iPad 7, iPad 8, iPad 9, iPad 10
- iPad mini 4, iPad mini 5, iPad mini 6
- iPad Air 2, iPad Air 3, iPad Air 4, iPad Air 5
Ако не сте сигурни кой iPhone или iPad притежавате, имаме статия, която ще ви помогне да го идентифицирате, независимо от модела или поколението.
Защо скоростта ми на изтегляне е толкова ниска? Ускоряване на обновяването на софтуера
И така, колко време отнема инсталирането на iOS 16?Времето, необходимо за изтегляне и инсталиране на най-новата актуализация на iOS или iPadOS, зависи от нейния размер и от скоростта на интернет връзката ви.Колкото по-бавна е интернет връзката, толкова по-дълго ще отнеме актуализирането на софтуера. На мен ми отне около час от началото до края.
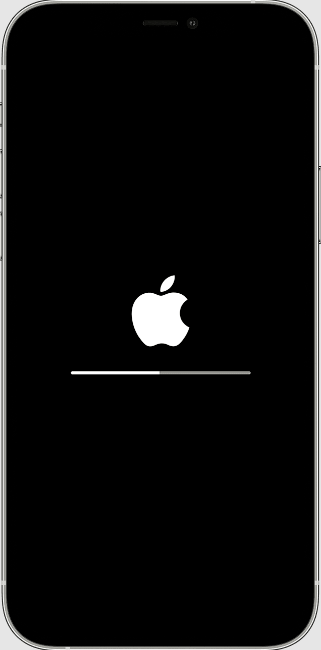
С любезното съдействие на Apple
Ако скоростта на изтегляне на актуализацията на Apple за iPad или iPhone е ниска, можете да направите няколко неща.Първо, уверете се, че устройството ви е свързано със захранване и има силна интернет връзка. За предпочитане е да използвате Wi-Fi мрежа. След това Можете да ускорите процеса, като не изтегляте друго съдържание в този момент. Някои хора избират да изтеглят актуализацията на софтуера и да започнат инсталацията вечерта или в друг блок от време, когато нямат нужда от своя iPhone или iPad, така че да има достатъчно време за завършване на процеса.
Уверете се, че разполагате с достатъчно място за съхранение на iPhone & iPad
Уверете се, че разполагате с достатъчно място за съхранение на iPad или iPhone, за да изтеглите и инсталирате актуализацията на iPadOS или iOS. Големите актуализации, като iOS 16, изискват малко над 5 GB. По-малките актуализации, като iOS 15.6, не изискват толкова много. Можете да проверите мястото за съхранение на вашия iPhone, а също и на вашия iPad, след което да предприемете стъпки за освобождаване на място за съхранение, ако нямате достатъчно място за актуализацията на iOS. Ако получавате съобщение, че паметта на вашия iPad или iPhone е пълна, но не е, можете да поправите и това.
Какво да правите, ако не можете да достигнете до сървъра за актуализация на Apple?
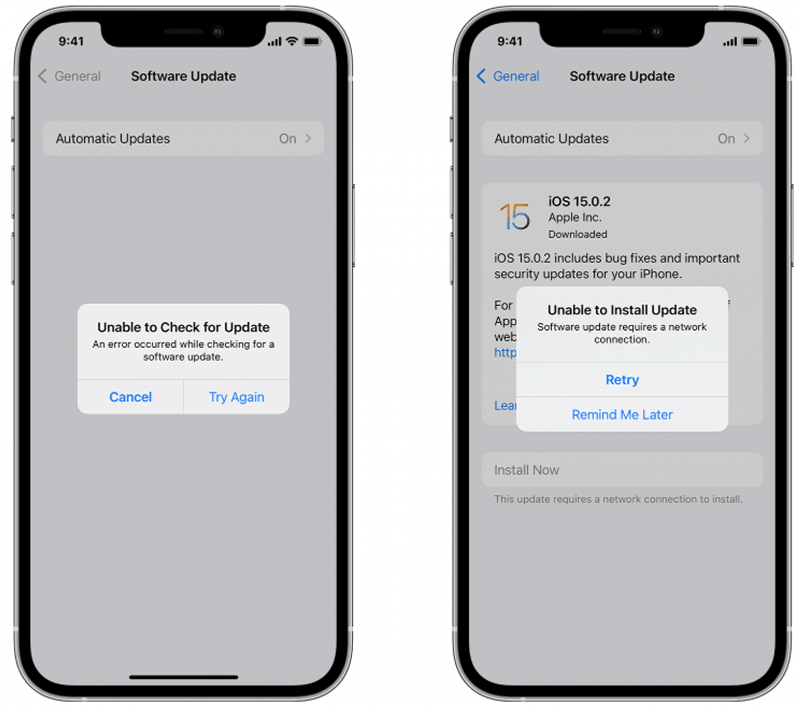
С любезното съдействие на Apple
Какво се случва, ако получите съобщение „Невъзможна проверка за актуализация. Възникна грешка при проверка за актуализация на софтуера.“ или „Невъзможна инсталация на актуализация. Актуализацията на софтуера изисква мрежова връзка“?В този случай докоснете Try Again (Опитай отново) или Retry (Повтори), за да опитате да актуализирате iPad или iPhone, като използвате същата Wi-Fi мрежа. Ако получите същото съобщение за грешка, опитайте да използвате друга Wi-Fi мрежа. Ако и това не помогне, изчакайте известно време, преди да опитате отново, в случай че сървърите на Apple са претоварени от многото хора, които се опитват да актуализират устройствата си едновременно.
Премахване на актуализацията на iPadOS или iOS &; Изтегляне отново
Ако актуализирането на софтуера е неуспешно и нито една от горните стъпки не е решила проблемите с актуализирането на iPad или iPhone, може да се наложи да изтриете актуализацията на iOS и да я изтеглите отново. За да направите това:
- Отворете приложението „Настройки“.
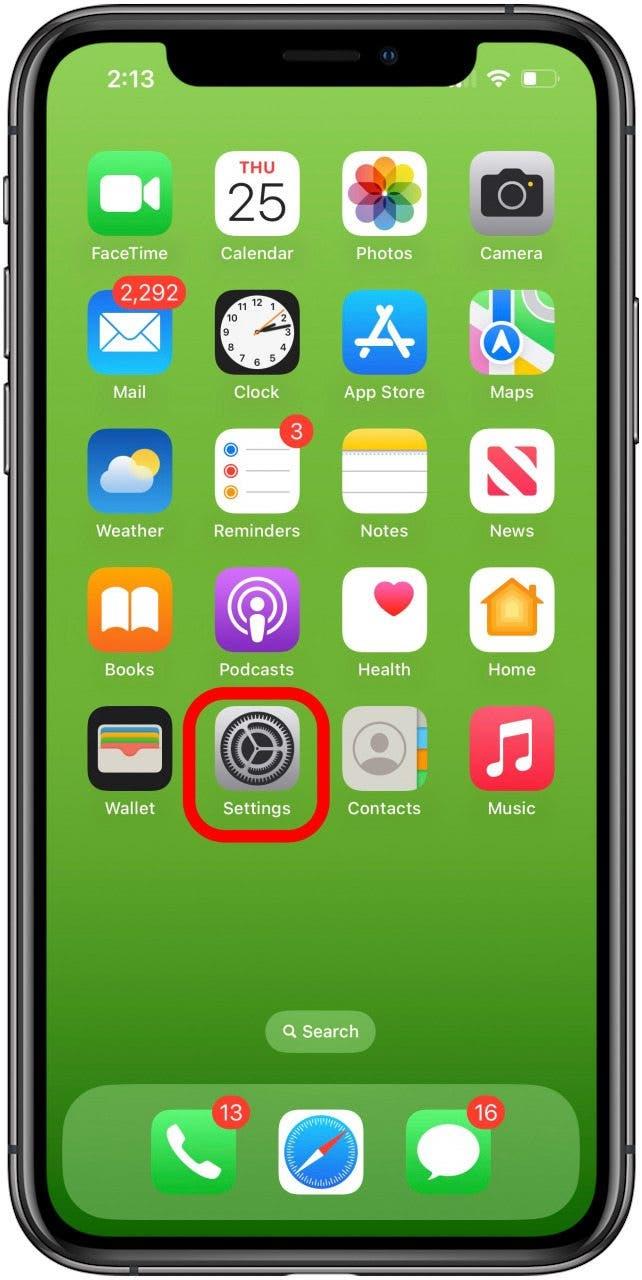
- Докоснете Общи.
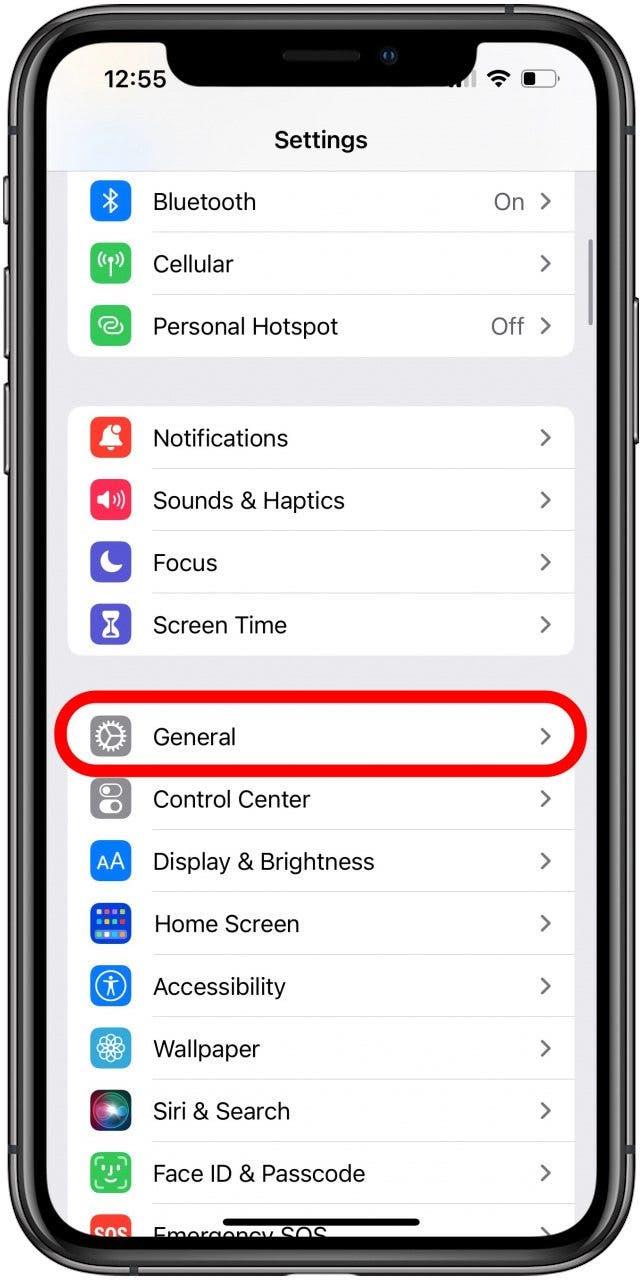
- Докоснете Съхранение на iPad или iPhone.
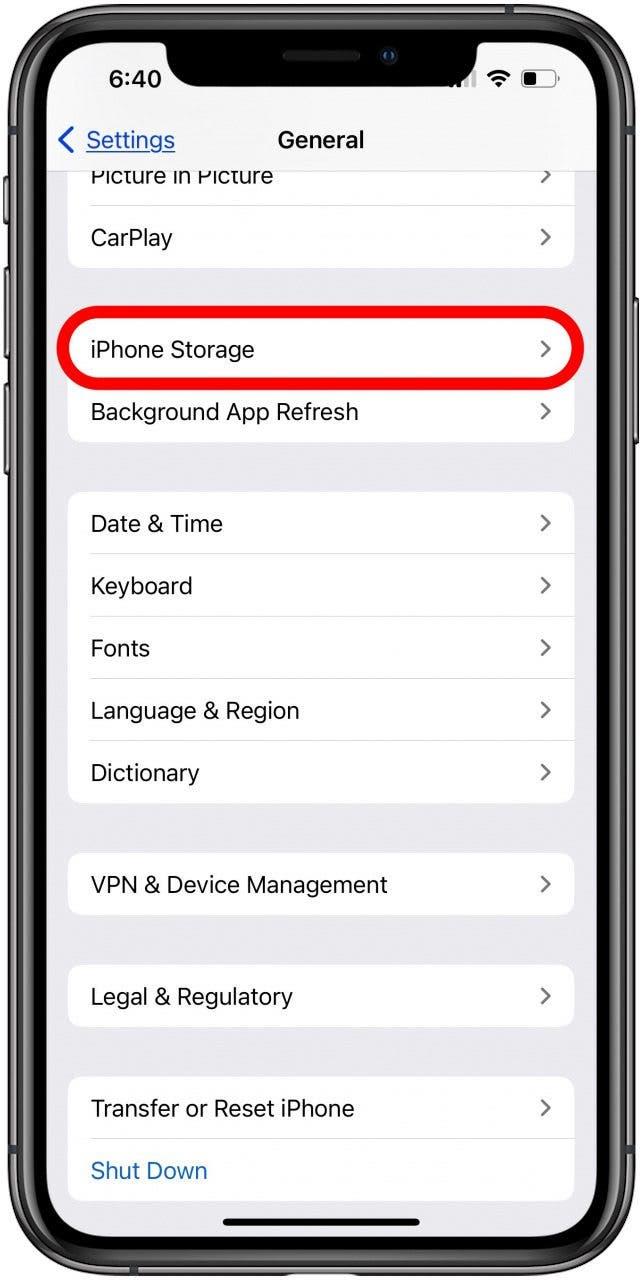
- Намерете актуализацията на iPadOS или iOS в списъка с приложения.
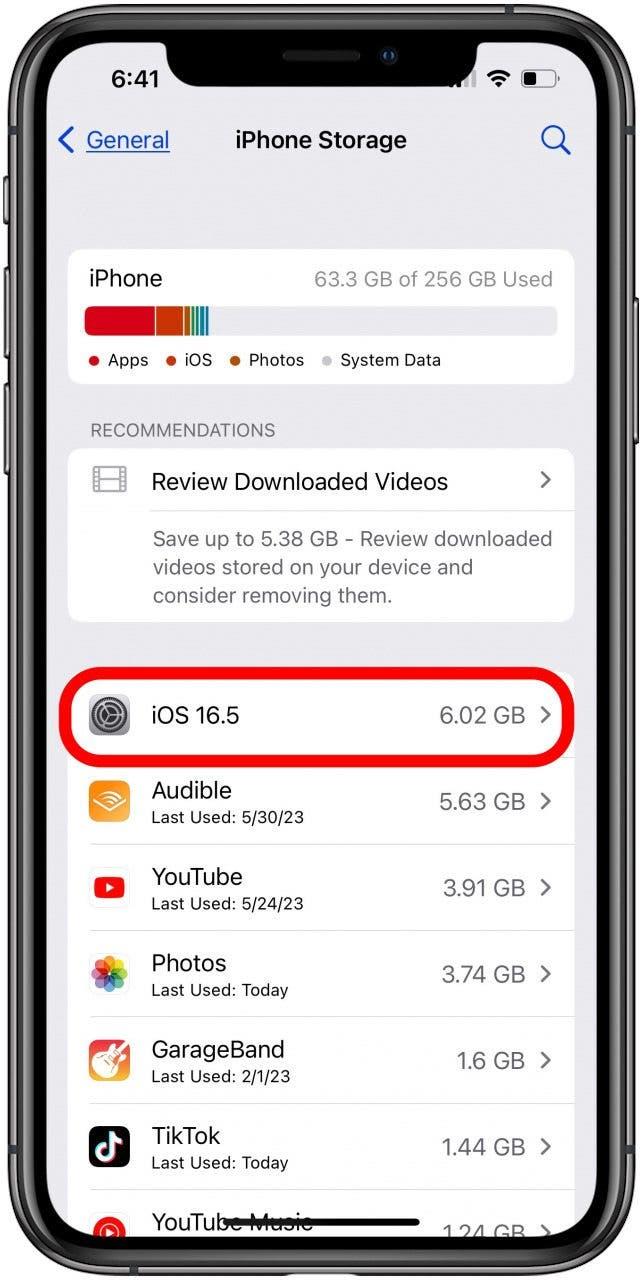
- Докоснете актуализацията, след което докоснете Изтриване на актуализацията.
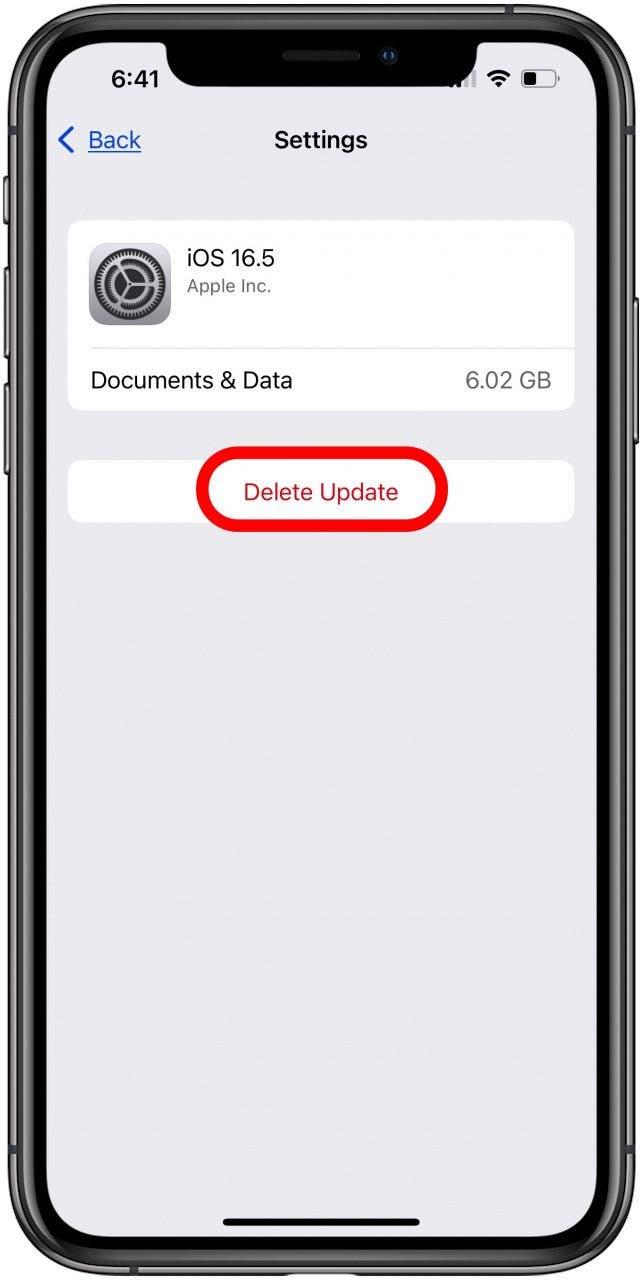
- Сега преминете отново през процеса на актуализация на iOS или iPadOS; надяваме се, че този път ще се получи!
Актуализиране на iPhone или iPad с помощта на компютър
Ако актуализацията на софтуера на вашия iPad или iPhone не е успяла дори след като сте използвали горните стъпки или не виждате актуализацията в Settings > General > iPad/iPhone Storage в горната стъпка, ще трябва да актуализирате устройството си с вашия Mac или PC.
Ако имате достъп до Mac, на който е инсталирана macOS Catalina или по-нова версия, можете да актуализирате устройството си с Finder. Преди да актуализирате, не забравяйте да направите резервно копие на своя iPad или iPhone с iCloud или iTunes. Ако вашият Mac използва Personal Hotspot на вашия iPad или iPhone, свържете го към друга Ethernet или Wi-Fi мрежа, преди да започнете. Следващия:
- Свържете вашия iPad или iPhone към вашия Mac с USB кабел.
- Щракнете върху Finder, за да го отворите.

- Щракнете върху вашето устройство във Finder. Ето как да поправите проблема, ако не виждате своя iPhone или iPad във Finder.
- Щракнете върху General (Общи), след което щракнете върху Check for Update (Проверка за актуализация).
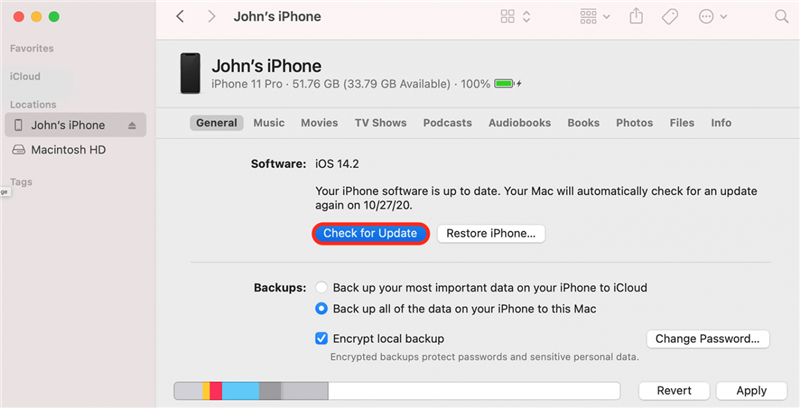
С любезното съдействие на Apple - Сега щракнете върху Download and Update (Изтегляне и актуализиране), след което следвайте инструкциите на екрана, за да завършите актуализацията на iPadOS или iOS.
Ако имате Mac, който работи с macOS Mojave или по-ранна версия, ще трябва да актуализирате своя iPad или iPhone с помощта на iTunes.
Време е за режим на възстановяване
Ако екранът на вашия iPad или iPhone е заклещен на логото на Apple без лента за напредък в продължение на няколко минути или ако компютърът ви не разпознава вашия iPhone или iPad, е време да използвате режим Recovery.
Предупреждение: Преди да използвате режим Recovery, уверете се, че имате резервно копие на вашия iPhone. Режимът за възстановяване ще изтрие напълно настройките и данните ви и ще започнете отначало, сякаш устройството ви е чисто ново.
След като изтриете своя iPhone или iPad с Recovery mode, е време да възстановите от резервно копие на iCloud, резервно копие на iTunes или като използвате Finder. В този момент можете да започнете процеса на актуализиране на iPadOS или iOS отначало, но ако вече сте изпълнили всички стъпки в тази статия и все още не можете да актуализирате, вероятно е време да се свържете с поддръжката на Apple.
Свържете се с Apple Support
Надявам се, че до този момент сте успели да изтеглите и инсталирате най-новата актуализация на iPadOS или iOS. Ако това все още не се е случило, е време да се свържете с Apple Support, защото може да има хардуерен проблем, който трябва да бъде отстранен. Ако тази статия ви е била полезна, разгледайте другите ни ръководства за отстраняване на неизправности за отстраняване на всякакви хардуерни и софтуерни проблеми на Apple.
